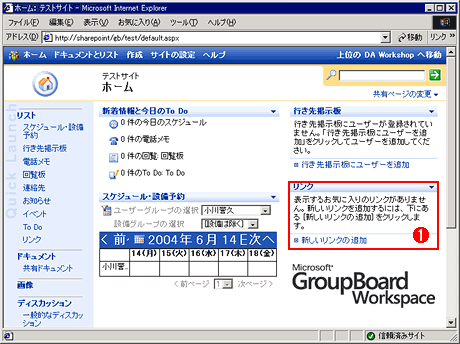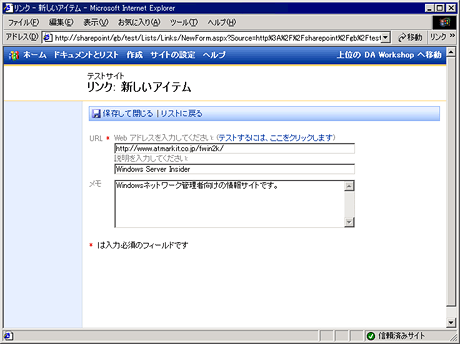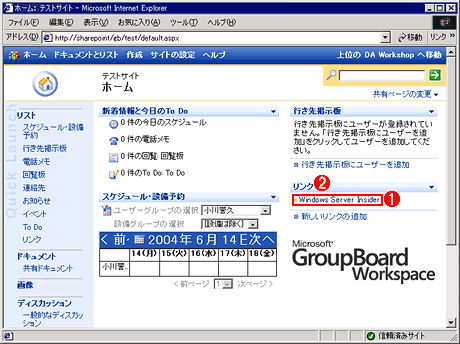第2回 WSSのインストールとSharePointサイト・ツアー:SharePointアーキテクチャ入門(4/5 ページ)
SharePointサイト・ツアー
それでは、前回説明したSharePointサイトを構成する要素がどのようなものなのか、実際にインストールしたWSSとGroupBoardで確認してみよう。ここで前回ご紹介したSharePointの構成図を再掲しておく。
サイト:SharePointコンテンツの基本単位
SharePointでは、「サイト」という単位が最も重要なコンテンツのまとまりとなっている。サイトはチームやプロジェクトごとに作成され、ホームの設定やリストはこのサイトごとに保存される。また、ユーザーのアクセス制限などもサイトごとに設定できる。
各サイトはサブサイトを持つことができ、全体としてトップレベルWebサイトを頂点とするツリー構造を形成する。例えば、今回インストールしたWSSのトップレベルWebサイト(http://localhost/)は次のようなものだ。
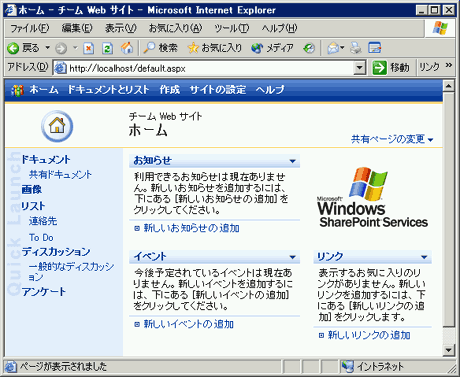 WSSのトップレベルWebサイトのホーム
WSSのトップレベルWebサイトのホームWSSとGroupBoardをインストールした直後のトップレベルWebサイトのホーム。GroupBoardサイトは、この直下のサイトになっている。当然ながら、情報は何も入力されていない。
トップレベルWebサイトの直下には、GroupBoardのサイトが作成されている。初期状態のGroupBoardのホームは先ほどご紹介した。
管理者は、必要なら新しいサイトを作成してツリーに追加することができる。ファイル・システムでディレクトリを作成するのと同様に、あるサイトから「サイトの追加」を実行すると、そのサイトの直下に新しいサイトが作成される。エクスプローラで、あるフォルダ以下にサブフォルダを作成するのと同様である。
サイトには、チーム・サイト(複数メンバーでの共同作業を支援するサイト)や会議ワークスペース(会議の事前・事後の情報共有を支援するサイト)など、いくつかの種類がある。サイトの種類ごとに、基本となるリストやWebパーツで構成されたホームなどをセットにしたサイト・テンプレートが用意されており、サイトのひな形を簡単に作成できるようになっている。これらについてはすぐ次で詳しく述べることにしよう。
リスト:SharePointのコンテンツが保存される構造化データ
SharePointのコンテンツは「リスト」と呼ばれる構造化データに保存される。簡単にいえば、列と行とで構成されるリレーショナル・データベースの1つのテーブルのようなものだと考えればよい。実際にリストのデータは、MSDEまたはSQL Server 2000のデータベースとして格納されるわけだが、この際のテーブル構造がそのまま見えるわけではない。あくまでSharePointレベルのテーブル構造であり、管理者は必要に応じて列を追加してリストの構造を変更できる。そしてSharePointのユーザーは、管理者が設定したリストの構造に従ってデータを入力して保存する。このデータは、リストの1つの行データ(レコード)として格納される。
簡単な例として、GroupBoardワークスペースにある「リンク」リストをみて見よう。
この画面はGroupBoardのホームである。右下の部分に「リンク」リストの表示用Webパーツ(後述)がある。最初は何の情報も登録されていない。新しいリンク情報を追加するには、ここで「新しいリンクの追加」をクリックする。すると次のリンク情報の追加用ページが表示される。
画面から分かるとおり、「リンク」リストには、デフォルトでURL、説明、メモの3種類の情報を記録できるようになっている。まずはWindows Server Insiderの情報を入力して、上の「保存して閉じる」をクリックする。すると入力したデータがリストの内部に保存される。画面はGroupBoardのホームに戻る。
上記の「Windows Server Insider」の部分は、登録したURLのリンクになっているので、これをクリックするとWindows Server Insiderのページにジャンプする。
登録されているリンク・リストを一覧表示するには、「リンク」(上画面の(2)の部分)をクリックする。クリックすると以下の画面になる。
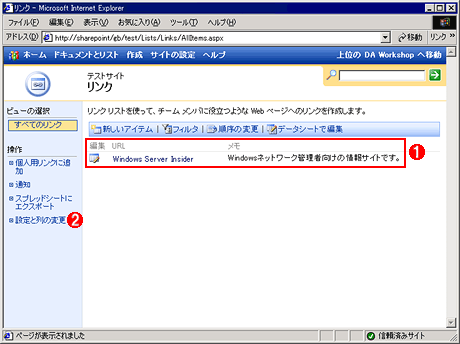 リンク・リスト一覧
リンク・リスト一覧まだ1つしか登録していないが、複数登録するとすべてのリンク・リストが一覧表示される。
(1)追加したリンク情報。フォームで入力した情報(説明やメモ)が表示されている。
(2)リンク・リストの各種設定や列の追加などを行いたければこれをクリックする。
今回は1つしか追加していないが、同様の方法でリンク情報を複数登録すれば、上記画面でそれらが一覧表示される。
先にリストは一種のテーブルだと述べた。管理者は、必要なら既存のリストに新しい列を追加したり(列を削除したり)、一覧表示する情報の種類と表示形式を指定したり、入力順序を変更したりできる。高度な知識が必要なデータベース管理者でなく、サイト管理者レベルで、しかも使いながら情報リストの構造をあれこれカスタマイズできるのがSharePointの優れたところだ。
リストの構成を変更したければ、前出の画面の左下にある「設定の列と変更」をクリックする(画面の(2)の部分)。すると次のカスタマイズ用の画面になる。
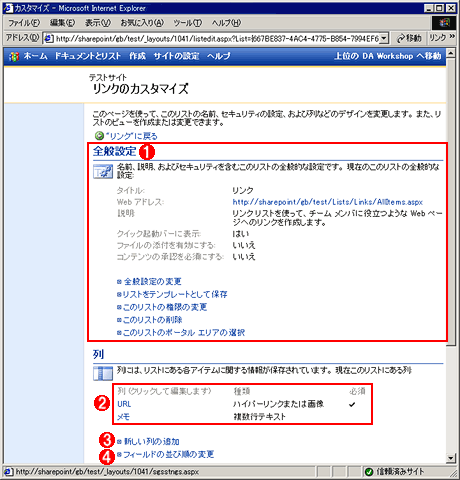 リンクのカスタマイズ画面
リンクのカスタマイズ画面リストの各種属性や構造をカスタマイズできる。共同作業を進めながら、必要に応じてリスト構造をカスタマイズできるのがSharePointの優れたところである。
(1)リンク・リストの各種属性を変更する。
(2)リンク・リストの現在の列の状態。
(3)リストに新しい列を追加するときにクリックする。
(4)入力画面のフィールドの並び順を変更する。
あるサイトに含まれるリストの一覧を見るには、ウィンドウのトップに表示されているメニューの[ドキュメントとリスト]をクリックする。
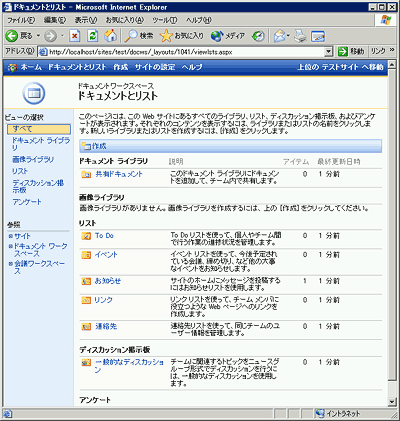 サイトに含まれるリスト一覧
サイトに含まれるリスト一覧ウィンドウのトップに表示されているメニューの[ドキュメントとリスト]をクリックすることで、サイトに含まれるリストの一覧を確認できる。この画面では、「リスト」以外にも「ドキュメント ライブラリ」「画像ライブラリ」「ディスカッション掲示板」「アンケート」の分類があるが、それぞれタイプが異なるリストだと考えてよい。
一覧を見ると、「リスト」以外にも「ドキュメント ライブラリ」(排他制御や履歴管理機能を持つドキュメント共有向けのリスト)、「画像ライブラリ」、「ディスカッション掲示板」(いわゆる電子掲示板)、「アンケート」(投票機能を持つリスト)に分類されているが、実際にはそれぞれタイプの異なるリストである。この記事では、ドキュメント・ライブラリや掲示板も含めてすべて「リスト」と呼ぶことにする。
リストはさらに「リンク」「お知らせ」「To Do」などの種類に分かれており、情報を追加する場合はこれらの中から適切なものを作成し、作成したページに情報を書き込んだりファイルをアップロードしたりする。
「リスト」一覧を見ると、今回例としてご紹介した「リンク」以外にも、「To Do」「イベント」(予定表)、「お知らせ」(連絡事項などの告知)、「連絡先」(住所録)などがあることが分かる。どのようなリストが使えるかは、サイトの種類によって異なる。データの構造はまちまちだが、データ入力や列の追加など、基本的な操作は同じである。
Copyright© Digital Advantage Corp. All Rights Reserved.
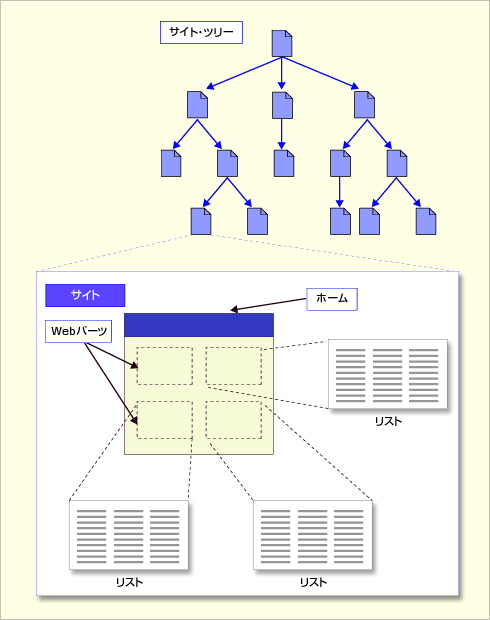 SharePointサイトの構成
SharePointサイトの構成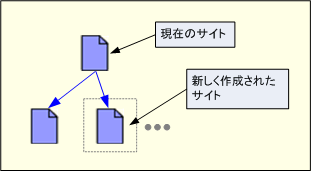 新しいサイトの追加
新しいサイトの追加