第3回 Exchange Server 2003インストール後の動作確認:基礎から学ぶExchange Server 2003運用管理(3/3 ページ)
最後にExchange Server 2003の標準クライアントであるMicrosoft Office Outlook 2003(以下Outlook 2003)を使ってメールの送受信を行うための設定を説明する。この作業は、Exchange Serverとは異なるマシンから行い、メールボックスを作成したユーザーでWindowsへログオンしておく。
初めてOutlook 2003を起動する場合
Outlook 2003のインストール後、初めてOutlook 2003を起動する場合は、次のように「Outlook 2003スタートアップ・ウィザード」が起動される。
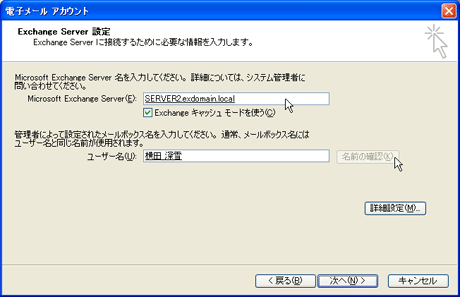 Exchange Server設定ページ
Exchange Server設定ページ[Microsoft Exchange Server]テキスト・ボックスへExchange Serverの名前を入力する。[Exchangeキャッシュ モードを使う]チェック・ボックスをオンにすると(デフォルトはオン)、ネットワーク帯域が狭い場合に、そのことを自動認識して「ヘッダ」のみをダウンロードしたり(通常はヘッダと本文をすべてダウンロード)、Exchange Serverとの接続が切断された場合にも自動的にキャッシュされた情報を利用して既存のメールを参照したりできるようになる(キャッシュ・モードはOutlook 2003からの新機能である)。[ユーザー名]テキスト・ボックスへメールボックスの「エイリアス名」または「Windowsのユーザー・ログオン名」、「Windowsの表示名(フルネーム)」のいずれかを入力し、[名前の確認]ボタンをクリックする。クリック後、このボタンがグレーアウトし(選択不可になり)、Windowsの表示名に下線が引かれたものに変換されれば、メールボックスへの接続が成功している。
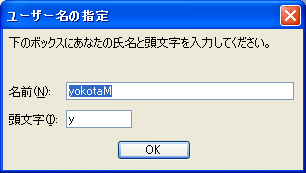 ユーザー名の指定
ユーザー名の指定ウィザード終了後、「名前」と「頭文字」の入力が促される。Outlook 2003では、Microsoft Office Word 2003を使ってリッチテキスト形式のメールを作成可能で、その際に「変更履歴の記録」や「コメント」機能も利用できる。名前と頭文字は、変更を行ったユーザーを識別したり、コメントを挿入したユーザーを識別するために利用される。
■メールの送受信の確認
次はメールの送受信が正しく行えることを確認しておく。メールを作成するには、次のようにツールバーの「新規作成」をクリックする。
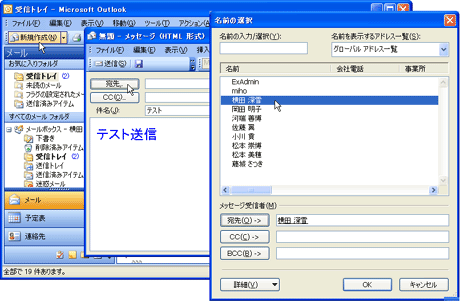 新規メールの作成画面
新規メールの作成画面ツールバーの[新規作成]をクリックし、メッセージの作成ウィンドウを表示する。このウィンドウで[宛先]ボタンをクリックすると、「グローバル・アドレス一覧」が表示される。ここにはメールボックス・アカウントの「表示名(フルネーム)」が昇順でリストされる。
ここでは、グローバル・アドレス一覧から自分自身を選択して[宛先]ボタンをクリックし、自分へメールを送信してみる。[件名]と[本文]は任意の文字を入力し、ツールバーの[送信]ボタンをクリックする。少しすると、自動的に受信して自分自身へメールが届くことを確認できる。
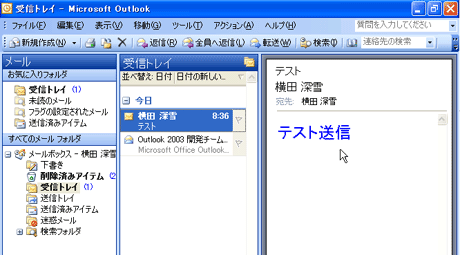 受信したメッセージの確認
受信したメッセージの確認「受信トレイ」へ受信したメールが届いていることを確認する。届いていない場合は[ツール]メニューの[送受信]から[すべて送受信]をクリックする。確認できたら、今度は別のユーザーを作成して、お互いにメールを送受信してみるとよいだろう。
すでにOutlook 2003を起動してしまった場合の設定手順
これまでの手順は、Outlook 2003をまったく起動していない場合を前提に説明したが、すでにOutlook 2003を起動していてExchange Server以外のメールサーバ(プロバイダのSMTPサーバなど)を設定しているといったケースもあるだろう。このようにOutlook 2003を起動したことがあり、「Outlook 2003スタートアップ・ウィザード」を1回でも実行している場合は、Exchange Serverを利用するための手順が異なる。これは、ウィザードの最初の画面で[キャンセル]ボタンをクリックしただけの場合にも当てはまる。なぜなら[キャンセル]ボタンをクリックしただけでも、次のOutlook 2003の起動時にはスタートアップ・ウィザードが実行されないからである。
■プロファイルの追加
Outlook 2003を1回でも起動したことがあり、Exchange Serverへの接続設定を行っていない場合は、新たに「プロファイル」を作成する必要がある。プロファイルは、Outlookの設定情報(どのメールサーバへ接続するかなど)を保存するための機能であり、初回起動時に1つ作られる。また、プロファイルが1つ以上ある場合はスタートアップ・ウィザードは実行されない。従って、Exchange Serverを利用するには、プロファイルを新しく作成する必要がある。プロファイルを作成するには、コントロール・パネルで「ユーザー・アカウント」を開き、「メール」をクリックする。
 プロファイルを作成する手順
プロファイルを作成する手順コントロール・パネルで「ユーザー・アカウント」を開き、「メール」をクリックする。表示される[メール設定]ダイアログで[プロファイル]ボタンをクリックすると、プロファイルの管理画面が開く。
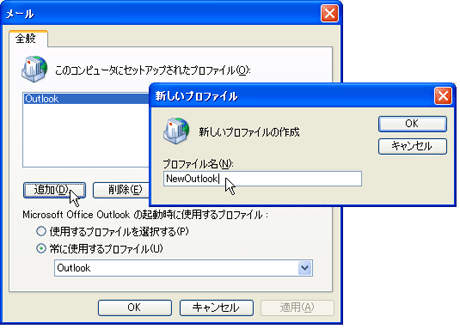 プロファイルの管理画面
プロファイルの管理画面[追加]ボタンをクリックすると、新しいプロファイルを作成できる。プロファイル名に“NewOutlook”などと入力し、「OK」ボタンをクリックする。すると、「電子メール・アカウント・ウィザード」が起動する。
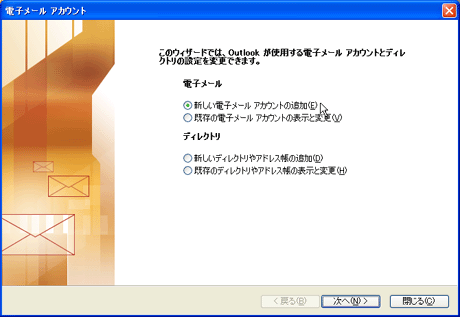 電子メール・アカウント・ウィザード
電子メール・アカウント・ウィザード[新しい電子メール アカウントの追加]を選択し、次のページへ進む。残りのページは、「Outlook 2003スタートアップ・ウィザード」の手順と同様、Exchange Serverの名前やメールボックス名を指定していく。
以上でExchange Serverへ接続するためのプロファイルが完成する。最後は、作成したプロファイルをOutlook 2003の起動時に利用するように「常に使用するプロファイル」へ設定する。
【コラム】エイリアスの利用
メールの送信先アドレスには、メールボックスの「エイリアス名」または「Windowsのユーザー・ログオン名」、「Windowsの表示名(フルネーム)」のいずれかを指定できる。前述したように[宛先]ボタンをクリックしてグローバル・アドレス一覧からメールの送信先を選択してもよいが、次のようにあて先ボックスへ「英数字」を入力すれば、入力した文字を先頭に持つエイリアス名を入力補完してくれる。
 [宛先]ボックスを手入力した場合
[宛先]ボックスを手入力した場合「英数字」を入力すれば、入力した文字を先頭に持つエイリアス名を入力補完してくれる。ただし、一度送信したことのあるユーザーのみ。送信したことのないユーザーを入力補完したい場合は、英数字の入力後に「Ctrl+K」キーを押す。
今回は、インストール後の動作確認として、メニューとメールの送受信の設定について説明した。次回は、パブリック・フォルダや予定表の共有など、Exchange Serverの情報共有機能について解説する予定である。
Copyright© Digital Advantage Corp. All Rights Reserved.
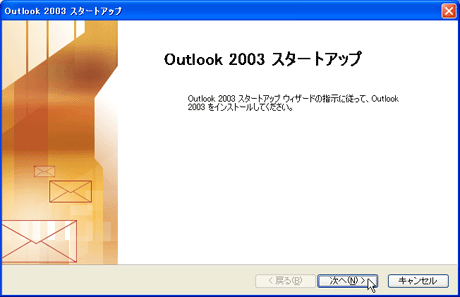
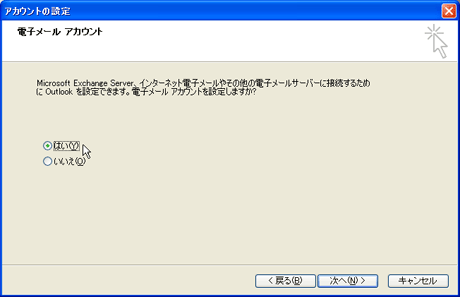
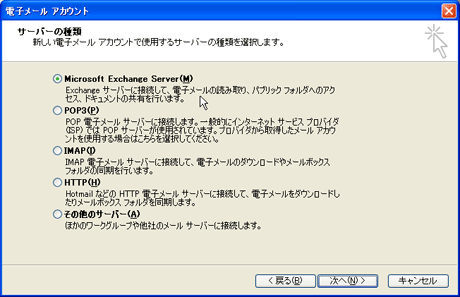
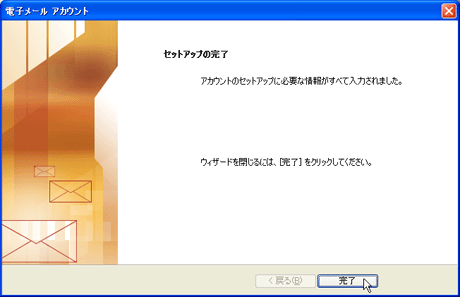
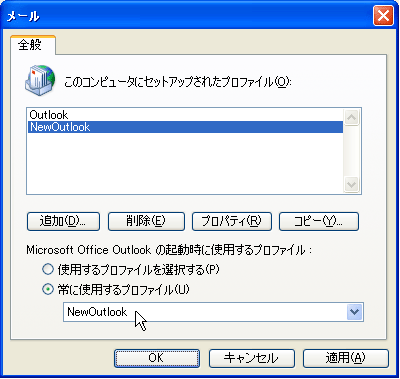 プロファイルの管理画面
プロファイルの管理画面


