Windowsでリモートデスクトップの接続時間を制限する:Tech TIPS
リモートデスクトップ接続後にログオフし忘れると、離席したすきにリモートのコンピュータへアクセスされてしまう可能性がある。セキュリティのためには、セッションの接続可能時間を制限したり、一定時間アイドル状態が続いたら、強制的にセッションを終了したりするようにサーバ側で設定しておくとよい。
対象OS:Windows XP Professional/Windows Server 2003
解説
サーバ・システムのリモート管理や、WAN回線経由のクライアントWindows XPコンピュータの利用など、リモートデスクトップ(ターミナル・サービス)は非常に有用な機能である。だが、リモートから手軽に接続できる分、セキュリティには注意が必要だ。
例えばサーバ・コンピュータを厳格に管理されたコンピュータ・ルームに設置していても、手元のコンピュータからログオンして使っていれば、セキュリティ的には望ましくない。机を離れたすきにサーバにアクセスされてしまう可能性があるからだ。これは、インターネット経由でリモートのコンピュータを利用している場合でも同じである。目を放したすきに、ローカルのコンピュータだけでなく、リモートのコンピュータさえもアクセスされてしまう。
このような事態を防ぎ、少しでもセキュリティを向上させるためには、リモートデスクトップ・セッションで接続可能な最大時間を制限するという方法がある。ある一定時間経過するか、無操作の状態が一定時間続くと、セッションを強制的に終了させるという方法である。これならばログオンしたまま離席しても、自動的にセッションからログオフし、リモート・コンピュータへのアクセスを防ぐことができる。またターミナル・サービスで多数のユーザーがログオンしているケースでは、ログオフを忘れて、サーバのリソースを無駄に消費するという事態も防ぐことができる。リモートデスクトップのクライアント・プログラムを(システム・メニューの[閉じる]で)終了しても(「切断」しても)、デフォルトではセッションはログオンしたまま生きているからだ。セッションを完全に「終了」させるためには、明示的なログオフ操作が必要である。
本TIPSでは、リモートデスクトップ接続に対して、接続可能な最大時間などを設定する方法について解説する。なお、セキュリティを向上させるためには、これ以外にも暗号化レベルを上げるとか、ポート番号を変更するなどの方法もあるが、これらの詳細については関連記事を参照していただきたい。
操作方法
リモートデスクトップ・セッションの接続時間を制限するには、グループ・ポリシー・エディタを利用して、「ターミナル サービス」の設定を変更する。
まず[スタート]メニューの[ファイル名を指定して実行する]で「gpedit.msc」と入力して、グループ・ポリシー・オブジェクト・エディタを起動する(ドメイン全体で設定を変更する場合は、Active Directoryのグループ・ポリシーを編集してもよい)。そして、[コンピュータの構成]−[管理用テンプレート]−[ターミナル サービス]−[セッション]の項目を開く([ユーザーの構成]の下にも同じものがあるので、ユーザーごとに設定したい場合はそちらを使う)。
 リモートデスクトップのセッション・タイムアウト値の設定
リモートデスクトップのセッション・タイムアウト値の設定グループ・ポリシー・エディタを起動して、リモートデスクトップのサービス(ターミナル・サービス)のセッション・タイムアウト関連の設定を変更する。
(1)[コンピュータの構成]−[管理用テンプレート]−[ターミナル サービス]−[セッション]を開く。同様の設定は、[ユーザーの構成]−[管理用テンプレート]−[ターミナル サービス]−[セッション]にもあるので(こちらはユーザーごとに適用される)、必要に応じて使い分ける。
(2)切断されたセッションの扱い。
(3)セッションの最大接続可能時間。
(4)アイドル状態の最大猶予時間。
(5)タイムアウト時のセッションの扱い。
それぞれの項目の意味は次のとおりである。デフォルトはいずれも「未構成」となっており、セッションの強制的な切断や終了はしないようになっている。また接続を切断しても、セッションはログオフせずに(終了せずに)スタンバイしており、後で再接続することができる。
| 項目 | 意味 |
|---|---|
| (2) | 切断されたセッションの扱い。通常はクライアントからの接続が切断しても、セッションはログオンしたままであり、後で再接続できる。この設定を変更すると、セッション切断後、指定した時間が経過するとセッションは終了させられる。ログオフを忘れて切断しても、一定時間経つと自動的に終了させられる。ただし(リモートデスクトップ接続の)コンソール・セッションは、自動的に終了することはない |
| (3) | セッションの最大接続可能時間。ここで指定した時間が経過すると、セッションは強制的に終了もしくは切断させられる。ただし2分間の猶予があり(ダイアログが表示される)、その間にアプリケーションの終了操作などを行うことができる |
| (4) | アイドル状態の最大猶予時間。何も操作せずにここで指定した時間が経過すると、強制的に終了もしくは切断させられる。この値を設定する場合は (3)の値よりも少ない時間にすること |
| (5) | タイムアウト時のセッションの扱い。 (3)または(4)で指定された時間が経過した場合に、単にセッションを切断するか(セッションは生きたまま)、それともセッションを完全に終了(強制ログオフ)させるかを選択する。デフォルトではセッションは単に切断するだけで、ログオンしたままになっている |
| グループ・ポリシーの設定項目とその意味 | |
これらの項目のうち、上の3つに対しては、次のようにタイムアウト時間を設定する。指定された時間が経過するとセッションが終了もしくは切断する。
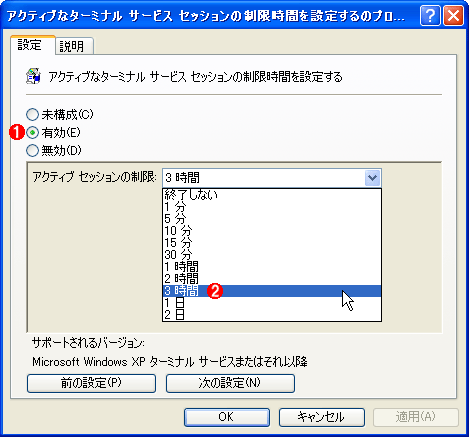 セッションの最大値の指定例
セッションの最大値の指定例これは利用可能な最大セッション時間の設定の例。例えば「3 時間」を選択すると、リモートへのログオンから3時間経つと強制的にセッションが切断したり、終了したりする。
(1)項目を有効にするにはこれを選択する。デフォルトはすべて[未構成]となっている。
(2)タイムアウト時間の指定。ここに列挙されている一覧からのみ選択できる。サーバ・システムなら3時間程度でよいだろうが、クライアント・コンピュータの場合はもっと長い時間(1日など)が必要だろう。
タイムアウトとして指定可能な時間は、「1分」「5分」「1時間」「3時間」など、このリストに表示されているもののみである。6時間とか12時間など、ここに表示されていない時間を指定することはできない。
だがWindows Server 2003なら、管理ツールにある[ターミナル サービス構成]を利用すると、任意の時間を指定することができる(これは[未構成]時のデフォルト値を決めるツールにもなっている)。ターミナル・サービス構成ツールを起動し、[接続]ツリーの下に表示されている項目(デフォルトは「RDP-Tcp」)を選んで[プロパティ]メニューを表示させると、セッション・タイムアウトのデフォルト値を設定することができる。
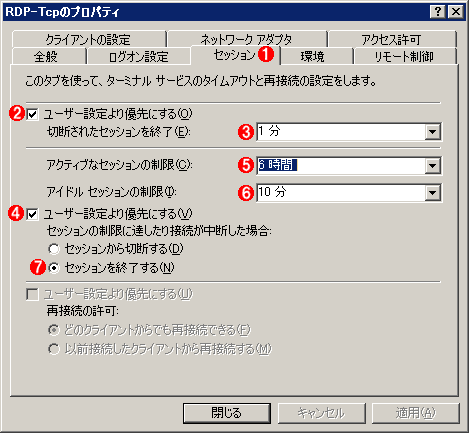 セッションのタイムアウト値の設定
セッションのタイムアウト値の設定これはサーバOSに付属のツール。[スタート]メニューの[プログラム]−[管理ツール]−[ターミナル サービス構成]を起動し、[接続]ツリーの下に表示されている[RDP-Tcp]という項目を選んで[プロパティ]メニューを表示させる。ここで設定した値は、グループ・ポリシーで[未構成]となっている場合のデフォルト値となる。
(1)このタブを選択する。
(2)これをオンにする。
(3)セッション切断時に、セッションを強制的に終了させるまでの時間を設定する。
(4)これをオンにする。
(5)セッションの最大可能時間。デフォルトでは「1時間」や「3時間」などが表示されるが、数値の部分を書き換えて「6時間」などとすることもできる。
(6)アイドル状態の最大猶予時間。
(7)タイムアウト時に強制終了させるためにはこれを選択する。
■この記事と関連性の高い別の記事
- リモート・デスクトップ接続でパスワード入力を強制する(TIPS)
- クライアントWindowsのファイル共有は最大10ユーザーまで(TIPS)
- Windowsのコマンドプロンプトからリモートデスクトップのセッションを管理する(TIPS)
- サーバにログオン中のユーザーをリモートから調査する(TIPS)
- Windowsのリモートデスクトップでコンソールセッションに接続する(TIPS)
Copyright© Digital Advantage Corp. All Rights Reserved.



