第1回 DBアプリのデータソースとなるデータベースの作成:連載:Visual Studio 2005によるWindowsデータベース・プログラミング(3/3 ページ)
テーブルの作成とレコードの追加
データベースが作成できたので、続いてはデータベース内にテーブルを作成しましょう。
データベースの中身をのぞくには、ソリューション・エクスプローラでいま作成したデータベースをダブルクリックします。すると「データベース・エクスプローラ」のウィンドウが別に開きます*4。
*4 VS 2005ではデータベース・エクスプローラではなく「サーバー・エクスプローラ」が使用されます。VB 2005ではDBファイルに対してのみ、このようなツリー形式でデータベースを操作できますが、VS 2005ではDBサーバに接続して、DBサーバのデータベースも同様にツリー形式で操作できます。
データベースに新しいテーブルを追加するには、「テーブル」の部分を右クリックし[新しいテーブルの追加]を実行します。
テーブルを定義するための次のようなタブが開きますので、テーブルの列項目を定義していきます。ここでは取りあえず、次のようなテーブルにしておきます。
[Ctrl]+[S]キーを押すか、メニューから[ファイル]−[<テーブル名>の保存]を実行すると、次のようなメッセージボックスが開きますので、テーブルに名前を付けて保存しておきます。
データベース・エクスプローラに戻ると新しいテーブルが追加されたことを確認できます。作成したテーブルは、テーブル名の部分(図14では「MyTable」の項目)をダブルクリックするか、右クリックして[テーブル定義を開く]を実行すれば、再度図12の画面が開いて修正できます。
続いて、いま作成したテーブルにいくつかのレコードを追加しておきましょう。
■レコードの追加
テーブル名の部分(図14では「MyTable」の項目)を右クリックして[テーブル データの表示]を実行すると今度は次の図のようなタブが開きますので、表内にデータを追加していくことができます。
テーブルに追加したレコードは[テーブル データの表示]を実行することにより、いつでも閲覧、編集できます。
今回はVB 2005を使用してDBアプリのデータソースとなるデータベースを作成し、そこにテーブル、レコードを作成しました。次回ではこのデータベースを使用しながら、今回でも何度かチラッと登場したデータセットや、データセットに含まれるデータテーブルなどについて解説する予定です。
Copyright© Digital Advantage Corp. All Rights Reserved.
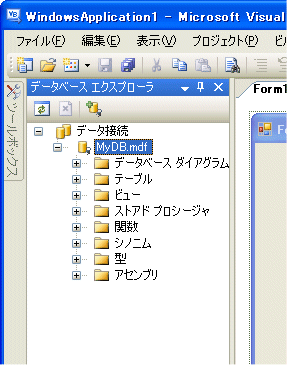 図10 データベース・エクスプローラ
図10 データベース・エクスプローラ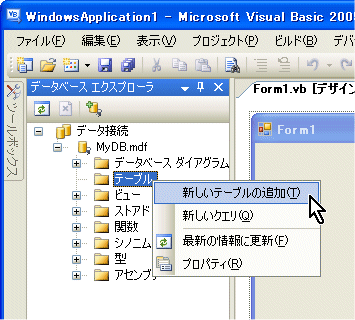 図11 新しいテーブルの追加
図11 新しいテーブルの追加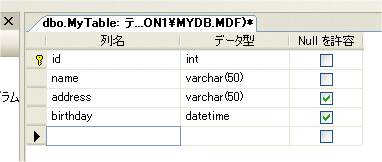 図12 テーブルの列項目の定義
図12 テーブルの列項目の定義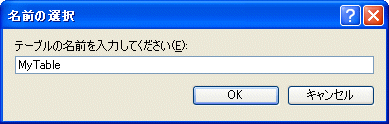 図13 テーブル名の指定
図13 テーブル名の指定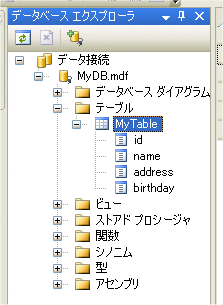 図14 追加されたテーブル
図14 追加されたテーブル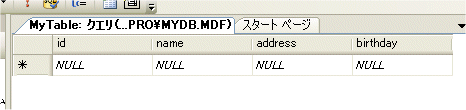
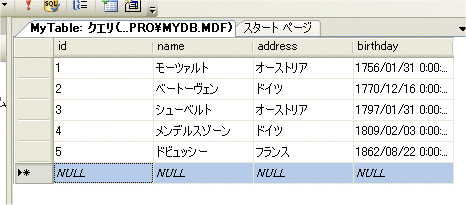 図16 テーブルへのレコードの追加
図16 テーブルへのレコードの追加


