WebサーバにFTPできないんですけど…… 〜ファイル転送にはSCPやSFTPを使いましょう〜:ツールを使ってネットワーク管理(18)(2/4 ページ)
FileZillaのインストールと使い方
FillZillaはフリーのSFTPソフトウェアです。
ダウンロードサイトからFileZillaをダウンロードします。最新のバージョンは2.2.30aです(1月16日現在)。
ここではインストーラを使ってインストールしますので、FileZilla_2_2_29_setup.exeをダウンロードします。
ダウンロードしてきたFileZilla_2_2_29_setup.exeをダブルクリックすると、インストーラが起動します。インストーラの言語を聞いてきますので「Japanese」と表示されていればそのまま、ほかの文字が表示されていれば「Japanese」にして「OK」ボタンをクリックします。
ライセンス契約書が表示されますので、ライセンス条件に同意したなら「同意する」をクリックします。
インストールするコンポーネントを選びます。特にこだわりがなければそのまま「次へ」ボタンをクリックして、標準インストールしましょう。
インストールするフォルダを選びます。特にこだわりがなければそのまま「次へ」ボタンをクリックして、C:\Program Files\FileZillaにインストールしましょう。
インストールするスタートメニューのフォルダ名を選びます。特にこだわりがなければそのまま「次へ」ボタンをクリックしましょう。
セキュアモードを使うかどうか、そして、設定の保存場所を設定します。セキュアモードを使うとパスワードを保存しなくなりますので、複数の人がアクセスするようなコンピュータを使用するときはセキュアモードを使用しましょう。また、設定はXML、もしくはレジストリに保存することができますので、好きな方を選びましょう。
「インストール」をクリックするとインストールが開始されます。
インストールが終了しました。「閉じる」をクリックしましょう。
デスクトップに作成されたショートカット、もしくはスタートメニューからFillZillaを起動します。
メニューバーの「ファイル」→「サイトマネージャ」、もしくはCtrl+Sでサイトマネージャが立ち上がります。
「新規サイト」ボタンをクリックすると、サーバ情報を入力できますので、サーバのドメイン名やユーザー名、パスワードなどログインに必要な情報を入力します。
ここではSFTPを使ってアクセスしますので、サーバの種類は「SFTP using SSH2」にします。
初回はダイアログが出ますので「OK」をクリックしましょう。
あとはこれまでのFTPクライアント同様にファイルを送受信していきましょう。
Copyright © ITmedia, Inc. All Rights Reserved.
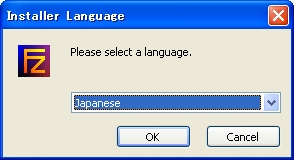 画面1 日本語を選択する
画面1 日本語を選択する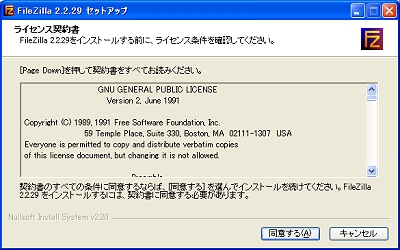 画面2 ライセンス契約の条件を確認する
画面2 ライセンス契約の条件を確認する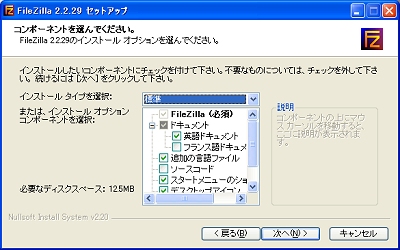 画面3 こだわりがなければデフォルトで
画面3 こだわりがなければデフォルトで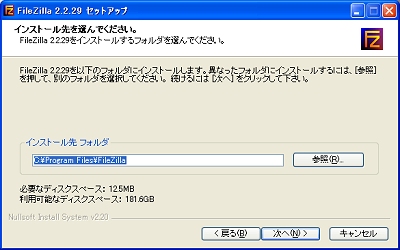 画面4 インストール先を決定する
画面4 インストール先を決定する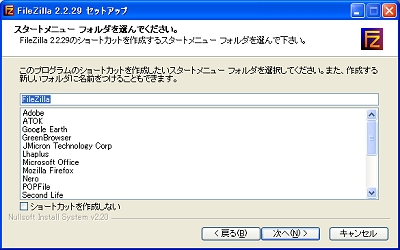 画面5 ショートカットのスタートメニューフォルダを決定する
画面5 ショートカットのスタートメニューフォルダを決定する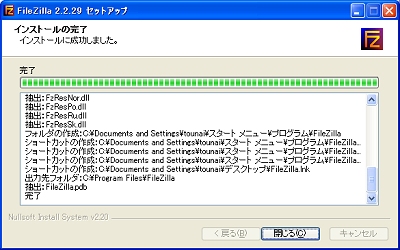 画面6 インストールが終了
画面6 インストールが終了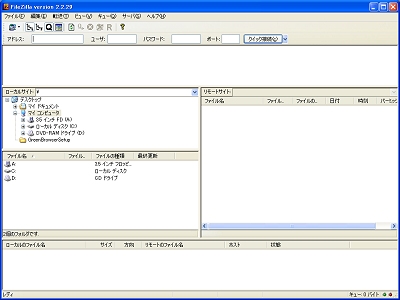
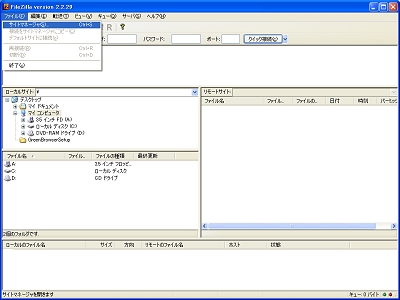
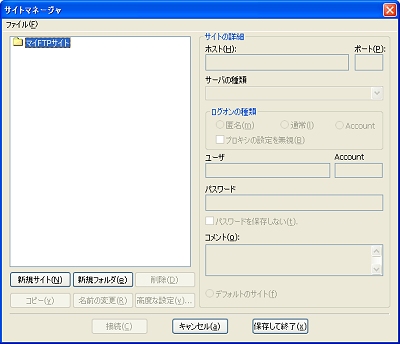 画面9 「新規サイト」ボタンをクリックしてサーバ情報を入力
画面9 「新規サイト」ボタンをクリックしてサーバ情報を入力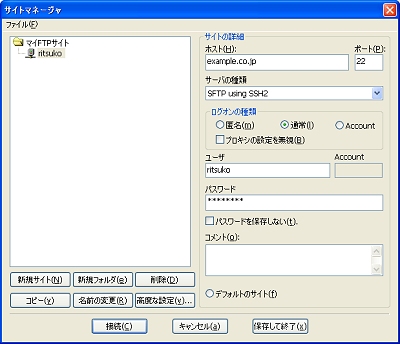 画面10 ここではサーバの種類は「SFTP using SSH2」を選択
画面10 ここではサーバの種類は「SFTP using SSH2」を選択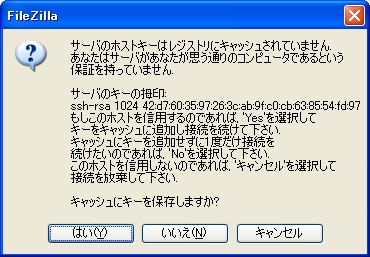 画面11 初回のファイルアクセスでのダイアログ
画面11 初回のファイルアクセスでのダイアログ



