WebサーバにFTPできないんですけど…… 〜ファイル転送にはSCPやSFTPを使いましょう〜:ツールを使ってネットワーク管理(18)(3/4 ページ)
WinSCPのダウンロードとインストール
WinSCPはSCPとSFTPクライアントとして使用可能なツールです。SCPしか使えない環境の人はこちらを使いましょう。
FileZillaとは違い、FTPクライアントとしては使用できないのが欠点ですが、SFTPクライアントとしての使い勝手はFileZillaとWinSCPはそれほど変わりないので、お好みに応じて使い分けてください。
WinSCPを公式サイトのダウンページよりダウンロードします。
ダウンロードするものは日本語化のためにMultilanguage installation packageと書かれた多言語対応版の方にします。
インストーラをダブルクリックするとセットアップウィザードが起動しますので、「Next」をクリックします。
ライセンス契約書が表示されますので、ライセンス条件に同意したなら「Next」をクリックします。
インストールするフォルダを選びます。特にこだわりがなければそのまま「Next」ボタンをクリックして、C:\Program Files\WinSCP3にインストールしましょう。
インストールするコンポーネントを選びます。特にこだわりがなければそのまま「Next」ボタンをクリックすると、すべての機能がインストールされます。
インストールするスタートメニューのフォルダ名を選びます。特にこだわりがなければそのまま「Next」ボタンをクリックしましょう。
WinSCPのオプションを決めます。チェックボックスは上から、アップデートを自動的に確認するかどうか、デスクトップにアイコンを作成するか、タスクバーにクイック起動ボタンを作成するか、エクスプローラの「送る」メニューにWinSCPでアップロードという項目を作るか、scp://アドレス、sftp://アドレスをWinSCPに関連付けるか、PATHにWinSCPのディレクトリを追加するか、ということです。設定を済ませて「Next」ボタンをクリックします。
WinSCPのユーザーインターフェイスを決めます。上がノートンコマンダーのような見掛け、下がエクスプローラのような見掛けになります。好きな方に決めて「Next」ボタンをクリックします。
インストールの最終確認になります。インストール内容を確認して、「Install」ボタンをクリックするとインストールされます。
インストールが終了しました。「Launch WinSCP」にチェックが入ったまま「Finish」ボタンをクリックすると、WinSCPが起動されます。
Copyright © ITmedia, Inc. All Rights Reserved.
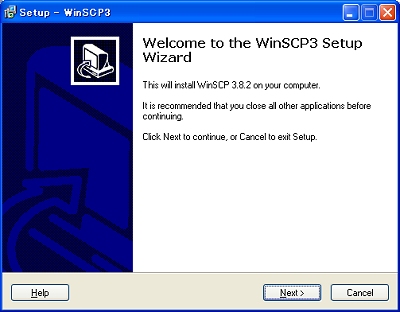 画面13 インストール前に起動中のアプリケーションを終了させておく
画面13 インストール前に起動中のアプリケーションを終了させておく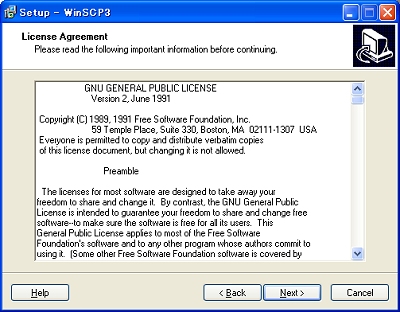 画面14 ライセンス条件を確認する
画面14 ライセンス条件を確認する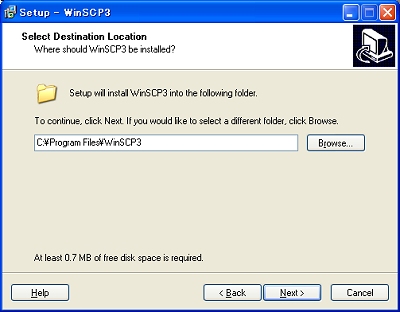 画面15 インストールするフォルダを選択する
画面15 インストールするフォルダを選択する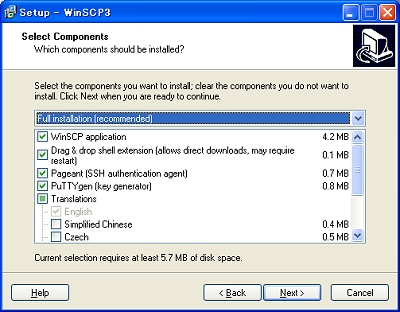 画面15 インストールするコンポーネントを選択する
画面15 インストールするコンポーネントを選択する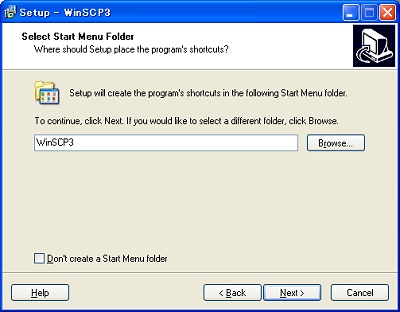 画面16 スタートメニューフォルダを選択する
画面16 スタートメニューフォルダを選択する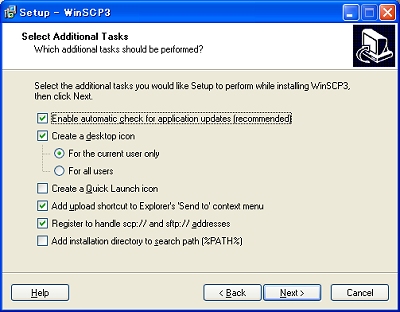 画面17 WinSCPのオプションを設定する
画面17 WinSCPのオプションを設定する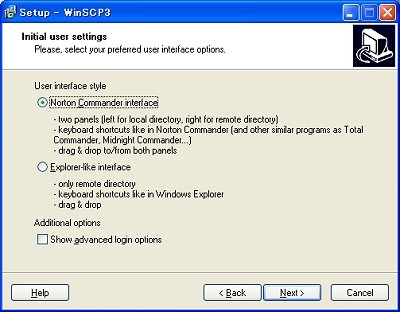 画面18 ユーザーインターフェイスが選べる
画面18 ユーザーインターフェイスが選べる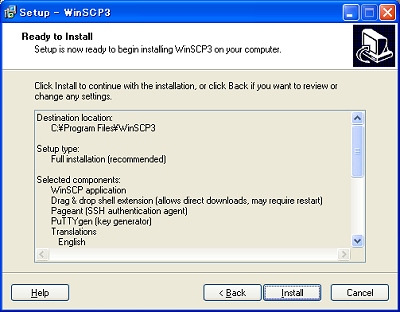 画面19 インストール内容に間違いなければインストールする
画面19 インストール内容に間違いなければインストールする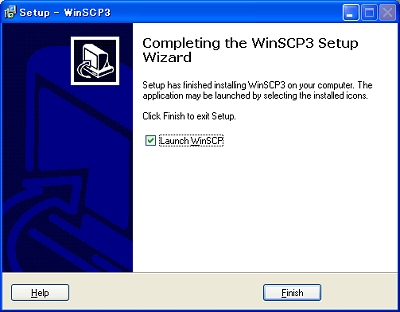 画面20 チェックを入れたまま終了すると、WinSCP3が起動する
画面20 チェックを入れたまま終了すると、WinSCP3が起動する


