Tumblrを使ってみた:本音のWebサービスガイド(1)(2/3 ページ)
アカウントを取ろう!
このページでは実際にTumblrを使ってみましょう。
とにもかくにもTumblrを利用するにはアカウントを取らなければなりません。日本語表示はまったくありませんが、アカウントの申し込みはそんなに難しい作業ではありません。
1 公式サイトにアクセス
Tumblrのサイトにアクセスし、右上にある「Sign up」をクリックします。
2 サインアップ画面
「Sign up」のページです。入力する欄はわずか3つ。「メールアドレス」と「パスワード」、そしてTumblrを表示するURLの文字列を設定します。ここで決めた文字列が「xxxx.tumblr.com」となります。それぞれを入力したらいちばん下にある「Sign up and start posting」のボタンをクリックします。
3 スタート画面
無事にサインアップが済んだら、Tumblrのスタート画面に移動します。これからすぐにでもサービスを始めることができるのですが、その前にもう設定をします。「Customize」ボタンをクリックして、ページのタイトルや時間を決めます。
4 Customize画面 1 Basics
Customize画面は6つのページに分かれています。重要なのは「Basics」と「Advanced」の2ページです。まずは「Basics」のページで、あなたのTumblrのタイトルを決めましょう。メニューは英語ですが、日本語の入力・表示は可能です。「Description」は、どんなTumblrなのか紹介文を入れるスペースです。後から入力も可能なので、いまはスキップしても問題ありません。「Portrait Photo」で、ユーザーの写真や画像を設定することができます。すべて設定をしたら「Save Changes」をクリックしましょう。
5 Customize画面 2 Advanced
次に、「Advanced」タブを選んで、「Timezone」の設定をしましょう。これをきちんと設定しないと、記事を投稿した日時がずれてしまいます。プルダウンメニューから「(GMT +9:00) Tokyo」を選んで「Save Changes」をクリック。
6 Customize画面 3 そのほか
Customize画面では、そのほかにもデザインテーマや、各文字の配色、RSSフィードなどを設定できます。
「Colors」は背景やテキスト文字、リンクや引用文字など細かい配色指定が可能です。 「Feeds」は、RSSの指定ができ、「Theme」では、ページのデザインを選べます。
7 投稿をしてみよう!
それでは、「3 スタート画面」に戻って、テキストを投稿してみましょう! 「Text」と書かれたアイコンをクリックすると、投稿画面が現れます。
タイトルを設定し、Bodyの部分に本文を入力します。入力が終わったら、画面下にある「Create post」のボタンを押しましょう。
すると、このように表示されます。
8 引用をしてみよう - テキスト編 その1
Tumblrの真骨頂である、引用にチャンレジしてみましょう。まずは文字列の引用です。「3 スタート画面」から、「Quote」ボタンを押すと次のような画面が出現します。
「Quote」の欄に引用したい文字列。「Source」の部分にURLを記述します。このように入力すると、以下のように表示されます。
9 投稿ボタンで簡単に引用をしてみよう - テキスト編 その2
しかし、毎回毎回Tumblrのサイトにアクセスをし、入力画面を開いて、文字をコピーするのは大変です。そこで、ブックマークレット機能を使って、もっと手軽に文章を引用してみましょう。ブックマークレットを利用するには最初に準備が必要です。以下、IEの場合ですが、まず「Account」→「Goodies」のページの「Bookmarklet」を見ましょう。ここに「Share on Tumblr」というアイコンがあるので、このアイコンを右クリックし、「お気に入りに追加」を選択します。
お気に入りに追加します。これで準備完了です。後はWebページに移動し、引用したい文章があれば選択し反転させます。次にブラウザのメニュー「お気に入り」から「Share on Tumblr」を選びます。そうすると選択した箇所がTumblrに引用されます。
引用したい部分を選択し、ブラウザの「お気に入り」から「Share on Tumblr」を選択します。
Tumblrの投稿用ポップアップウィンドウが立ち上がり、内容を確認して「Create」ボタンを押すと、Tumblrに反映されます。これはテキストだけでなく、写真や動画にも同様の手順で利用できます。ポップアップウィンドウ内のタブで、動画、写真、リンクの選定もできます。
このような形で引用されます。
●引用の上の注意点!
TumblrはWeb上のコンテンツをスクラップしていくのに、とても優れたサービスです。しかし、他人にも見られる状態のまま、画像や動画をどんどんスクラップしていくと著作権の侵害でトラブルが発生する可能性があります。
著作権侵害の可能性があるコンテンツは掲載しないか、もしくは第三者には見えないように、自分専用のWeb上のメモとして、プライベートモードでポストしましょう。投稿する際には「Show advanced options」というボタンがあるので、それをクリックすると、他人も見ることができる「This can be seen by」の項目を「just me」を選ぶことによって、他のユーザーからは見られないモードでポストができます。
Copyright © ITmedia, Inc. All Rights Reserved.
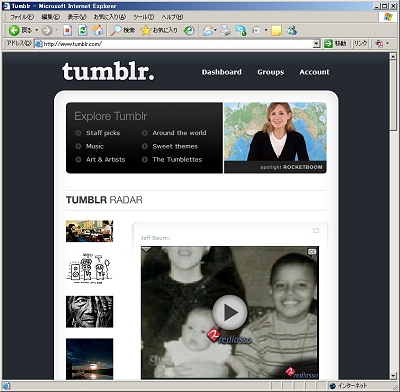 画面5 Tumblrのスタートページ
画面5 Tumblrのスタートページ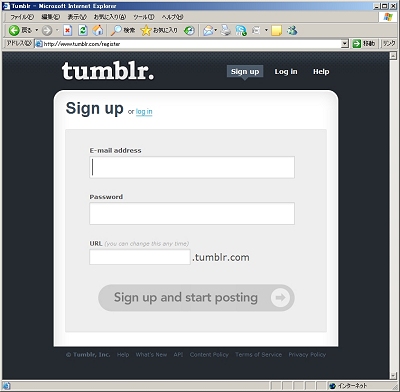 画面6 メールアドレス、パスワード、IDを入力しよう
画面6 メールアドレス、パスワード、IDを入力しよう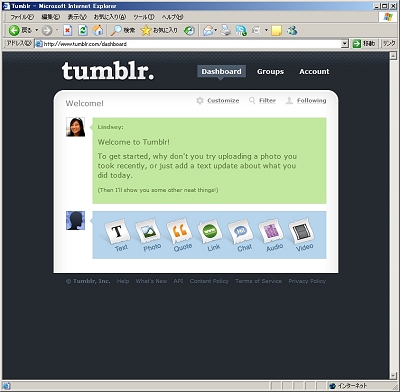 画面7 とにかく写真やテキストを追加してみてと促される
画面7 とにかく写真やテキストを追加してみてと促される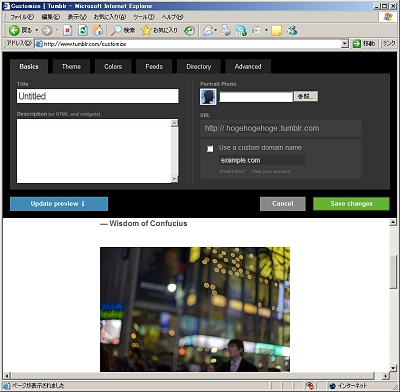 画面8 まずは基本項目を入力しよう
画面8 まずは基本項目を入力しよう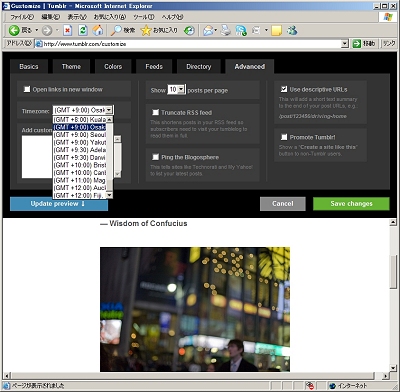 画面9 タイムゾーンを設定する
画面9 タイムゾーンを設定する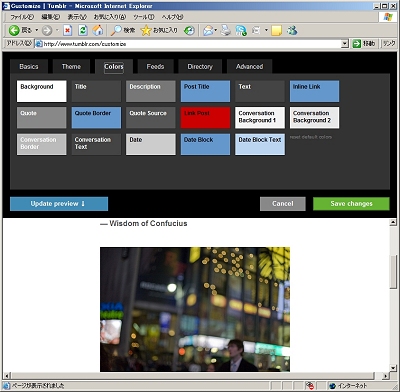 画面10 スタイルや配色、RSSも設定できる
画面10 スタイルや配色、RSSも設定できる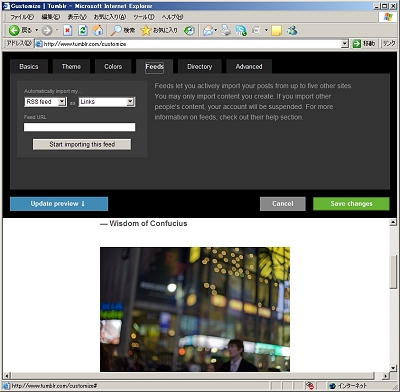 画面11 RSSのフィードも選択できる
画面11 RSSのフィードも選択できる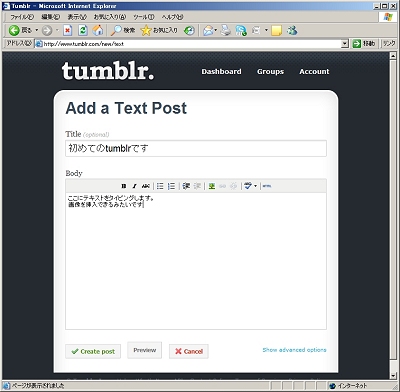 画面12 投稿はブログより機能が少ない分、シンプル
画面12 投稿はブログより機能が少ない分、シンプル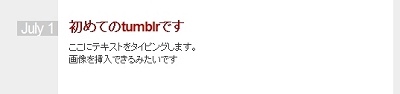 画面13 投稿されたエントリ
画面13 投稿されたエントリ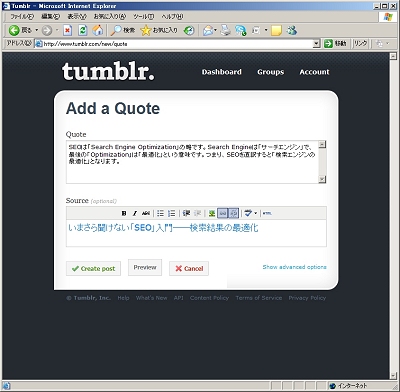 画面14 引用画面
画面14 引用画面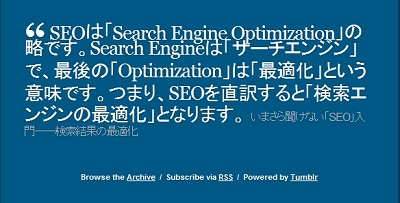 画面15 Tumblrでの見え方
画面15 Tumblrでの見え方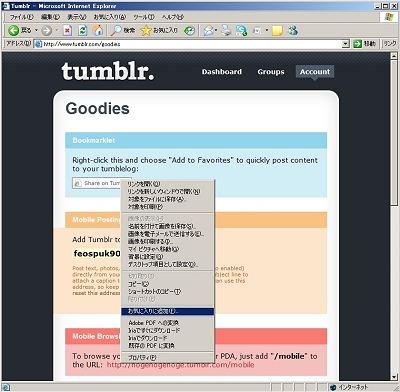 画面16 投稿ボタンで「お気に入りに追加する」を選択
画面16 投稿ボタンで「お気に入りに追加する」を選択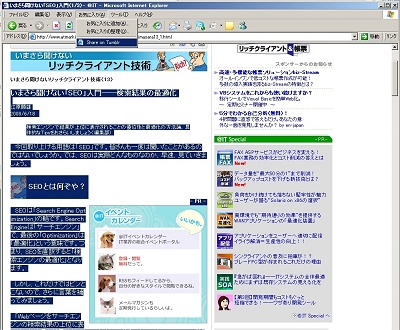 画面17 引用したい部分を選択して、投稿ボタンを押すだけ
画面17 引用したい部分を選択して、投稿ボタンを押すだけ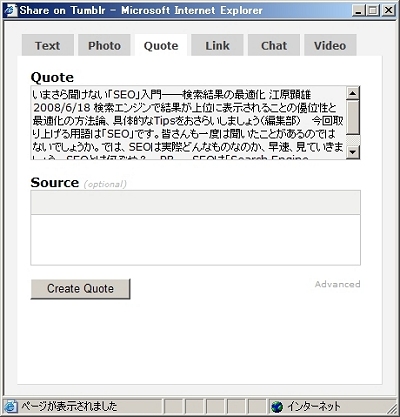 画面18 動画、写真、リンクも追加できる
画面18 動画、写真、リンクも追加できる 画面18 簡単に引用メモが保存できた
画面18 簡単に引用メモが保存できた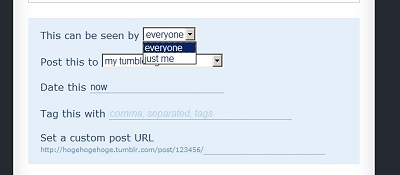 画面18 just meを設定すると、第三者には見えない設定が可能
画面18 just meを設定すると、第三者には見えない設定が可能


