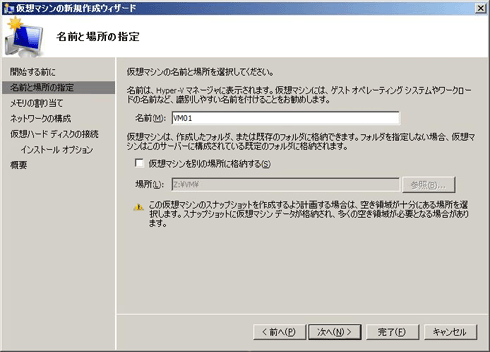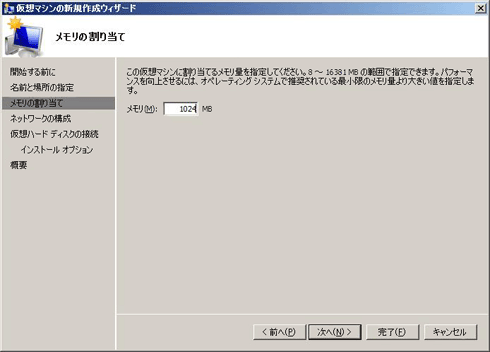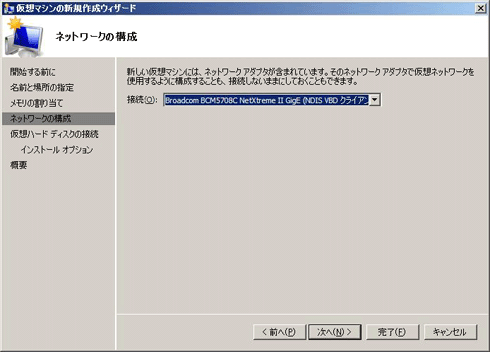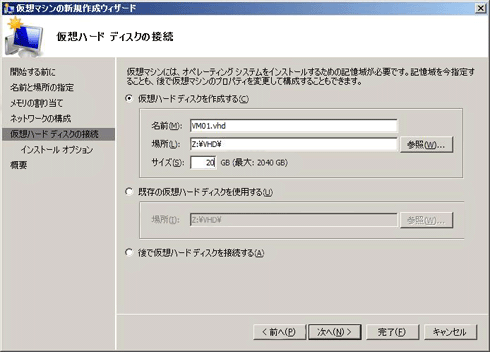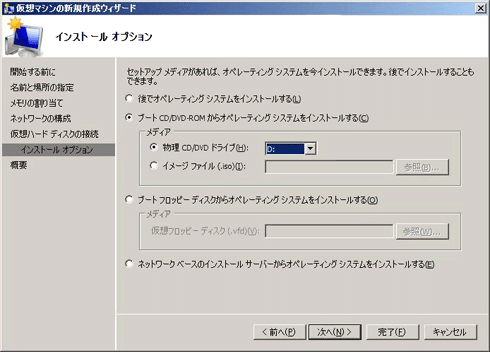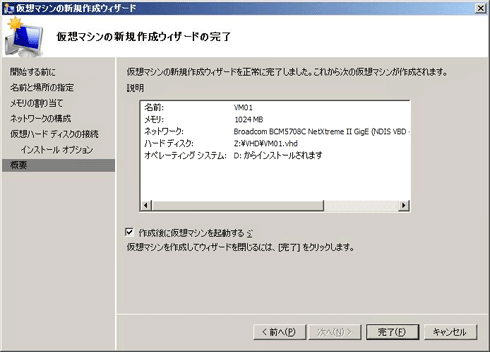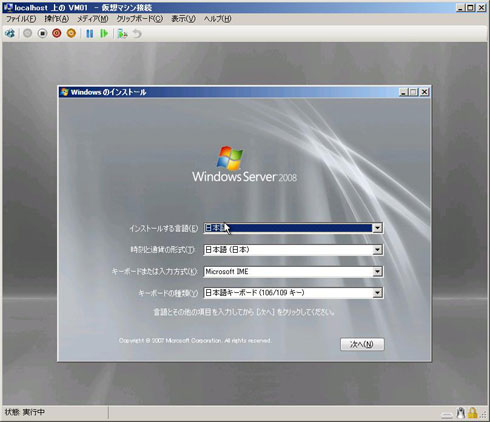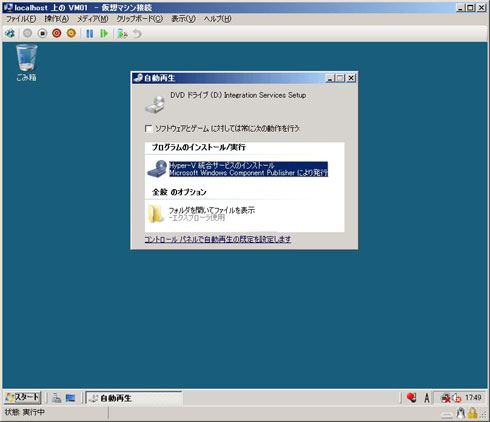第14回 Windows OSに標準搭載された仮想化機能「Hyper-V」:Windows Server 2008の基礎知識(4/5 ページ)
次に、仮想マシンを作成してゲストOSを導入しよう。
- 右側の操作ペインで[新規]−[仮想マシン]を選択して、新しい仮想マシン・ウィザードを開始する。
- まず初めに、仮想マシンの名前と格納場所を設定する。先の操作で、格納場所は変更されているはずなので、仮想マシン名のみ入力してウィザードを進めればよい(画面4)。
3. 仮想マシンに割り当てるメモリ容量を指定する。なお、物理マシンに搭載されている実メモリ容量より大きい値は設定できない(画面5)。またここで設定したメモリ容量が小さいと、仮想マシン上にOSをインストールする際にメモリ容量が足りずにエラーとなることがあるので、ある程度の容量を割り当てる必要がある。
4. 仮想マシンが接続する、仮想ネットワークを指定する。Hyper-V導入時に仮想ネットワークを設定していれば、ここで選択可能である(画面6)。
5. [仮想ハードディスクの接続]画面では、デフォルトで新規に仮想ハードディスク(VHDファイル)を作成するようになっている。パス・スルー形式のディスクを使用する場合を除いて、ここでは任意のサイズを入力して新規に作成する(画面7)。
6. [インストール オプション]画面では、仮想マシンにゲストOSをインストールする方法を選択する。CD/DVD-ROMメディアからのインストールを行う場合は、物理CD/DVDドライブを選択する。なお、ここで指定する物理ドライブは、ホストOS上で認識されているドライブ・レターである(画面8)。
7. [仮想マシンの新規作成ウィザードの完了]画面で、設定を確認してウィザードを終了する。[作成後に仮想マシンを起動する]オプションにチェックを入れておくと、ウィザード終了後に仮想マシンがすぐに起動する(画面9)。
8. 仮想マシンが起動し、仮想マシンへのOSのインストールが開始される(画面10)。なおインストール時に[仮想マシン接続]コンソール内からマウス・カーソルが出なくなった場合には、[Ctrl]+[Alt]+[←]キーを押すことでコンソール外に抜けられる。
9. 仮想マシンにゲストOSがインストールされたら、ゲストOSにログインした状態で、統合サービスをインストールする*。統合サービスをインストールするには、[仮想マシン接続]コンソールの[操作]メニューから[統合サービス セットアップ ディスクの挿入]を選択する。自動的にセットアップ・プログラムが起動されるので、ウィザードを進めて統合サービスをインストールする。なお、インストール後には仮想マシンの再起動が必要である(画面11)。
* 統合サービスをインストールする前にネットワークにアクセスする必要がある場合は、仮想マシンの電源がオフの状態で仮想マシンの設定を開き、[ハードウェアの追加]から[レガシ ネットワーク アダプタ]を追加する(統合サービスをインストールした後は不要になるので、[レガシ ネットワーク アダプタ]は削除する)。
Copyright© Digital Advantage Corp. All Rights Reserved.