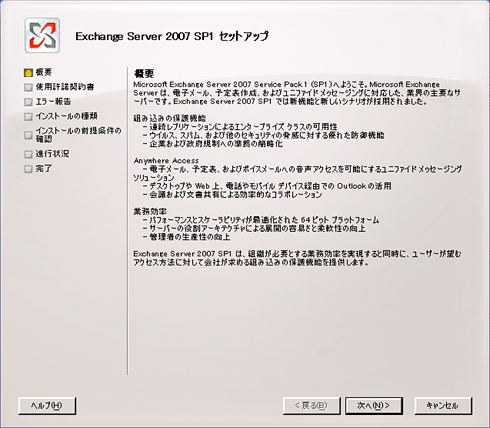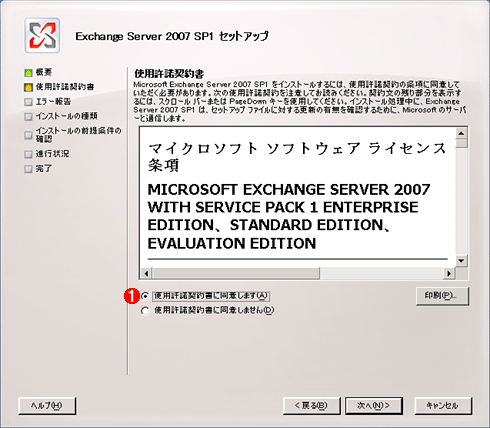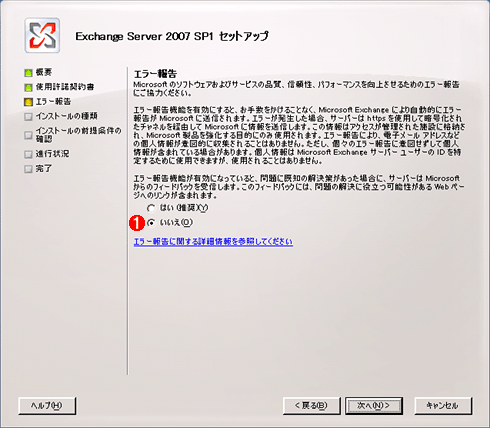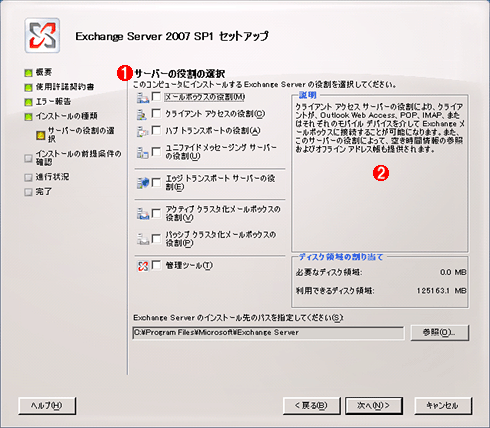第1回 Exchange Server 2007をインストールする:Exchange Server 2007システム管理入門(3/4 ページ)
必須コンポーネントのインストール
Active Directoryの準備が整ったら、次はExchange Server 2007 SP1の導入に必要なコンポーネントをWindows OSにインストールしておく。これらをインストールしていなくても、Exchange Server 2007のインストール・ウィザードで指摘されるが、あらかじめインストールし、さらにWindows Updateでセキュリティ・パッチなども適用しておくと、後の作業が簡単である。Exchange Server 2007 SP1のインストールに必要なOSコンポーネントは次のとおりである。
- 管理コンソールMMC。これはほとんどのServer OSでは、デフォルトでインストールされているはず
- .NET Framework 2.0かそれ以降
- Windows PowerShell
- IIS 6/IIS 7。これはWebアクセスのために必要。サーバの構成ウィザードで[アプリケーション サーバー (IIS)]を選んでインストールしておく。IISのオプションは何も設定しなくてよい
- Microsoft Windows オペレーティング システムの 2007年 12 月用の累積的なタイム ゾーン更新プログラム(マイクロソフト サポート技術情報)
これらのコンポーネントはOSに含まれているものもあるが、可能ならばダウンロード・センターで最新のものを入手し、インストールしておく。なお最後のものはExchange Server 2007 SP1に必須の更新プログラムである(未インストールの場合はExchange Server 2007のインストーラによって指摘される)。またService Packや更新プログラムなどがあればそれらも適用しておく(Windows Updateを利用すると簡単である)。
Exchange Server 2007 SP1のインストール
以上でExchange Server 2007 SP1のインストール準備は整った。Exchange Server 2007 SP1の展開フォルダにあるsetup.exeを起動すると(製品版CD-ROMの場合はドライブにメディアを挿入すると自動的に起動するはずである)、インストール・ウィザードの画面が表示される。以下、ウィザードの画面に従って、その流れを見ていこう。
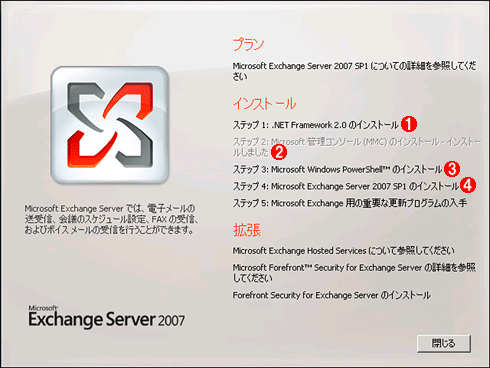 インストール・ウィザードの初期画面
インストール・ウィザードの初期画面Exchange Server 2007 SP1のインストール・プログラム(setup.exe)を起動すると、このような画面が表示される。Exchange Server 2007のインストール(ステップ4)の前に、ステップ1〜3のコンポーネントを先にインストールしておく必要がある。この画面は、事前コンポーネントを1つもインストールしていない状態のインストーラの画面。.NET FrameworkとPowerShellは未インストールとなっている。
(1)ステップ1は.NET Framework 2.0のインストール。これをクリックすると、.NET Framework 2.0コンポーネントのダウンロード・ページがInternet Explorerで開かれるはずである。ただし現在はエラーになっているので、ダウンロード・センターなどで検索して入手、インストールすること。インストールが完了すると、このウィザードの文字が自動的にグレイアウトする。
(2)ステップ2はMMC管理コンソール。Windows Server 2003 R2にはMMCが含まれているため、デフォルトではグレイアウトしている(インストール済みという意味)。
(3)ステップ3はPowerShellのインストール。クリックすると英語のPowerShellのページが開かれる。手動でダウンロードしてインストールする。
(4)ステップ1〜3を完了後、このリンクをクリックしてExchange Server 2007 SP1のインストールを始める。
ステップ1〜3のコンポーネントをすべてインストールすると、すべてグレイアウトし、ステップ4が選択できるようになる。そしてステップ4のリンクをクリックすると、Exchange Server 2007 SP1のインストールが始まる(次の画面参照)。
[概要]画面ではExchange Server 2007 SP1の機能の概要が表示されるので、[次へ]をクリックして次へ進む。次の画面ではライセンス条項が表示される。
次の画面では、エラー報告(トラブルなどの情報をマイクロソフトへ送信し、品質向上などに協力する機能)を有効にするかどうかを選択する。
次の画面では、Exchange Server 2007 SP1のどのコンポーネントをインストールするかを選択する。今回は標準インストールを選択してインストールしてみる。
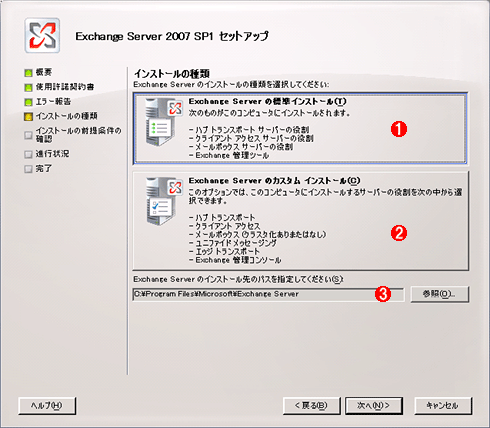 インストール形態の選択
インストール形態の選択今回は標準インストールを選び、1台のサーバで基本的なメールの送受信、クライアント・アクセス(Webアクセスなど)を実現してみる。
(1)今回はこれを選ぶ。未選択のコンポーネントは後で追加インストールすることも可能。
(2)どのコンポーネントをインストールするかを手動で選択する場合はこちらを選択する。
(3)インストール先の選択。
標準インストールを選択すると、後はほとんど何もすることはない。ちなみに、カスタム・インストールを選択すると次のような画面が表示され、インストールするコンポーネントを細かく選択できる。
Copyright© Digital Advantage Corp. All Rights Reserved.