Eclipse 3.4で超簡単Javaプログラミング基礎入門:【改訂版】Eclipseではじめるプログラミング(1)(5/5 ページ)
Eclipseでプログラムを作成して実行!
さて、プロジェクトができましたから、プログラム作成の準備が整いました。プロジェクトという“入れ物”ができたので、実際のプログラムをこれから作ることになります。
ここで、プログラムの作成手順を思い出しておきましょう。Javaのプログラムを作成するためには、Java言語で記述したソースファイルを作成し、それをコンパイルしてJavaのクラスファイルを生成し、出来上がったクラスファイルをJavaVM上で実行するということでした。Eclipseでは、どういう手順で、これらの作業をするのかを意識しながら作業をしましょう。
Java、クラスとファイル
Javaはオブジェクト指向言語なので、プログラムの最小単位は「クラス」になります。つまり、Javaでプログラムを作成しようとしたら、少なくとも1つのクラスを作成しなければなりません。ここでは、「クラスとは何か」といった概念についてはあまり気にしないで、とにかく動かしてみるということで説明を進めていきます。
Javaでは1つのクラスを表現するソースコードは、対応する1つのソースファイルとして作成するのが基本的です。ですから、Javaではクラスを作成するということは、対応するソースファイルを作成するということになります。
ソースファイルが自動的に作成
Eclipseでは、Javaのクラスを作成するという作業をすると、自動的に対応するソースファイルが作成されます。[パッケージ・エクスプローラー]の[Sample]をマウス右ボタンでクリックしてポップアップメニューを表示します。そのメニューで[新規]→[クラス]を指定します(図16)。
すると、[新規Javaクラス]ダイアログが表示されるので、[名前]に「Print」と入力し、[どのメソッド・スタブを作成しますか?]のところにある[public static void main(String[] args)]をチェックします。このとき、「デフォルト・パッケージの使用は推奨されません。」というメッセージが表示されますが、パッケージについては、本連載のほかの回で説明をしますので、ここでは無視をして構いません。入力ができたら、[終了]ボタンをクリックします(図17)。
すると、PrintクラスのソースファイルであるPrint.javaファイルが自動的に出来上がり、[エディタ]に以下のソースコードが表示されます。
| 自動作成したてのPrintクラスのソースコード |
public class Print { |
コードを書いてみよう
それでは、自動的に作成されたソースコードを編集してみましょう。今回は実行したら数字のゼロ“0”を表示するというプログラムを作成してみます。そのためには、「System.out.println(0);」という文字列をソースコードに追加するだけです。次のように、この1行を追加してみましょう。
| コードを追加したPrintクラスのソースコード |
public class Print { |
編集を終えたら、[エディタ]のタブを見てください。表示されている「Print.Java」が「*Print.Java」となっています。これは、コードを編集したが、まだ保存していない(すなわち、保存しなさいという注意)ということを示しています。ここまでで、ソースコードの作成が終わりました。
Eclipseはコンパイルを気にする必要がない
次にコンパイルですが、実はEclipseはソースファイルを保存すると自動的にクラスファイルを生成します。この時点で、Windowsのエクスプローラで「C:\workspace\eclipse\Sample\bin」フォルダを開いてみてください。ファイルは何も表示されていないはずです。
Eclipseに戻って、Print.javaを保存してください。ソースコードを保存したい場合は、メニューで[ファイル]→[すべて保管]を指定します。エクスプローラで「C:\workspace\eclipse\Sample\bin」フォルダを開くと、クラスファイルPrint.classが生成されています(図18)。
このようにEclipseを使うと、コンパイルは自動で実行されているので、明示的にコマンドなどで作業をする必要はありません。ちなみに、JDKだけで開発しているときには、自分でコンパイルコマンド(javac)を実行しないといけません。
Eclipseでプログラムの実行
それでは、いよいよ、実際にプログラムを実行してみましょう。プログラムを実行するためには、Print.javaをエディタに表示したまま、Eclipseのメニューから[実行]→[実行]→[Javaアプリケーション]を指定します(図19)。
ファイルを保存していない場合は、保存するファイルを確認するダイアログが表示されます。こういった機能があるおかげで、「プログラムを修正してからソースコードを保存し忘れたせいで、修正した通りにプログラムが実行されない」といったミスが発生するのを、Eclipseを使用する開発者は防ぐことができます。もし、ダイアログが表示されたら、ここでは、そのまま[OK]ボタンをクリックしてください。
プログラムが実行されると、Eclipseの画面の下の部分に[コンソール]が表示されて、そこへ実行結果が出力されます。数字の「0」が出力されていれば、成功です(図20)。
取りあえず、プログラミングは“おまじない”
さて、ここまでで、プロジェクトの作成からソースコードの編集、プログラミングの実行を行いました。今後、プログラミングの学習をするうえで、これら一連の操作は頻繁に行うことになりますので、取りあえずは、“おまじない”と思って覚えてください。
今回は、Java言語について何ら説明することなく作業を進めました。当然、これだけでは、一体何をやっているのか、さっぱり分からないでしょう。今回は、とても単純なプログラムとはいえ、コンピュータのメモリに格納されている値を画面へ表示するということを行っています。
コンピュータに計算をさせるということは、メモリを使ってCPUが計算をするように指示をするということになります。しかし、メモリに格納されている値はそのままでは見えません。今回のようにメモリの内容を画面へ表示するプログラムを使って、計算結果を見ることができるようになるのです。
次回は、プログラミングにおける変数について解説する予定です。お楽しみに。
筆者紹介
小山博史(こやま ひろし)
情報家電、コンピュータと教育の研究に従事する傍ら、オープンソースソフトウェア、Java技術の普及のための活動を行っている。長野県の地域コミュニティである、SSS(G)やbugs(J)の活動へも参加している。
著書に「基礎Java」(インプレス)、共著に「Javaコレクションフレームワーク」(ソフトバンククリエイティブ)、そのほかに雑誌執筆多数。
- Javaの例外処理で知らないと損する7つのテクニック
- プログラマの宿命! 例外とエラー処理を理解する
- いまさら聞けない「Javadoc」と「アノテーション」入門
- 7ステップで理解するJavaでの列挙型/enum使用法
- 拡張for文の真の実力を知り、反復処理を使いこなせ
- キュー構造をJavaで実装してジェネリック型を理解する
- 強く型付けされているJavaの理解に必修の“型変換”
- あなたの知らない、4つのマニアックなJava文法
- “ネスト”した型で始める軽量Javaプログラミング!?
- Javaは「抽象クラス」で実装を上手に再利用できる
- 再利用性の高いクラス作成に重要な“アクセス制御”
- “コンストラクタ”と初期化、本当に理解できてる?
- 継承やオーバーライドで簡単にクラスを“拡張”しよう
- 「static」でクラス共有の変数・メソッドを使いこなせ!
- Javaの実案件に必須のパッケージとインポートを知る
- プログラムを「変更」しやすくする“インターフェイス”
- Javaの参照型を文字列操作で理解して文法を総復習
- クラスの振る舞いを表すJavaの“メソッド”とは?
- 複雑なデータを表現できるクラスやフィールドって?
- データ集合を扱うのに便利なJavaの配列と拡張for文
- プログラミングの真骨頂! Javaで“反復処理”を覚える
- プログラミングの醍醐味! Javaで“条件式”を理解する
- Javaで一から理解するプログラムの変数と演算子
- Eclipse 3.4で超簡単Javaプログラミング基礎入門
関連記事
Copyright © ITmedia, Inc. All Rights Reserved.
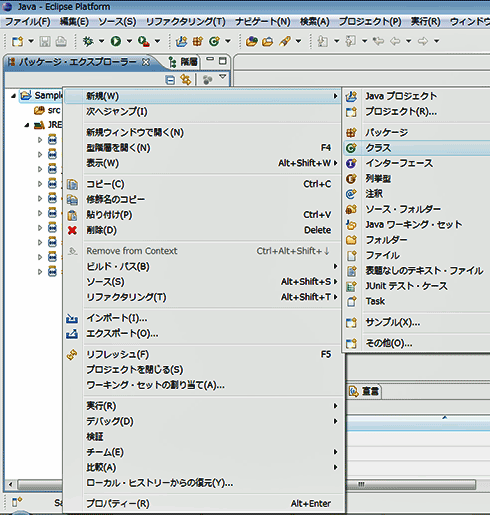 図16 クラスの新規作成
図16 クラスの新規作成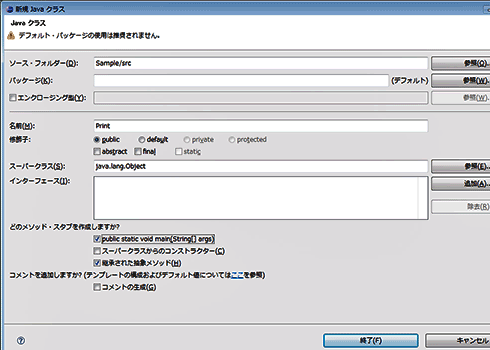
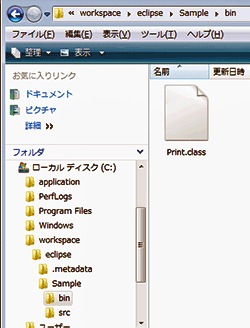 図18 WendowsのエクスプローラでPrint.classファイルを確認
図18 WendowsのエクスプローラでPrint.classファイルを確認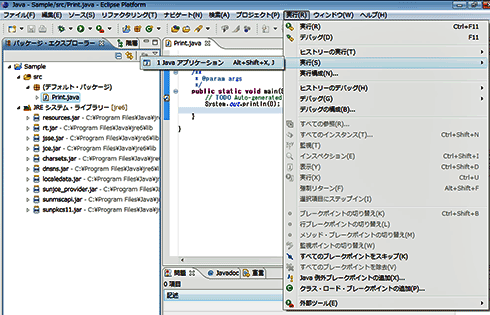
![図20 下部の[コンソール]に実行結果の“0”が表示される](https://image.itmedia.co.jp/ait/articles/0901/27/r520.gif)



