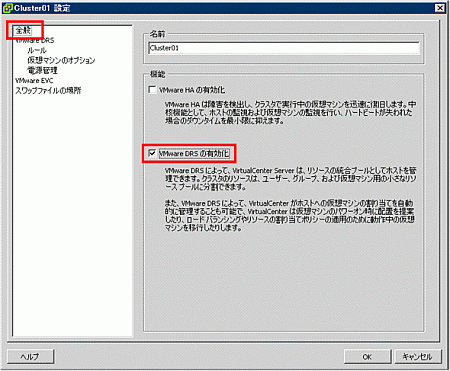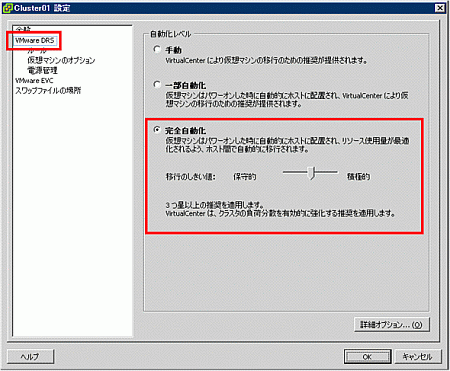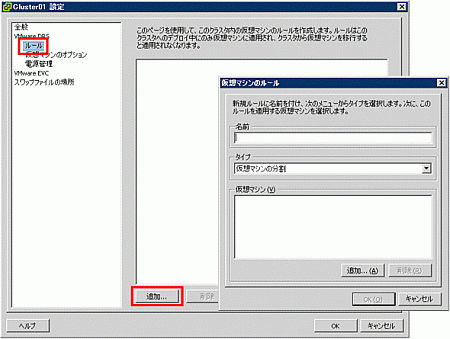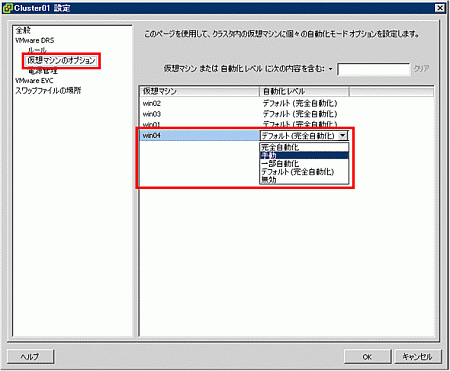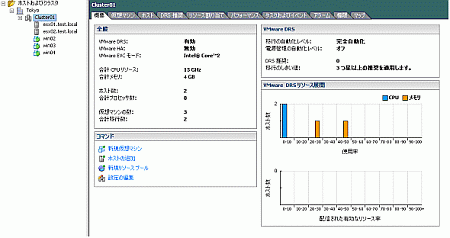VMware DRSとVMware DPMによる自律運用:VMware Infrastructure 3徹底入門 実践編(14)(1/3 ページ)
連載「VMware Infrastructure 3徹底入門」では、VMware Infrastructure 3のコンセプトやアーキテクチャといった、いわば理論的な部分を紹介した。新連載の「VMware Infrastructure 3徹底入門 実践編」では、実際の設計から導入、運用までを紹介する。今回は稼働中の仮想マシンを、複数の物理サーバ間で自動再配置することで、負荷の平準化を実現できる「VMware DRS」、そしてこれを応用して消費電力を削減する「VMware DPM」について解説する
VMotionは非常に強力な機能であるが、基本的には管理者の操作により実行するか、あるいはVMware vCenter Serverのスケジュール機能を用いて事前に設定しておくかのいずれかとなる。VMware Distributed Resource Scheduler (以下VMware DRSと略記)を用いると、そのときの負荷状況に応じて自動的にVMotionを実行し、各物理マシンの負荷を平準化することが可能となる。今回はVMware DRSの構成方法について解説する。また、低負荷時の消費電力を最小化する技術であるVMware Distributed Power Management (以下VMware DPMと略記)についても紹介する。
VMware DRSの構成
VMware DRSのコンセプトや利点に関しては連載「VMware Infrastructure 3徹底入門」の第3回で紹介済みであるため、本稿ではさっそく実際の構成手順に入ることにする。
VMware DRSを利用するには「クラスタ」の構成が必須となる。VMware Infrastructure 3 におけるクラスタとは、複数のVMware ESXをグループ化して取り扱う管理単位のことである。クラスタの作成方法は、前回EVCの設定について解説する際に紹介した。EVCを利用しない場合であってもVMware DRSの利用時はクラスタの作成が必須となるため、手順に従ってクラスタの作成、ESXの登録を完了させておく。
次にDRSの設定を有効化する。右クリックメニューより「設定の編集」を選択し、クラスタの設定画面を起動する。ウィンドウ左側のパネルで「全般」という設定カテゴリを選択すると、VMware HAおよびVMware DRSの有効化・無効化を設定することができる。「VMware DRSの有効化」を選択する。
続いてVMware DRSの自動化レベルの設定を行う。カテゴリ「VMware DRS」を選択すると自動化レベルの設定画面が表示される。自動化レベルには「手動」、「一部自動化」、「完全自動化」の3種類が提供されている。それぞれ以下の動作となる。
(1) 自動化レベル:手動
「手動」に設定した場合は、自動的な仮想マシンの再配置は行われない。ただし管理者は、管理画面より「どの仮想マシンをどのESX上に移行した方がより全体的な負荷が平準化されるか」について、vCenter Server側の推奨内容を確認することができる。管理者はその内容を確認後、実際に移行するかどうか判断し、移行作業を行う。
(2) 自動化レベル:一部自動化
「一部自動化」に設定した場合でも、自動的なVMotionは行われないが、仮想マシンの電源を投入する際には「自動配置機能」が適用される。仮想マシンのパワーオンの瞬間に、最も資源が空いているESXホストを選択し、そのESX上に仮想マシンを再配置してから電源を投入する。
(3) 自動化レベル; 完全自動化
「完全自動化」では、上記の電源投入時に加え、仮想マシンの通常実行時においても、負荷の偏りを検出すると自動的にVMotionを実行し、クラスタ内の各ESXの負荷状況の平準化を行う。また、自動VMotionを実行する際のしきい値レベルを5段階から選択することができる。
今回の例では自動化レベルを「完全自動化」に設定し、その際のしきい値を 3 (デフォルト)に設定している。
仮想マシンの用途によっては、相互に作用する複数の仮想マシンを同一物理マシン上に同居させることが望ましいという場合がある。また逆に、異なる物理マシン上に分離配置することが望ましいという場合もあるだろう。このように配置規則を設定したい場合は、カテゴリ「ルール」を選択後、仮想マシンの配置ルールを追加することができる。デフォルトではルールは未定義状態で構成される。なお今回は特にルール設定は行わず、デフォルトのまま利用することとした。
クラスタ単位で自動化レベルを設定できることは先に述べた通りであるが、仮想マシン単位で個別にその設定を変更したいという場合もあるだろう。例えば「クラスタ全体としては完全自動化で運用したいが、特定の仮想マシンだけは自動移行の対象にせず、管理者の操作の下で移行させたい」という場合が考えられる。このような仮想マシン個別の自動化レベル設定は、カテゴリ「仮想マシンのオプション」にて設定することができる。「仮想マシンのオプション」を選択するとクラスタ内の仮想マシンの一覧が表示されるため、個別設定を行いたい仮想マシンを選択し、適用したい自動化レベルを設定することができる。
以上でVMware DRSの設定は完了である。「OK」を選択してVMware DRSを有効化する。インベントリでクラスタを選択し「概要」タブを選択すると、VMware DRSが有効化されていること、資源の利用状況などが表示される。
ワークロードに偏りが検出されると、vCenter Serverは自動的にVMotionを実行し、負荷の平準化を行う。以下は実際にVMware DRSにより実行されたVMotionタスクである。
このように、VMware DRSは非常にシンプルで直感的な設定作業のみで簡単に利用することができる。またその一方で、仮想マシンの同居・分離ルールの定義や自動化レベルの個別設定など、きめ細かいカスタマイズを行うことも可能となっている。
Copyright © ITmedia, Inc. All Rights Reserved.
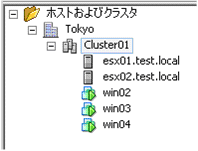 図1 VMware DRSを利用するにはクラスタの構成が必須となる
図1 VMware DRSを利用するにはクラスタの構成が必須となる