第5回 Windows 8 Consumer Previewのインストール:次世代 新Windows「Windows 8」プレビュー(2/4 ページ)
方法2:既存のPCの別パーティションに新規インストールする
実験用に独立したPCを用意できない場合は、現在使っているWindows 7などのシステムに、追加でWindows 8 CP版をインストールしてもよい。アップグレード・インストールではないので、2つのOSがシステム上に共存することになるが、どちらのOSを起動するかは、システム起動時に表示されるブート選択画面で選ぶ。
■Windows 8をインストールするパーティションを準備する
この方法でインストールするためには、システムに新しいディスクを追加するか、空きパーティションを用意する。新たに用意できない場合は、現在使用中のOSのシステム・パーティション(C:)やデータ・パーティションの末尾を少し解放してそこにインストールするという方法がある。Windows 8 CP版を利用するだけなら20Gbytes程度、Metroアプリケーションなどの開発用にVisual Studio 11のベータ版もインストールするなら、全部で30〜40Gbytes程度の空き領域を用意すれば十分だ。
現在使用中のディスクの末尾をいくらか解放するには、ディスクの管理ツール(コンピュータの管理ツールでも可)を起動して使用中のパーティションを選び、ポップアップ・メニューから[ボリュームの縮小]を選択する(TIPS「ディスクのボリューム・サイズを縮小する」も参照)。
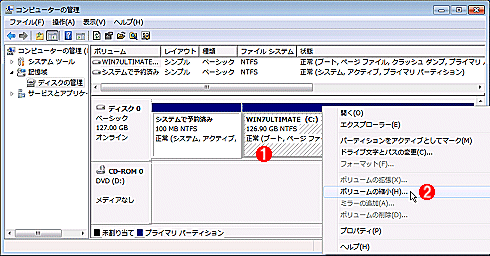 ボリュームの縮小
ボリュームの縮小現在のボリュームの末尾を解放して縮小させ、Windows 8 CP版をインストールするための空き領域を作る。
(1)このパーティションを選択して右クリックする。現在のC:は127Gbytesあるが、この末尾の30Gbytesを解放して、C:のサイズを縮小させる。ただしその部分にファイルが存在すると、縮小させることはできない。
(2)これを選択する。
ここではC:パーティションの末尾を30Gbytesだけ解放してみよう。[ボリュームの縮小]を選ぶと次のようなダイアログが表示されるので、縮小したいサイズとして「30000(Mbytes単位)」を入力して[縮小]を実行する。
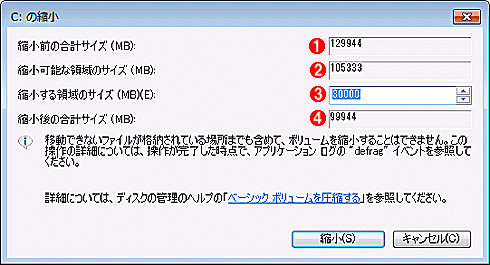 縮小サイズの指定
縮小サイズの指定ボリュームをどのくらい縮小させるかを指定する。どこまで縮小可能かは、ボリューム内のどこにファイルが置かれているかによって変わる。ボリュームの縮小ではファイルを移動させることはないので、一番後ろにある空き領域の大きさによって、どこまで縮小できるかが変わる。
(1)元のボリューム・サイズ。約129Gbytes。
(2)縮小可能な最大サイズ。
(3)30Gbytes分だけ縮小させてみる。
(4)縮小後のボリューム・サイズ。
これでC:のサイズが縮小され、30Gbytesの空きディスク領域ができる(もちろんC:ドライブにはその分の未使用領域がないと実行できないが)。
■ブート・メニューをバックアップする
後はWindows 8 CP版をインストールすればよいが、その前に現在のブート・メニューの設定(ブート構成情報という)を保存しておこう。後で評価が終わってWindows 8を削除したときに、元のブート・メニューに素早く戻すためだ。このためには、管理者権限でコマンド・プロンプトを開き、「bcdedit /export <バックアップ名>」を実行する。TIPS「bcdeditでブート構成情報をバックアップ/リストアする」も参照のこと。なお縮小したパーティションは、後続の不要なパーティションを削除後、「ボリュームの拡張」を使えば元のサイズに戻すことができる。
※ブート・メニューの設定をバックアップする
C:\>mkdir bcdbackup……保存先はどこでもよい
C:\>chdir bcdbackup
C:\bcdbackup>bcdedit /export bcdbackup-20120319-before_windows8cp
この操作を正しく終了しました。
C:\bcdbackup>
※ブート・メニューの設定をリストアする
C:\bcdbackup>bcdedit /import bcdbackup-20120319-before_windows8cp
この操作を正しく終了しました。
C:\bcdbackup>
■Windows 8のインストール先の選び方
ブート・メニューの設定を保存したら、DVDやUSBメモリを使ってシステムを起動し、Windows 8 CP版のインストールを始める。インストール先を選ぶ画面では次のように、ディスクの末尾に空き領域が表示されているはずである。これを選択して[次へ]をクリックし、インストールを行う。
 インストール先の指定
インストール先の指定先ほど用意した空き領域にWindows 8 CP版をインストールする。
(1)C:ドライブの末尾30Gbytesを解放した。これを選んで[次へ]をクリックし、インストールを続ける。
■ブート・メニューでWindows 8を選択して起動する
インストールが完了してシステムを再起動すると、最初に起動するOSを選択するメニューが表示される。デフォルトでは、30秒後にWindows 8が起動するようになっているはずだ。
Copyright© Digital Advantage Corp. All Rights Reserved.
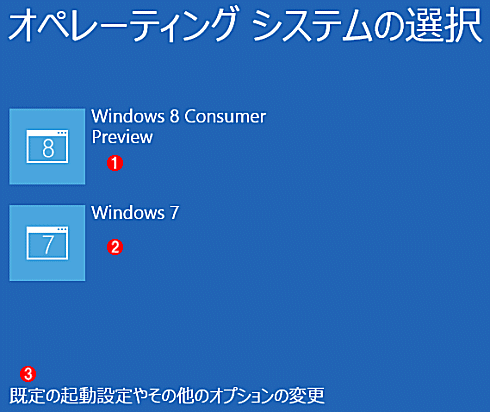 起動するOSの選択画面
起動するOSの選択画面


