第6回 Windows 8をUSBメモリで持ち運ぶ、Windows To Go:次世代 新Windows「Windows 8」プレビュー(1/2 ページ)
USBメモリにWindows 8とよく使うアプリをインストールしておけば、どこでも同じWindowsデスクトップ環境をすぐに再現できる。
本連載では、2012年中にリリースが予定されているWindows 8(開発コード名)について、その機能の概要を紹介します。本稿では2012年2月に配布が開始されたConsumer Preview版(ビルド8250)に基づいて執筆しているため、最終的な製品版とは内容が異なることがあることをあらかじめご了承ください。
【2012/08/23】Windows 8は2012年8月にRTM版(製品版)が完成し、すでに正式リリースされています。製品版をベースにした記事は新連載「Windows 8レボリューション」をご覧ください。Windows To Goについてはこちらで解説しています。
前回は、Windows 8 Consumer Preview(以下Windows 8 CP)版のさまざまなインストール方法についてまとめた。Windows 8はまだベータ版の製品なので、試用するにしても、既存のPCにインストールするのではなく、テスト用に1台用意して実験したいところだ。とはいえ、新しいPCを用意するのは簡単ではないかもしれない。そこで今回は、Windows 8 CP環境を持ち出せる、Windows To Go機能について見てみよう。Windows To Goならば、USBフラッシュメモリやUSB接続のハードディスクさえあれば、既存のシステム構成を変更することなく、Windows 8をインストールして実行できるようになる。
持ち運べるWindows 8、「Windows To Go」
Windows To Goは、Windows 8で導入される予定となっている、新しい運用形態だ。今までのWindows OSは、システムの内蔵ディスクにインストールして利用するのが一般的であった。システムを起動すると、起動するOSを選択するブート・メニューが表示され(OSが複数インストールされている場合)、ユーザーが選んだOSが実行される。
これに対してWindows To Goでは、USB接続のフラッシュメモリ(いわゆるUSBメモリ)やポータブル・ハードディスクなどにWindows 8をインストールし、そこから直接起動できるようになっている。システムに搭載されている内蔵ディスクに対して、OSを選択するメニューなどを追加する必要もないので、出先でちょっとPCを借りてWindows 8を使用し、作業が終われば電源を切る、といった使い方を可能にする機能だ。ユーザーのデータなどはUSBメモリ内に保存されるので、どこへ行っても、利用できるPCさえあれば同じ環境がすぐに再現できるという、持ち運べるWindows 8環境である。もっともPCの性能が大きく違う場合は同じ環境/体験を再現できないだろうが(例えば3Dグラフィックスを多用するゲームを持ち運んでも、使用するPCに備わっていなければ当然ながら利用できない)、それはWindows To Goとは関係ない話だ。
Windows To Goが最終的にどのような形態でライセンスされるのかはまだ正式には発表されていないが(1つのWindows 8が無制限にどこででも使える、とはならないだろう)、基本的には企業向けの機能として開発されているようである(ライセンスなどが厳格にコントロールされた環境での利用を想定)。ただ、機能についてはかなり仕様が決まっているようである。詳細は以下のBUILDセッションでのプレゼンテーションなどを参考にしていただきたい。
- Running Windows from an external USB drive with Windows To Go[英語](マイクロソフトbuildセッション)
- Windows To Go: scenario overview[英語](TechNetサイト)
Windows To Goは、単にWindows 8を外付けのUSBメモリやUSBディスクにインストールしたものと同じように見えるかもしれないが、内部アーキテクチャ的にはいくらか違いがある。
| 機能 | 概要 |
|---|---|
| USBスタックに対する最適化 | USB 2.0や3.0からブートできるのはもちろん(つまりWindows 8全体がすでにUSB 3.0対応している)、ブートやページング、スタンバイ、ハイバネーションなどでも利用できる |
| 複数環境間でのローミング・サポート | Windows To Goを使用するPCのアーキテクチャに応じて、デバイス・ドライバのセットを切り替える。新しいPCで起動されると、最初の1回はデバイス・ドライバなどのロードが行われるが、以後はそのシステムを識別し、必要なドライバのみをロードする(不要なものはロードしない) |
| UEFIとBIOSの両サポート | 利用するPCのファームウェアがBIOSであってもUEFIであっても、どちらの環境でも起動・実行できる |
| USBへのブート・リダイレクション | USBからのブートを補助する機能。内蔵ディスクのブート・コードに改善が加えられ、Windows To Goデバイスがシステムに接続されていることを検出すると、そちらからの起動に切り替える。またUEFIからでもUSBブートできるように、UEFIで新しいUSBブート・クラスもサポート |
| BitLockerサポート | Windows To GoデバイスのデータをBitLockerで保護し、盗難や紛失時の安全性を確保 |
| 既存の展開技術の使用 | Windows To Goの展開などには、既存のWindows展開技術(WIMなど)と同じAPIを使っているので、親和性が高い |
| ブート・ディスク削除の検出 | Windows To Goのブート・ディスクが取り外されたことを検出すると、システムの動作が停止し、1分後に自動的に電源をオフにする。1分以内に接続を戻すと自動的にレジュームする |
| 内蔵ディスクの隠蔽 | システムの内蔵ドライブは自動的にオフラインになり、Windows To Go環境からは見えなくなり、誤って操作したり、情報が漏洩するリスクがなくなる(※ただし今回構築した環境では既存の内蔵ドライブへもアクセスできた。理由は不明) |
| Windows To Goの特徴的な機能 Windows To GoとしてインストールされたWindows 8の機能概要。実際には、これらはWindows To Go固有の機能ではなく、Windows 8自体が本来持つ機能のようである。USB経由で起動されるとこのような挙動になるようだ。 | |
Windows To Goのインストール手順
前述のとおりWindows To Goのライセンスや提供形態などがどうなるかは不明だ。しかしWindows 8 CP版でその機能を試すことはできる。以下、その方法を紹介する。
Windows 8 CP版でWindows To Goを利用するには、以下のような手順で準備を行う。非常に面倒だが、最終的な製品では、もっと容易に展開できる手段が用意されるだろう(ちなみにこれは正式な方法ではなく、インターネットの掲示版などで報告されている手順である)。
- ツールとインストール用WIMファイルを準備する
- USBメモリに、NTFSパーティションを作成し、アクティブにする
- Windows 8 CPのOSイメージを展開する
- USBメモリの先頭にブート情報を書き込む
- ブートする
ツールとインストール用WIMファイルの準備
それでは実際にWindows To Goをインストールしてみよう。インストール対象はフラッシュメモリを使ったUSBメモリだけでなく、ハードディスクやSSDを使ったUSB接続のディスクでも構わない。容量は、アプリケーションの組み込みなども考えると32Gbytes以上を用意する(16Gbytesでは容量が足りず、展開中にエラーが発生してしまう)。接続するインターフェイスはUSB 3.0が望ましいが、USB 2.0接続でも構わない。多少遅くなるだけである。
以下では、2.5インチのポータブルUSBディスクや32GbytesのUSBメモリに組み込んでみる。なお、インストールするWindows 8は32bit版と64bit版のどちらでもよいが、手軽にWindows 8 CP版を試用してみるという目的なら32bit版で十分だろう。64bit版だとインストール・イメージのサイズが大きいのでインストール時間も長くなるし、特にUSBメモリを使っているとアクセスが遅い分、使い勝手が悪くなる(どちらでも以下の操作方法は同じ)。
Windows To GoをUSBメモリ(以下、USBハードディスクも含めてUSBメモリと呼ぶことにする)にインストールするには、インストールするWindows 8 CP版のイメージ・ファイル(install.wim)と、それを書き込むためのimagex.exeツール、およびブート・コードを書き込むためのbcdboot.exeツールが必要になる。作業にはWindows 7のPCを利用する。
■Windows 8 CP版のインストール用イメージ・ファイルの取り出し
Windows 8 CP版のインストールDVD-ROM(のISOイメージ)には、インストールするファイルやフォルダを1つのファイルに圧縮/アーカイブした、install.wimというファイルが含まれている(\sourceフォルダ中にある)。これはWindows Vista/Windows Server 2008から使われているインストール形式であり(関連記事参照)、Windows OSのインストーラはこのアーカイブからファイルを取り出してシステムにコピーしている。Windows 8 CP版のWindows To Goでは、このinstall.wimファイルからファイルを取り出して、手動でUSBメモリなどに書き込む必要がある(最終的な製品ではどのような形態で提供されるかは未定。もっと使いやすいインストーラが用意されるであろう)。
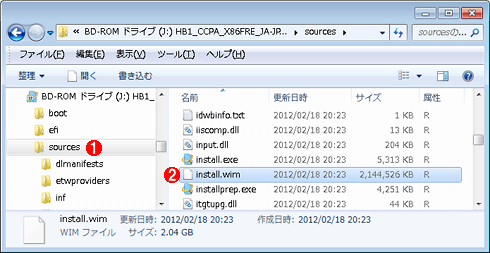 用意するWIMファイル
用意するWIMファイルWindows 8 CP版のインストールDVD/インストールUSBメモリの中を見ると、\sourcesフォルダに下にinstall.wimといファイルがある。これを取り出しておく。
(1)このフォルダの中を見る。
(2)このファイルを取り出す。
install.wimをWindows 8 CP版のインストールDVD-ROM(のISOイメージ)から取り出すにはいくつか方法がある。一番簡単な方法としては、ISOファイルをダウンロード後(ダウンロードする場所やインストールに使用するキーなどの情報については前回の記事参照)、DVD-R/-RWなどに書き込んでそこからコピーすればよい。もしくは前回紹介した「Windows 7 USB/DVD Download Tool」というツールを使ってUSBメモリに書き込み、そこからコピーしてもよい。それ以外にも、CDやDVDの仮想化ソフトウェアを使って仮想DVDとしてアクセスしたり(TIPS「仮想CD/DVDイメージをマウントする(DAEMON Tools Lite編)」)、Windows Virtual PCやHyper-Vなどの仮想化ソフトウェアを介してコピーしてもよいだろう。次の手順で述べるWindows XP Modeを使ってもよい。すでにインストール済みのWindows 8 CP版があるなら、ISOファイルをマウントしてコピーするという方法もある。以下では、分かりやすいように、取り出したファイルを次のようにリネームして使用する(どちらか一方でよい)。
- jpn-win8cp-x64-install.wim(日本語版のWindows 8 CP x64エディション)
- jpn-win8cp-x86-install.wim(日本語版のWindows 8 CP x86エディション)
■USBメモリに書き込むためのimagex.exeツールの用意
install.wimファイルをUSBメモリに書き込む(ファイルを展開する)には、imagex.exeというツールを利用する。これは「Windows自動インストール・キット(Windows Automated Installation Kit。以下Windows AIKと略記)」に含まれている、WIMファイルの操作ツールである。Windows AIKはWindows OSを自動インストールしたり、システムを修復/セットアップしたりする場合に利用するツールである。障害発生時のデータ・サルベージに使えるWindows PE 3.0が含まれているので、すでに利用している管理者もいるだろう(関連記事参照)。Windows AIKは以下のページからダウンロードできる。
今回利用するのはWindows AIKに含まれているツールのうち、imagex.exeというファイルだけである。32bit版と64bit版の2つがあるが、32bit版のimagex.exeならシステムを選ばずに利用できるので、今回はこちらを利用する。imagex.exeを取り出すにはいくつか方法があるが、一番簡単なのは、Windows AIKをインストールしてしまうことである。といっても、これだけのためにWindows AIKをインストールするのはディスクも消費するし、使わないツールをシステムにインストールしておくのはあまり好ましくない。そこで、Windows 7のWindows Virtual PC(のWindows XP Mode上)にインストールして、必要なファイルだけを取り出してみよう。Windows Virtual PCの復元ディスクの機能を使えば、作業後に簡単にインストール前の状態に戻せるので便利である(仮想PC連載「Windows Virtual PCの復元ディスク」参照」)。
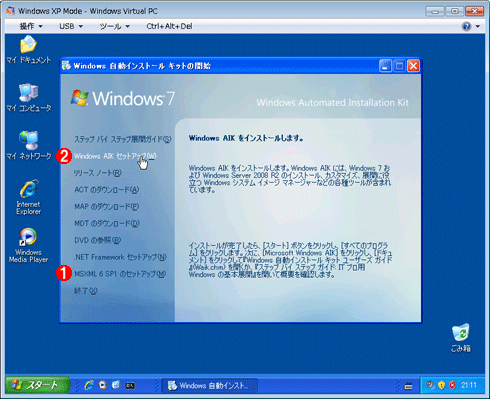 Windows XP ModeにWindows AIKをインストールする
Windows XP ModeにWindows AIKをインストールする仮想マシン上にWindows AIKのツールをインストールし、必要なファイル(32bit版のimagex.exeツール)をコピーしたら、復元ディスクの機能を使って結果を破棄する。既存のWindowsシステムにインストールすることなく、目的のファイルを取り出せる。
(1)最初にこのMSXML 6 SP1をインストールする(これが入っていないと、Windows AIKがインストールできない)。インストール中に、ある特定のファイル(msxml6r.dll)が更新できないというエラーが表示されることがあるが、Windows AIKを使うわけではないので無視してよい。
(2)次にWindows AIKをインストールする。
Windows AIKのISOイメージをWindows XP Modeを実行中の仮想マシンにマウントすると、上の画面のようなインストール画面が表示される。最初に「MSXML 6 SP1のセットアップ」を実行してから、次に「Windows AIK セットアップ」を実行する。インストールが完了したら、「C:\Program Files\Windows AIK\Tools\x86」フォルダの内容をエクスプローラかコマンド・プロンプトで確認する。この中にimagex.exeというファイルがインストールされているはずなので、これを作業用のホスト側のWindows 7 PCへコピーする(共有フォルダなどを介してホスト側へコピーする)。同様にして、Windows 8 CP版中のintall.wimも仮想マシンにマウントしてコピーしてもよい。
Copyright© Digital Advantage Corp. All Rights Reserved.
![[Windows 8プレビュー] Windows 8 Consumer Preview ―― 再構築された次世代Windows ――](https://image.itmedia.co.jp/ait/articles/1203/29/top_news123.gif)



