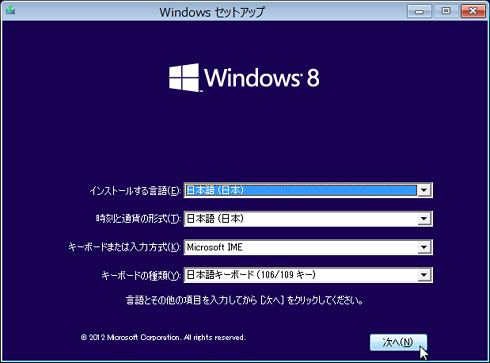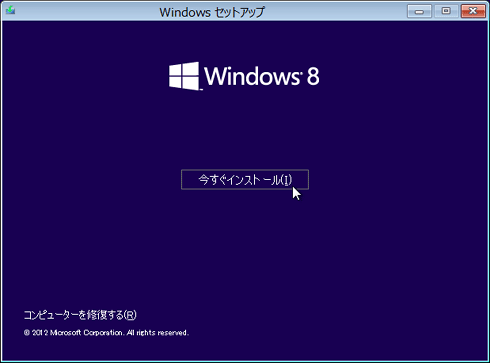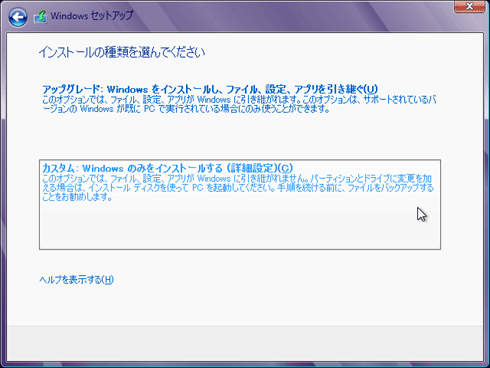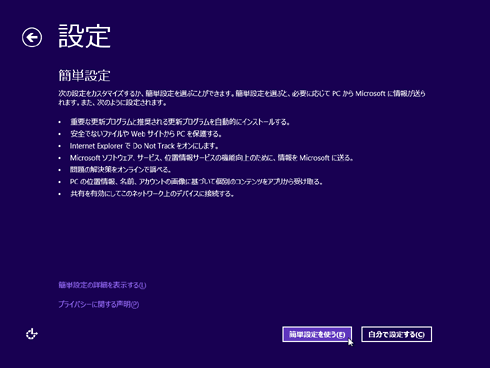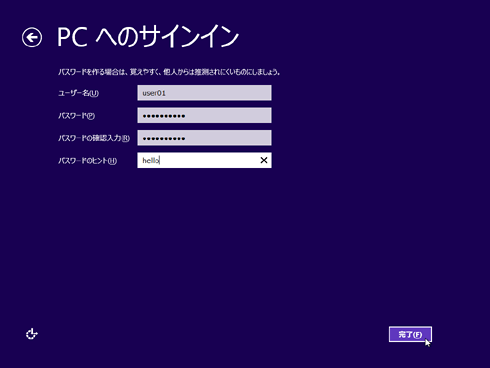第1回 Windows 8製品版の概要:Windows 8レボリューション(3/3 ページ)
最後にWindows 8のインストール方法についてまとめておく。といっても、Windows 7の場合よりもさらにインストールは簡略化、高速化され、簡単になっている。基本的にはWindows 7のようなインストール方法(新規インストール、アップグレード・インストール、仮想ディスク上へのインストールなど)がそのまま使えるので、Windows 7でインストールを行ったことがあれば簡単に済むだろう。
Windows 8はDVDメディアからインストールするが、最近ではDVDドライブを持たないシステムも少なくない。その場合は、USBメモリ(4Gbytesかそれ以上)にDVDのイメージ(.ISOファイル)を書き込み、システムをUSBブートしてインストール作業を行えばよい。.ISOファイルからブート可能なUSBメモリを作成するには、以下の方法を使うとよい。
MSDN/TechNetサブスクリプションでは、Windows RT版を除く、3つのエディションについて、それぞれx86版とx64版のインストールDVDイメージが提供されている(サブスクリプションの契約によって入手できるイメージは異なる)。
また上記以外に、Windows 8 Enterpriseエディションの90日評価版が以下のサイトで配布されているので、これを入手して同様にインストールすれば、Windows 8のRTM版の機能をテストできる。ただしこの評価版から製品版へのアップグレードや更新は行えないし(評価終了後は削除して、新規インストールすること)、サポートも受けられないので、注意していただきたい。
Windows 8をインストールするための最小ハードウェア要件は次の通りである。基本的にはWindows 7が動作しているようなシステムなら、そのままWindows 8を利用できる。
■Windows 8 Enterpriseインストールのための最小システム要件
- 1GHz以上のCPU
- 1Gbytes(32bit版)もしくは2Gbytes(64bit版)のメモリ
- 20Gbytes以上の空きディスク
- 1366×768ドット以上の画面解像度(1024×768ドットでも動作するが、一部機能が制限される)
- WDDMをサポートしたDirectX 9グラフィックス機能
- Microsoft アカウント(Windows Live ID)(ストア・アプリの導入のためなどに必要)
- (必要に応じて)タッチなどの機能、仮想化支援機能(Hyper-Vの実行に必要)
インストールDVDかUSBメモリでシステムを起動する
インストールDVDなどで起動すると次のような画面が表示されるので、インストールする言語やキーボードの種類などを選択して先へ進める。
設定を確認して、先へ進む。
次の画面では、Windows 8のプロダクト・キーを入力する画面が表示されるので、キーを入力する。ただしインストール・メディアの種類(エディション、ボリューム・ライセンス版かそうでないかなど)によっては、キー入力をしなくてもインストール作業を行えるものがある(アクティベーションはインストール後に行う。ただしその場合でも、ライセンス条項への同意画面が表示されることがあるので、「同意します」のチェック・ボックスをオンにして先へ進む)。またWindows 8 Enterpriseの90日評価版の場合、キー入力は不要である。なおインストール中にインターネット接続可能なネットワークが利用できる場合、自動的にアクティベーションまで行うようである。
その次の画面ではインストールの種類を選択する。
次の画面ではインストール先のディスクを選択する。
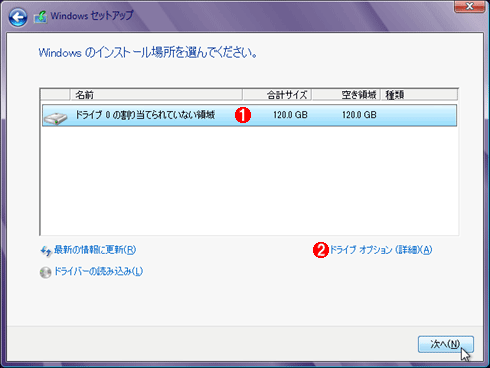 インストール先ディスクの選択
インストール先ディスクの選択デフォルトではインストール可能なディスクのうち、先頭のものにインストールしようとする。パーティションが未設定の場合は、空き領域全体が1つのパーティションとして確保され、そこにインストールされる(ディスクの先頭に、ブート用の小さなサイズのパーティションも自動作成される)。
(1)このディスクにインストールしてみる。これは空の120Gbytesのディスク。ディスク全体にインストールされる。
(2)パーティションを切りたい場合はこれをクリックしてパーティションを準備する。
「次へ」をクリックして先へ進めると、自動的にインストールが始まる。2回ほどシステムを再起動しながら、ファイルのコピーやシステム設定などが行われる。
その後は、まずコンピュータ名を指定する必要がある。
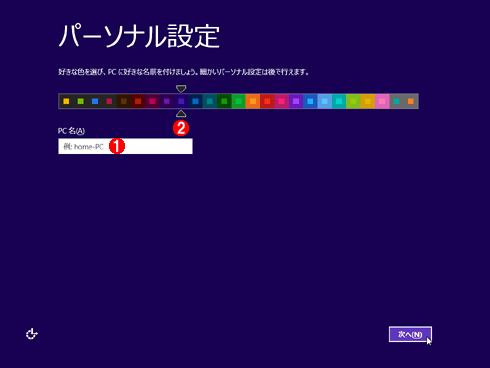 コンピュータ名の設定
コンピュータ名の設定15文字以下のコンピュータ名を設定する。一度設定したものを変更したい場合は(一度この画面から先へ進むと、戻ってきても再入力できない)、インストール後に手動で行うこと。
(1)コンピュータ名を入力する。半角英数字と記号で、15文字以下にすること(16文字以上は不可)。コンピュータ名として不正な文字(例:カンマやピリオドなど)を入力すると、利用できない文字の一覧が表示される。
(2)ここでスタート画面のベースとなる色(背景などに使われる色)を設定できる(デスクトップ側の色ではない)。後で「PC設定」の「パーソナル設定」で変更できる。
次はWindows OSの各種設定を行うが、通常は「簡単設定」を選んでおけばよいだろう。
次はアカウントの種類を指定する。Windows 8ではインターネット上に設定を保存して、複数のPC間で設定を共通化する機能を持っているが、そのためには「Microsoftアカウント」を使用する必要がある。またMicrosoftアカウントは、Metroアプリを使ったり、Windowsストアのアプリケーションをダウンロードする場合などにも必要になる。だが今までのWindows OSのように、ローカルのアカウントを使ってもよい(ローカル・アカウントでサインインして、Metroアプリを使うときだけMicrosoftアカウント情報を入力する、という使い方もできる)。
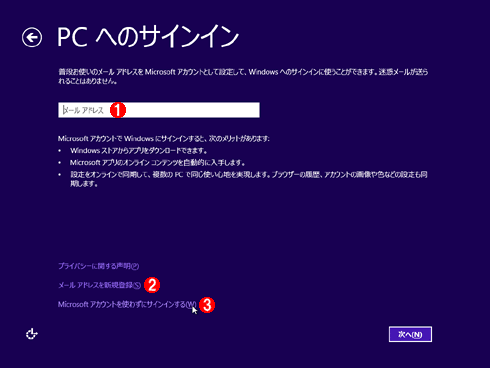 PCへのサインインの方法の選択
PCへのサインインの方法の選択ここではMicrosoftアカウントを使うか、ローカル・アカウントを使うかを選択する。
(1)すでに持っているなら、Microsoftアカウントのメール・アドレスを入力する。
(2)Microsoftアカウントを新規作成するならこれをクリックする。「〜@hotmail.co.jp」か「〜@live.jp」のメール・アドレスを取得できる(インターネット接続が有効になっている必要がある)。
(3)ローカル・アカウントを使うならこれをクリックする。
Microsoftアカウントを利用するにはインターネットへの接続とWindows Live IDの取得が必要になる。以下では、ローカル・アカウントで設定してみる。
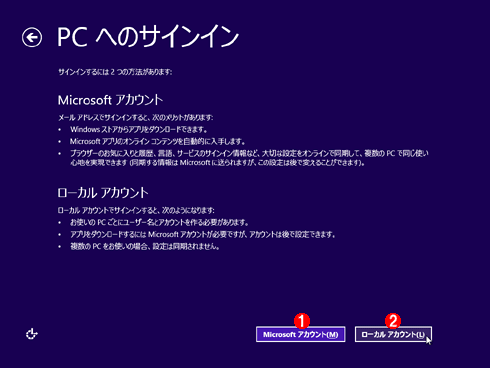 アカウントの選択
アカウントの選択どちらのアカウントを作成するかを選択する。
(1)これをクリックすると、Microsoftアカウントでサインインする。
(2)これをクリックすると、ローカルのアカウントでサインインする。
ここでは「ローカル アカウント」を選択して先へ進む。次の画面では、作成するアカウント名とパスワードを入力する。
これで手動の入力作業はすべて完了である。しばらくインストール作業が続き、それが終わるとWindows 8が起動してスタート画面が表示されるはずだ(初回は自動的にログオンしている状態になる)。後はデバイス・ドライバを導入したり、Windows Updateを適用したり、個人設定(カスタマイズ)などの作業を行う。
今回は、Windows 8 RTM版のリリースに合わせて、RTM版の概要を紹介した。次回からはWindows 8の機能を1つずつ取り上げ、詳しく紹介する。第2回は、新しいユーザー・インターフェイスについて解説する予定である。
Copyright© Digital Advantage Corp. All Rights Reserved.