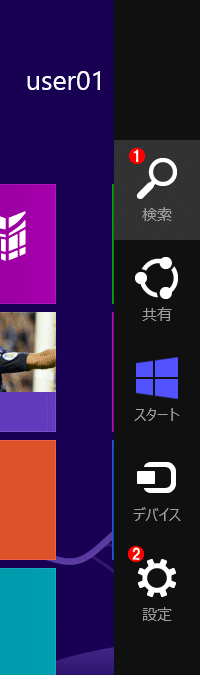第2回 Windows 8の新しいスタート画面:Windows 8レボリューション(1/2 ページ)
Windows 8ではスタートボタンを廃し、スタート画面からアプリを起動するようになった。その使い勝手は? ショートカットキーの一覧も掲載。
※「Metroアプリ」という呼称について
本連載では、Windows 8で導入された新しいWindowsアプリケーションの形態を「Metroアプリ」と記述しているが、これは正式名ではなく、「Metro」という呼称は今後変更される可能性がある。新しい呼称をどうするかという公式な発表がないため、本連載では当面の間はMetroという名称を使用し、正式発表後に記述を訂正するので、あらかじめご了承願いたい。
今回はWindows 8の特徴ともいえるスタート画面とそのカスタマイズ方法、および覚えておくと便利なショートカット・キーについて解説する。なお画面操作の手順は、マウスでの操作方法を解説している。指でタッチする場合の操作方法については今後回を改めて解説する。
スタート画面の使い方
Windows 8にログオン(サインイン)すると、従来のWindows OSのようなデスクトップ画面ではなく、「スタート」画面が表示される。
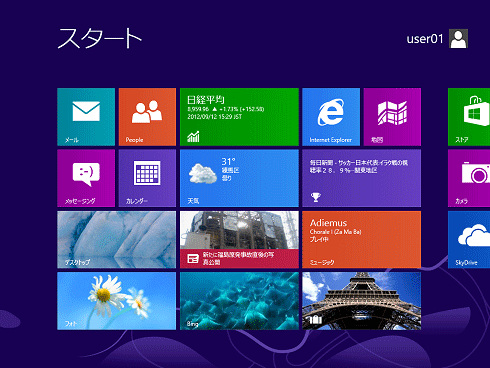 Windows 8のスタート画面
Windows 8のスタート画面タイルを使ったアプリ起動用の画面。単なるアプリの名前が表示されているだけではなく、アプリによっては動的に内容を更新するようになっており、起動しなくてもいくらかの情報が得られるようになっている。アプリが多数登録してあると探しづらくなるので、あまり使わないアプリは画面右の方に片付けておく、というのがWindows 8流の整理方法。スタート・メニューにたくさんアプリケーションが登録されていても、よく使うものは少ないという調査結果などに基づき、スタート・メニューの内容を大幅に刷新、改革して作られたのがこのスタート画面だ。
この画面は、従来のWindows OSでいえば「スタート・メニュー」に相当するものである。どのようなアプリケーションを実行している場合でも、キーボードの[Windows]キーを押せばこの画面が表示されるようになっている(「デスクトップ」を表示している場合は、「デスクトップ」と「スタート」の切り替えになる)。なおスタート画面が用意されたことにより、従来のスタート・メニューは廃止されている(おかげで、従来のユーザーにとっては非常に使いにくく面倒になっているので、Windows 8の大量導入の際には、使用方法のレクチャーなどが必要になるかもしれない)。
登録されているアプリケーションが四角いパネル形式で表示されているので、従来の文字だけのメニューよりは分かりやすくなっているが、その分、場所も多く取り、画面いっぱいに並べても、せいぜい50個程度しか表示できないだろう(画面サイズにもよるが、全部、小サイズのタイルにした場合)。それでもこのような大胆なデザイン変更を行ったのは、スマートフォン(関連記事参照)やタッチパネルを装備したタブレットPCなどでの利用を想定しているためである。
1つの画面に入りきらないくらいアプリケーションが多い場合は、画面の右の方に隠れているので、画面下部のスクロール・バーか、マウスのスクロール・ホイールを回して右へ水平スクロールさせると確認できる。このようにWindows 8のUIでは、画面に入りきらないような長い(多い)情報は、基本的には左右にスクロールして確認できるようにレイアウトされることになっている(ただし後述するスナップ状態のMetroアプリでは上下方向にスクロールするようにレイアウトするのが基本)。
画面に並んでいる1つ1つのパネル(ボタン)を「タイル」というが、タイルには横長の大サイズと正方形の小サイズの2つがある(大サイズは小サイズの2倍。小サイズは必須だが、大サイズはオプション)。アプリケーションによってはタイル上に固定的な文字やアイコンだけでなく、例えばニュースの見出しや写真、映像、動画、メッセージなどが動的に更新されながら表示されているものがある。これらは「ライブ・タイル」といい、このUIの大きな特長となっている(内容をいつ、どのように更新するかはアプリケーションの作り方次第)。ただしライブタイルが利用できるのはMetroアプリケーションだけであり、従来のデスクトップ・アプリケーションは静的なアイコンだけである。タイルのサイズを切り替えたり、ライブタイル機能をオン/オフするにはタイルを右クリックし、画面下部に表示された「アプリ・バー」から変更する。
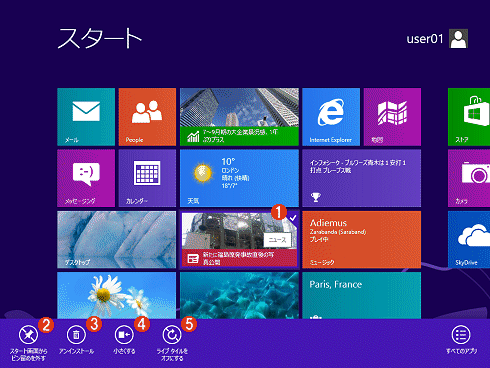 タイルのカスタマイズ
タイルのカスタマイズアプリのタイルはいくらかカスタマイズできる。
(1)右クリックしてタイルを選択する。すると下部にアプリ・バーのメニューが表示される。
(2)これを選択すると、スタート画面から削除される。ただしアプリがアンインストールされるわけではなく、まだ残っているので、後でまた追加できる。
(3)アンインストールしてディスクを節約できる。
(4)タイルを半分のサイズにする。その分、文字などは見づらくなる。
(5)ライブ・タイル機能を無効にし、シンプルなタイルにする。
タイルの縮小表示
タイル数が多い場合は、横スクロールする以外に、全体を縮小表示させるという方法もある。スタート画面を縮小表示させると(マウスで操作する場合は[Ctrl]+[マウスのスクロール・ホイール]で縮小したり、元のサイズに戻したりできる)、全体が見渡しやすくなる。また縮小表示状態では、タイルのグループごとに名前を付けることもできるし(この名前はスタート画面に反映される)、グループごとにまとめて移動もできる。
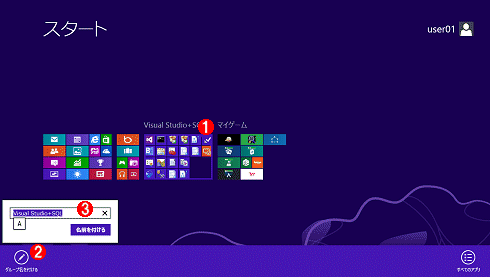 スタート画面の縮小表示とアプリのグルーピング
スタート画面の縮小表示とアプリのグルーピングタイルが多数登録されている場合は、このようにスタート画面を縮小表示すると見つけやすくなる。この状態では、各グループごとに名前を付けたり、移動したりできる。グループを選択して(右クリックする)、アプリ・バーのメニューから[グループ名を付ける]を実行すると名前を付けることができるし、左右へドラッグすればグループの場所を変更できる。
(1)縮小表示状態でグループを選択する。
(2)これをクリックする。
(3)グループ名を付ける。
スタート画面へのタイルの追加
スタート画面は従来のスタート・メニューに変わるものだが、デフォルトではシステムに登録されているすべてのアプリケーション(特にデスクトップ・アプリケーション)が登録されているわけではない(例えば管理ツールやメモ帳などは登録されていない)。また別ユーザーでログオンすると、最小限のデフォルトのアプリケーションのタイルしか登録されておらず、追加インストールしたアプリケーションのタイルなどがまったく表示されていないことがある。
このような場合は自分でスタート画面をカスタマイズして、新しいアプリケーションのタイルを追加する。
新しいタイルを追加するには、スタート画面の空いている場所で右クリックして画面下部にアプリ・バーを表示させ、右端にある[すべてのアプリ]というボタンをクリックする。するとシステムに登録されているアプリケーションのアイコンがすべて表示されるので、必要なアイコンを選んで[スタート画面にピン留めする]を選択すればよい。
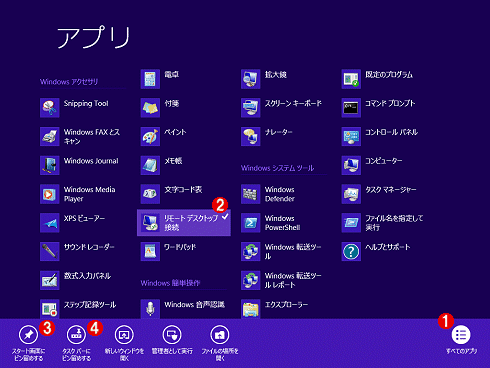 新しいアプリの追加
新しいアプリの追加スタート・メニューにアプリ(Metroアプリだけでなく、従来のWindowsアプリケーションも可)を追加するには、「すべてのアプリ」を表示させ、必要なアプリをスタート画面にピン留めする。
(1)スタート画面を右クリックし、アプリ・バーで[すべてのアプリ]を選択する。選択状態になっているボタンはこのように、白抜き表示になる(反転する)。
(2)追加したいアイコンを1つ選ぶ。そのまま左クリックするとアプリケーションが起動してしまうので、右クリックすること。
(3)これをクリックすると、スタート画面にアイコンが追加される。
(4)これをクリックすると、デスクトップ画面のタスク・バーにアイコンが追加される。
この画面はさらにズームアウトすると、次のような名前別、カテゴリ別の表示になる(このように、単に縮小するのではなく、意味別/カテゴリ別に分類しながらズームする機能をWindows 8では「セマンティック・ズーム」と呼ぶ)。インストールされているアプリケーションの数が非常に多く、目的のアイコンを探すのが難しい場合に便利である。
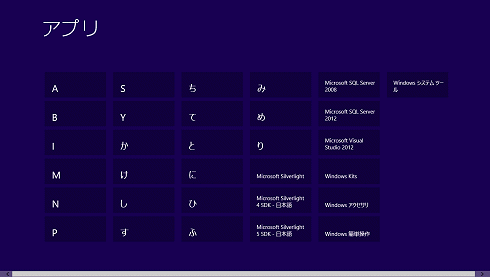 Windows 8のセマンティック・ズーム
Windows 8のセマンティック・ズームアプリの一覧画面でズームアウトすると、このように名前別/カテゴリ別に分類表示される。これを「セマンティック・ズーム(意味を持つズーム)」と呼んでいる。情報の階層レベルに応じて、表示方法を変え(低レベルではフラット表示、高レベルではグループ化表示、など)、ナビゲーションしやすくするという、Metroアプリのデザインガイドに沿った機能。ただ、アプリの正確な名前(の先頭文字)を知らないと探せないのは、ちょっと問題かもしれない(特に日本語では)。例えば「トラベル」は「と」の下にあるが、「旅行(りょこう)」だと思っていたりすると見つけられないことになる。
任意のアプリケーション/フォルダを登録する
ところで以上の操作で追加登録できるタイルは、基本的には、従来のスタート・メニューに登録されている項目だけである。従来のWindows OSではアプリケーションを新規インストールすると、ユーザーごとのスタート・メニューか、全ユーザー共通のスタート・メニューに起動用のショートカットが登録される。物理的なフォルダ名としては、Windows 7なら「C:\ProgramData\Microsoft\Windows\Start Menu」「C:\Users\<ユーザー名>\AppData\Roaming\Microsoft\Windows\Start Menu」などに相当する。Windows 8のスタート画面で[すべてのアプリ]を表示させた場合、これらのメニュー・フォルダに登録されている項目が表示されるので、ユーザーはこの中からアイコンを選んでスタート画面に追加できる。
だがこれら以外の任意のアプリケーションやフォルダをスタート画面に登録したいこともあるだろう。従来のWindows OSでは、デスクトップ上にファイルやフォルダへのショートカットを作成したり、データ・ファイルを直接デスクトップ上(もしくはそこに作ったフォルダの中)に置いておき、ダブルクリックしてアプリケーションを起動するのが普通だったからだ。
Windows 8でこの操作を行うには、2つの方法がある。1つはスタート画面でファイルを検索し(検索方法は後述)、見つかったファイルを右クリックして、[スタート画面にピン留めする]を実行する。
もう1つはエクスプローラで操作する方法である。「デスクトップ」タイルをクリックしてデスクトップ画面を表示させ、エクスプローラで目的のファイルやフォルダを見つけて右クリックする。そしてポップアップ・メニューから[スタートにピン留め]を実行すればよい。
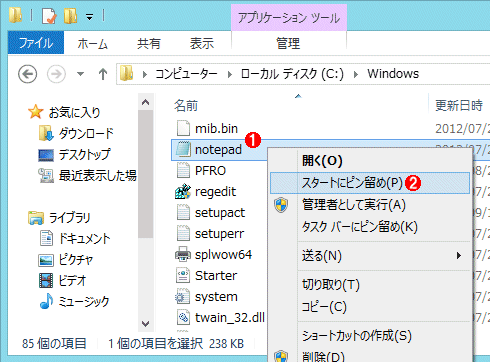 エクスプローラでスタート画面に登録する
エクスプローラでスタート画面に登録するエクスプローラでファイルを見つけて登録することもできる。
(1)この「notepad(メモ帳)」を登録してみる。
(2)ファイルを選択して右クリックし、[スタートにピン留め]を実行する。
スタート画面のタイルの移動や配置換え
スタート画面にあるタイルはドラッグすれば簡単に場所を移動できる。グループ内で移動させたり、ほかのグループにドラッグして移動させたりできるほか、右端(もしくは左端)の方に移動させると新しいグループ区切りバーが表示されるので、そのバーを越えた場所にドロップすると新グループを作成して、そこに置くことができる(グループ間のすき間にドロップして、そこに新グループを作成することも可能)。ただし、画面サイズなどに応じて自動的に配置が変わるなど、タイル位置を固定させる手段はないようだ。また移動したタイルを元に戻すアンドゥ機能はない。そのため不用意な操作には注意する必要がある。個別のタイルではなく、グループごとまとめて移動させたい場合は、先に解説した縮小表示させたモードで操作する。
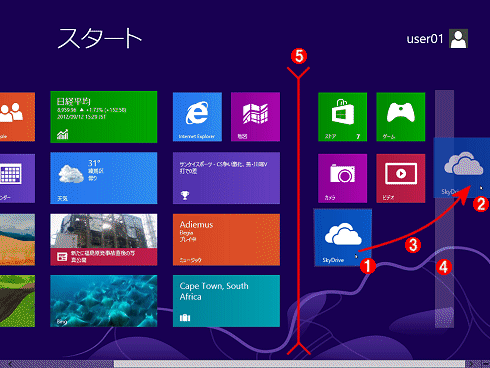 スタート画面のタイルの移動、配置換え
スタート画面のタイルの移動、配置換えスタート画面のタイルはいくつかのグループに分けられているが、この分類が不満なら自分で自由に変更できる。
(1)アイコンをドラッグして任意の位置にドロップすれば、位置を変更できる。
(2)ここにドロップしてみる。
(3)マウスの左ボタンを押したまま、ドラッグする。
(4)ドラッグ中に一時的に表示される、仮想的なグループの区切り用のバー。アイコンをスタート画面の右端(もしくは左端)の方へドラッグしようとすると表示される。こうすると新しいグループを作成できる。画面の端でなく、中間位置(次の(5)の位置)にもバーが表示されるが、ちょうどその上にドロップすると、そこに新グループを作成できる。
(5)グループ間は、タイル間よりもいくらか広い隙間が空いている。各グループ内では、アイコンは上詰めで自動配置される。グループに名前を付けるには、上の「タイルの縮小表示」の画面を参照のこと。
検索チャームでアプリケーションやファイルを検索する
アプリケーションやファイルを検索すると、どこにあるか分からないファイルでも簡単に開いたり、スタート画面に登録したりできる。従来のWindows OSでは[スタート]ボタンをクリックするとすぐに検索ダイアログが表示されていたが、Windows 8でも同様に、素早く検索機能を呼び出せるようになっている。
Windows 8の検索画面を表示させるには、「チャーム」メニューから検索機能を呼び出すのが基本だ。チャームとは、マウス・カーソルを画面右上か右下に移動させると自動的に表示されるサイド・メニューのことである。そして、ここに表示されている各機能(メニュー)のことを、それぞれ「検索チャーム」「共有チャーム」「スタート・チャーム」「デバイス・チャーム」「設定チャーム」と呼ぶ。各チャームの説明は、今後Metroアプリを解説するとき説明する。今回は検索チャームについて見ていく。
チャーム・メニュー
マウス・カーソルを画面右上か右下に移動させると、このようなチャーム・メニューが表示される。ここにはシステム全体で共通に使われるメニューなどが登録されている。画面上部のナビ・バーや画面下部のアプリ・バーはアプリケーションによって内容も表示方法も異なるが、チャームは基本的にはいつでも同じように表示される。ただし各チャームの内容は、コンテキスト(どのアプリの実行中に呼び出されたか)によって異なる。
(1)ファイルを検索するにはこれをクリックする。
(2)システムの設定やアプリ固有の設定はここから呼び出す。
一番上にある「検索」をクリックすると検索モードになるが、チャーム・メニューを出さずとも、単に[Windows]+[Q](アプリ検索)か[Windows]+[F](ファイル検索)、[Windows]+[W](設定検索)キーを押すとすぐに検索モードに移行する。もっと手早く起動するには、スタート画面が表示されている状態で何らかの文字(キー)を入力すれば、直ちにアプリ検索モードに切り替わり、検索ダイアログに文字が入力された状態になる(デスクトップ画面や、ほかのMetroアプリが起動している状態では不可。それらの場合はチャーム・メニューや検索ショートカット・キーから起動すること)。
検索ダイアログが表示されたら、検索するファイルの文字列を入力する。すると1文字入力するたびに、インタラクティブに検索され、ファイルが絞り込まれていく。見つかった結果をダブルクリックすれば、アプリケーションなら起動されるし、フォルダならデスクトップ画面に切り替わってエクスプローラで表示される。また、右クリックすればアプリ・バーのメニューが表示されるので、[スタート画面にピン留めする]を実行すれば、スタート画面のタイルとして追加登録される。
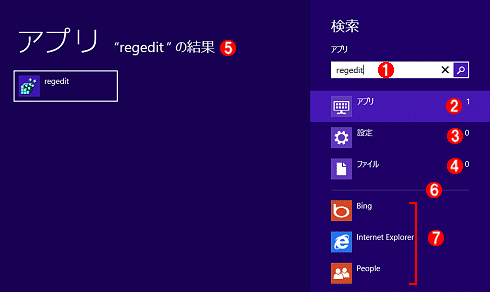 検索の例
検索の例これはアプリを検索している場合の例(スタート画面やデスクトップ画面から呼び出す「検索」は、いつもこのようになる)。ほかにもファイル検索と設定検索があり、検索対象が少し異なるが、すぐ下のメニューを使って簡単に切り替えられる。
(1)ここに検索したいファイル名(の一部)を入力する。ただし名前の先頭からでないと一致しないようだ。例えば「regedit」や「reg」はレジストリ・エディタにマッチするが、「edit」や「eged」などはマッチしない。検索ダイアログのすぐ上に「アプリ」と表示されているのは、アプリ・カテゴリからの検索であることを示している。Metroアプリからの検索の場合には、検索を実行しているアプリ名が表示される。
(2)アプリ・カテゴリでは1つ見つかった。(従来の)スタート・メニューやPATH変数に登録されている場所のプログラムはマッチするようである。
(3)例えば「更新プログラムをチェックする」「デバイスを追加する」など、タスクとして登録されている処理を検索する場合に使用する。ただしタスクはスタート画面には登録できない。設定検索は、コンテキストによらず、常にどこでも実行可能。
(4)実行ファイル以外の一般のファイルを検索する場合に使用する。ただしスタート画面には登録できない。
(5)検索結果。結果の項目を右クリックしてスタート画面に登録する。
(6)ここから下は検索結果ではなく、「検索チャームに対応したアプリ」が表示されている。
(7)検索チャームに対応したMetroアプリの一覧。検索窓に文字列を入力してからこれらのアイコンをクリックすると、そのアプリが起動して画面が切り替わり、そのアプリ自身が検索を実行して、その結果が画面に表示される。最初は「ストア」や「スポーツ」「Bing」などの標準のMetroアプリが登録されているが、新しいアプリを利用しているとどんどん自動的に登録され、増えてくる。右クリックしてメニューから[非表示]を選ぶと、このリストから消去できる。
ところでこの検索画面は、スタート画面やデスクトップ画面の表示中に起動した場合のものであるが、チャームの各メニューは実際にはコンテキスト(何を実行中に起動したか)に応じて内容が変わる。検索チャームに対応したMetroアプリ中から検索を実行すると([Windows]+[Q]でも起動できる)、次のようにアプリ固有の検索機能が表示される(検索チャームに対応するかどうかはアプリの作り方次第)。
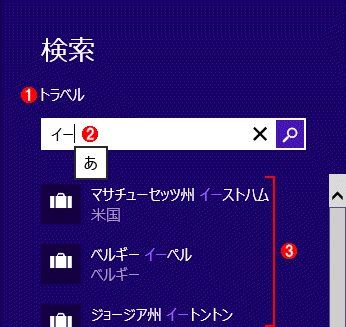 検索チャームに対応したアプリでの検索例
検索チャームに対応したアプリでの検索例検索チャームに対応したMetroアプリの場合は、そのアプリ固有の検索メニューが表示される。これは標準でインストールされている「トラベル」アプリの例。このアプリの検索では、アプリケーションが持っている旅行先データベースの一覧から検索される。
(1)このアプリの名称。検索チャーム機能に対応したMetorアプリでは通常はこのようにアプリ名が表示される。検索チャームに非対応のアプリの場合は、ここに「このアプリは検索できません。」と表示され、標準のアプリ検索/設定検索/ファイル検索しかできない。
(2)最初は「旅行の目的地を検索」と表示されており、文字を入力すると、それがインタラクティブに検索され、表示される。
(3)インタラクティブ検索の結果。最大5つまで表示される。
アプリによっては過去の検索履歴を表示しておき、簡単に再検索できるようになっているものも少なくないが、これはMetroアプリにおける検索のガイドラインに沿ったものである。
更新履歴
【2012/09/28】Metroアプリにおける検索チャームの解説を追加しました。
Copyright© Digital Advantage Corp. All Rights Reserved.