既存のディスク・ボリュームを小さくして新しいOSをインストールする:Tech TIPS
現在のシステムに新しいWindows OSを追加インストールするには、VHDブートする方法と、新しいパーティションを用意してインストールする方法がある。 / VHDブートでは利用できるOSが限られるし、いくらか機能制限がある。 / 既存のパーティションの末尾を解放して空き領域を用意すると、そこに新OSをインストールできる。
対象ソフトウェア:Windows 7 / Windows 8 / Windows Server 2008 R2 / Windows Server 2012
解説
新しいWindows OSがリリースされた場合、その機能や仕様を確かめたり、既存のシステムとの相互運用性などをチェックしたりするために、最初に試験的に導入したいことがある。新OSを試用するために新しいPCシステムを用意できればよいが、そうでない場合は現在使用中のPCシステムに新OSをイストールすることになる。試用という目的を考えると、上書きインストールやアップグレード・インストールするのではなく、独立したディスクを用意してそこに新規インストールするのがよい。これならば元のOS環境を破壊することなく、必要に応じてブートするOSを切り替えて利用できるし、試用が終わればインストールしたOSイメージを削除して、元の状態に簡単に戻せるからだ。
現在使用中のシステムに別のWindows OSを追加インストールしたい場合、基本的には次の2つの方法がある。
- 空きディスク(もしくは空きパーティション)を用意して、そこにインストールする。
- 仮想ディスク・ファイル(VHDファイル)を用意して、VHDブートするようにインストールする。
2.のVHDブートとは、仮想ディスク・ファイル上にWindows OSをインストールする方法であり、Windows 7(EnterpriseかUltimateエディション)/Windows 8(ProかEnterpriseエディション)/Windows Server 2008以降のServer OS(全エディション)でサポートされているブート方式である。既存のディスク・パーティション構成などをいっさい変更することなく、仮想ディスク・ファイルを用意するだけで新しいOSをインストールできるので、一番簡単に新OSの試用環境を用意できる。仮想ディスク・ファイルの形式としては、容量可変のVHDファイルが利用できるので、OSをインストールするだけなら10Gbytes程度のディスクの空き領域があればよい。VHDブート形式でのインストール方法については、次の記事も参照していただきたい。
仮想ディスク・ファイルは単なるデータ・ファイルなので、扱いは簡単だし(ファイル・コピーでバックアップになる)、空き領域さえあればいくつでも追加できるので導入は容易である。だがこの方法でインストールしたWindows OSには、次のようにいくらかの機能制限がある。
- VHDファイルはNTFS上に格納する必要がある
- BitLockerで暗号化したNTFSボリューム上にVHDファイルは作成できない
- ハイブリッド・スリープ/休止状態は利用できない
- エクスペリエンス・インデックス値は算出できない
- ダイナミック・ディスクは利用できない
- フルバックアップは利用できない、など
詳細は以下のサイトを参照していただきたい。
このようにいくらか制限があるため、本当にOSの全機能をテストしたいのなら、VHDブート方式ではなく、新しいディスクもしくは空きパーティションを用意して、その上にインストールして評価するのがよい(前述の1.の方法)。とはいえ、新しくハードディスクを増設するのが容易ではないことがある。その場合は、現在使用中のディスク(ボリューム)の末尾をいくらか解放して空き領域を用意し、そこにインストールするとよい。構成にもよるが、例えば40G〜50Gbytes程度の空き領域があれば、Windows 8と開発テスト環境などを全部インストールして評価することができる。本TIPSではその方法を紹介する。
操作方法
どのWindows OSでもインストール手順は同じだが、ここでは例として、Windows 7がインストールされている500Gbytesのディスク領域の末尾に、新しくWindows 8を導入してみる。Windows 8のユーザー・インターフェイスは今までのOSとは大きく変更されており、いきなりアップグレードしてしまうとさまざまな問題が発生することが予想される。まずはテスト的に導入して機能などを確かめておきたい。Windows 8の評価版(インストール後90日試用可能)は以下のサイトから入手できる。
●手順1――現在のブート構成のバックアップ
新しいOSをインストールする前に、まずは現在のブート構成データ(BCD。ブート時のメニューの構成情報のこと)をバックアップしておこう。こうしておけば、試用終了後にブート設定を簡単に元に戻せるからだ。ブート構成データのバックアップには、管理者権限のあるコマンド・プロンプトを開き、「bcdedit /export <ファイル名>」コマンドを実行する。
※ブート構成データのバックアップ
C:\>mkdir bcdbackup
C:\>cd bcdbackup
C:\bcdbackup>bcdedit /export bcdbackup-20121009 ……バックアップ。ファイル名に日付を入れておくと後で管理などに便利
この操作を正しく終了しました。
C:\bcdbackup>dir ……確認
ドライブ C のボリューム ラベルは WIN7PRO です
ボリューム シリアル番号は BE8F-4E48 です
C:\bcdbackup のディレクトリ
2012/10/09 14:37 <DIR> .
2012/10/09 14:37 <DIR> ..
2012/10/09 14:37 28,672 bcdbackup-20121009 ……これがバックアップ・データ(ほかにも隠しファイルがいくつか作成されているので、コピーする場合は注意)
1 個のファイル 28,672 バイト
2 個のディレクトリ 255,326,941,184 バイトの空き領域
※[参考]バックアップからの復元方法
C:\bcdbackup>bcdedit /import bcdbackup-20121009 ……/importで復元できる
この操作を正しく終了しました。
C:\bcdbackup>
●手順2――ディスクの管理ツールで既存のボリューム(パーティション)の末尾を解放する
次はインストール先となる空き領域を確保する。新しく内蔵ディスクを増設できるのならそこにインストールするのが望ましいが、そうでないなら、現在使用中のC:やD:などのボリュームをいくらか縮小してディスク領域を解放し、そこにインストールするとよい。
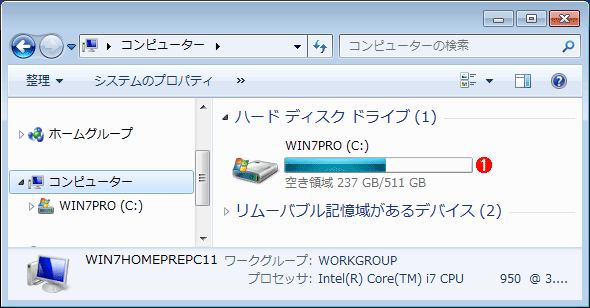 インストール先として利用するボリュームの確認
インストール先として利用するボリュームの確認このシステムの場合、C:ドライブにまだ200Gbytes以上の空きがあるようなので、これを少し縮小して、そこに新OSをインストールしてみる。ボリュームが複数ある場合は、例えばD:やE:を縮小してインストールしてもよい。
(1)このシステムにはボリュームが1つしかないが、まだ空き領域があるようなので、そこにインストールしてみる。
この例ではC:ドライブにいくらか空き領域があるようなので、これを縮小して新しいOSをインストールしてみる。ボリュームのサイズを縮小するには、[コントロール パネル]の[管理ツール]から[コンピュータの管理]ツールを起動し(「コンピュータ」のアイコンを右クリックして、ポップアップ・メニューから[管理]を選択してもよい)、[記憶域]−[ディスクの管理]を開く。そして縮小させたいボリュームを選択して右クリックし、ポップアップ・メニューから[ボリュームの縮小]を選択する。
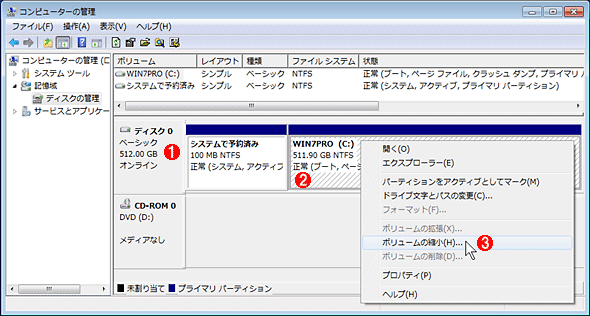 ディスクの管理ツールでボリュームを縮小する
ディスクの管理ツールでボリュームを縮小するディスクの管理ツールを起動し、十分に空き容量のあるボリュームを選んで縮小させる。
(1)このシステムには500Gbytesのディスクが1台だけあり、ほぼすべてがC:ドライブに割り当てられている。
(2)このドライブを右クリックする。
(3)これを選択する。
[ボリュームの縮小]を選択すると、しばらく容量の計算などが行われた後、次のようなダイアログが表示される。ここで縮小させたいサイズを指定する。
 C:の縮小
C:の縮小縮小可能なサイズの指定。ボリューム上の空き領域すべてを解放できるわけではない。ボリュームの末尾にあって、連続している空き領域のみが解放可能な領域となる。
(1)元のC:ボリューム全体のサイズ。
(2)いくらまで縮小できるかという値。これが、ボリューム末尾にある、連続した空き領域のサイズを表す。
(3)いくら解放したいかをここで指定する。デフォルトでは(2)の値が入っているが、全部解放する必要はなく、(2)の値以下の容量なら指定できる。ここでは50Gbytes分だけ解放してみる。
(4)縮小後の想定されるボリュームのサイズ。(1)から(3)を引いたものになる。
このシステムの場合は、最大で200Gbytesほど縮小できるが、ここでは50Gbytesほど縮小してみた。これだけあれば、Windows 8とVisual Studio 2012などの開発環境(これも試用版が提供されている。ダウンロードはこちら)をすべてインストールして、さらにいくらかのアプリケーションなども十分インストールできるだろう。
ただしディスクに空き領域があるからといって、その領域をすべて解放できるわけではない。ボリュームの末尾にあって、連続している空き領域のみが解放可能である(この縮小機能では使用中のデータ領域の移動は行わないので、一部でも使用していると、それより前の領域は解放できない)。十分な空き領域が用意できない場合は、ほかのボリュームでもチェックしてみよう。
縮小後のディスクは次のようになる。ディスクの末尾に約50Gbytes分の未使用領域ができているので、ここに新しいOSをインストールしてみる。
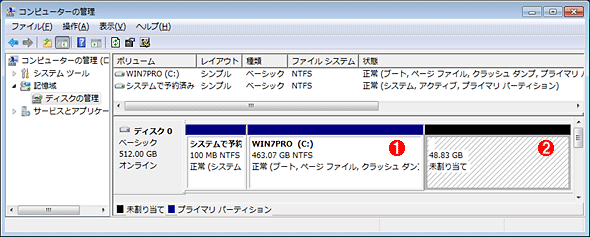 縮小後のディスクの状態
縮小後のディスクの状態C:ドライブを少し縮小して、その後ろに空き領域を確保した。
(1)C:のサイズは、元よりも50Gbytesほど小さくなっている。
(2)確保された未割り当ての空き領域。フォーマットなどせず、このままで次のインストール作業を行えばよい。なお、あらかじめフォーマットしておくと、デフォルト以外の任意のクラスタ・サイズでWindows OSをインストールできる(TIPS「クラスタ・サイズを変更してWindows OSをインストールする」も参照)。
●手順3――新しいOSのインストール
以上でディスクの準備は完了である。後はWindows 8のインストールDVDやインストール用のUSBメモリなどでシステムをブートして、OSをインストールすればよい。インストール用USBメモリの作り方や標準的なWindows 8のインストール手順については、以下の記事を参照していただきたい。
インストールの途中の段階で「インストールの種類」を選択する画面が表示されるが、そこでは「アップグレード」ではなく、「カスタム:Windows のみをインストールする」を選んでWindows 8を新規インストールさせる。
その次の画面ではインストールする場所を選択するが、ここで先ほど用意した空き領域を指定して、インストール作業を進める。
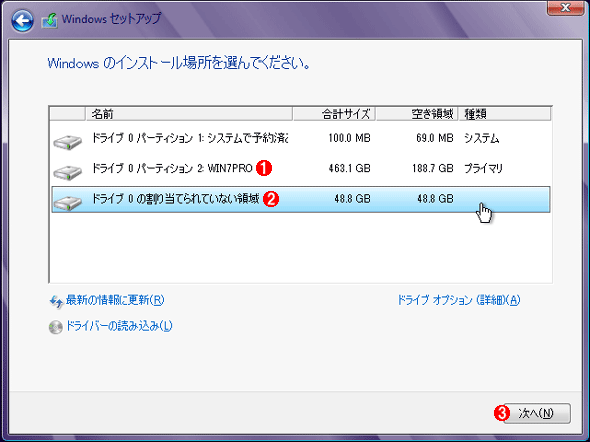 インストール先の選択
インストール先の選択先ほど用意した、ディスク末尾の空き領域にインストールさせる。
(1)元のOS(Windows 7)がインストール済みのボリューム。この末尾を50Gbytesほど解放して縮小した。
(2)用意した空き領域。ここを選択して次へ進む。
(3)これをクリックして先へ進める。このボタンが押せない場合は、インストール可能な領域(パーティション)として認識されていないので、ほかの空き領域を用意するか、ディスクを増設するなどの対策を行う。
以後のステップは通常のインストール作業と同じなので省略する。2、3回再起動を繰り返した後、インストールが完了するはずである。
インストールが完了すると、システムは新しいWindows 8と以前のOS(Windows 7)のどらちでも利用できる、デュアル・ブート可能な状態になる。システムを起動すると次のようなメニュー画面が示されるので、どちらをブートするかを選択する。何も操作しないと、デフォルトでは30秒で新しくインストールした方のOS(この場合はWindows 8)が選択され、起動する。
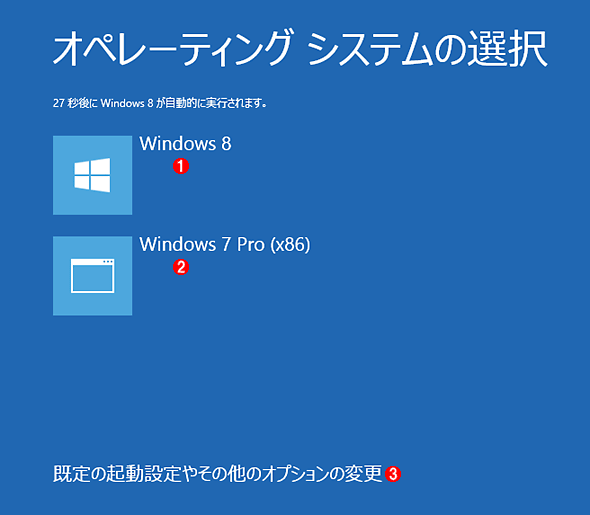 新しいブート・メニュー
新しいブート・メニューこれはWindows 8で導入された新しいブート・メニュー。以前の文字だけのメニューよりも分かりやすくなっているし、機能も強化されている。
(1)新たにインストールしたOS。デフォルトでは30秒でこちらが自動起動する。
(2)以前のOS(エディション名などはデフォルトのdescription文字列を自分で編集したもの。TIPS「bcdeditでVista/Windows Server 2008のブートOSメニューを変更する」参照)。これをクリックするとWindows 7が起動する。
(3)これをクリックすると、起動までの待ち時間の変更やデフォルトで起動するOSの変更、修復ツールの起動、トラブルシューティング・ツールの起動、電源オフなどが実行できる。
Windows 8起動後に、ディスクの管理ツールで見たディスクの状態を次に示す。元のWindows OSのパーティション(ここではWindows 7)がD:ドライブとして見えているが、間違えて変更や削除をしないように、ドライブ名を削除しておくとよいだろう。そのためにはパーティションを右クリックして、ポップアップ・メニューから[ドライブ文字とパスの変更]を実行する(TIPS「ドライブ文字をマニュアルで指定する方法」参照)。
 ディスクの状態
ディスクの状態新しいOS(Windows 8)側から見たディスクの状態。ディスクの末尾にWindows 8がインストールされている。
(1)元のC:ドライブ(Windows 8の実行中はD:ドライブになっている)。間違って操作しないように、ドライブ名を削除しておくとよい。
(2)新しいOSのC:ドライブ。なおハードディスクでは通常、後にあるほどパフォーマンスが悪いので、元々C:とD:に2分割してあったシステムのような場合は、可能なら前のボリュームの末尾を解放して利用するとよい。
この方法を応用して、ディスクの末尾にもっと多くの空き領域を用意し、さらに多数のOSを評価用などにインストールするのは簡単だろう。
評価が終了したら、以前のOSを起動し、新OSがインストールされているパーティションを削除して、ブート構成メニューを元に戻せば(「bcdedit /import <ファイル名>」を実行する)、以前の状態が復元できる。
■この記事と関連性の高い別の記事
- Windows 10を仮想ディスク(VHD/VHDX)にインストールして試用する(TIPS)
- ディスクのボリューム・サイズを縮小する(TIPS)
- 仮想ディスク(VHD)のディスク・サイズを縮小する(TIPS)
- bcdeditでUEFIのブート・エントリの名前を変更する(TIPS)
- bcdeditでVista/Windows Server 2008のブートOSメニューを変更する(TIPS)
Copyright© Digital Advantage Corp. All Rights Reserved.




