第8回 Windows 8によるPCの「リフレッシュ」と「リセット」:Windows 8レボリューション(2/2 ページ)
リフレッシュ後のPCの状態
リフレッシュされたPCでも登録されたユーザー・アカウントはそのまま残っているので、そのままユーザーを選んで(ドメイン・アカウントの場合は、ドメイン・ユーザー名を指定する)、パスワードを入力すればサインインできる。だがユーザー・プロファイルはすべて削除されているので、最初にサインインする場合にはユーザー・プロファイルの作成などの作業が行われる。
リフレッシュされたPCでは、ユーザーが追加したアプリケーションやWindowsストア・アプリ、「Windowsの機能」などはすべて削除されているので、すべて再インストールや再設定する必要がある。Windows 8に最初からインストールされているWindowsストア・アプリ(スタート画面に登録されているアプリ)だけは残っているように見えるが、これは実際にはサインイン時に(オリジナルのWindows 8のインストール・イメージから)自動インストールされたものである。そのためWindowsストア・アプリを起動すると、最新版に更新するように促すメッセージが表示される。
削除されたファイルは、いくつかはC:\Windows.oldフォルダに移動しているので、必要なら、ここからデータを取り出せばよい。ただし最初に述べたように、いくつかのファイルはタスク・スケジューラによって自動的にクリーンアップされてしまう。「C:\Windows.old\Users」はずっと残っているが、それ以外のフォルダ(「C:\Windows.old\Program Files」や「C:\Windows.old\Program Files (x86)」など)はすぐに(手元のシステムでは、リフレッシュ後数時間で)削除されてしまった。これはディスク領域を無駄に使用しないようにするためだろう。必要なら速やかに別のフォルダへ移動させておく。
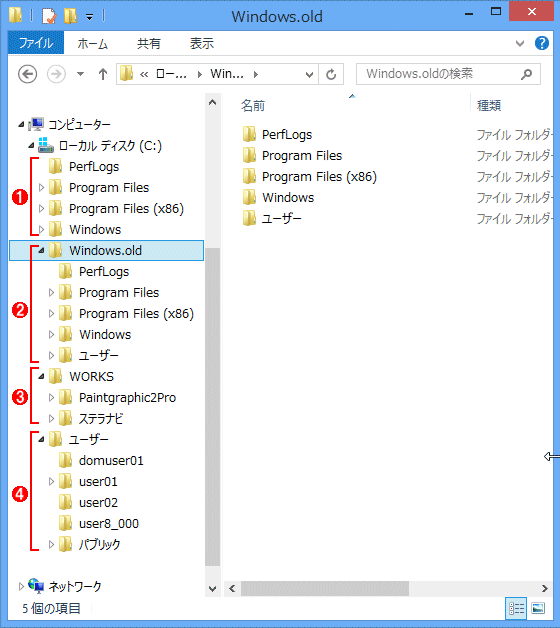 リフレッシュ後のフォルダの状態
リフレッシュ後のフォルダの状態元のファイルやフォルダはC:\Windows.oldというフォルダに移動している。ただしUsers以外はすぐに片付けられてしまう(削除される)ようだ。
(1)新しく更新されたフォルダ。アプリケーションなども全部初期化され(削除され)、Windows 8の標準アプリケーションのみがインストールされる。
(2)リフレッシュ前のこれらのフォルダは、すべてC:\Windows.oldというフォルダに移動している。ただし「ユーザー(実際の名前はUsers)」フォルダ以外は、しばらくするとタスクスケジューラによって自動的にクリーンアップされてしまう)。
(3)あらかじめ作成しておいたユーザー独自のフォルダの例(名前は「WORKS」)。このようなフォルダはリフレッシュでも影響は受けず、そのまま残っている。後述するPCのリセットでは削除されてしまう。
(4)新しく作られた「ユーザー」フォルダ。ただし残っているのはフォルダのツリー構造だけで、内容はほとんどすべてが削除され、なくなっている。ユーザーがサインインすると、プロファイルがこの中に作成される。
ユーザーがインストールしたデスクトップ・アプリケーションもすべて削除されるが、削除されたアプリケーションの一覧は、デスクトップ上に「削除されたアプリケーション.html」という名前で保存されている。
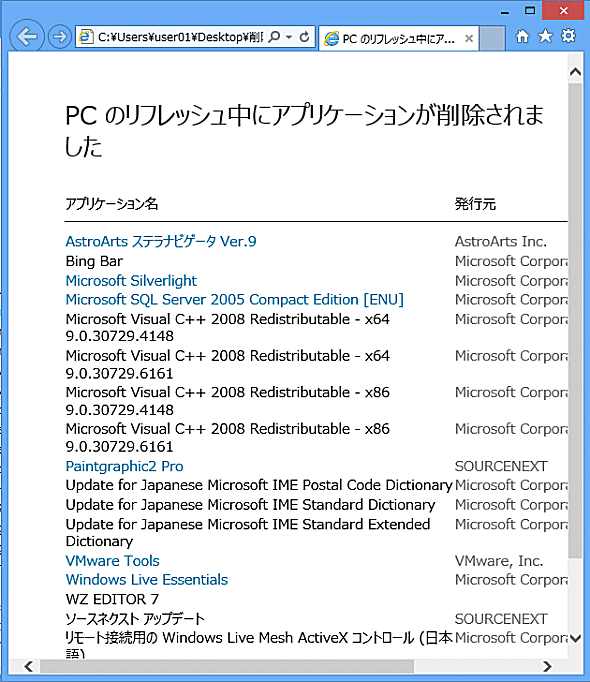 削除されたアプリケーションの一覧
削除されたアプリケーションの一覧リフレッシュで削除されたアプリケーションの一覧は、デスクトップ上に「削除されたアプリケーション.html」という名前で保存されているので、これを見て必要ならアプリケーションの再インストールを行う。
リセットの起動方法
次はPCのリセットについてみていこう。これを実行すると、システムをほぼ新規インストールした直後の状態に戻すことができる。PCのリセットを行うと、途中でPC名や最初のユーザー・アカウントを入力する画面などが表示されるが、これはWindows 8を新規インストールする場合の手順そのものである(連載 第1回の「簡単かつ高速になったWindows 8のインストール」参照)。異なるのは、最初に言語やインストール先のディスク・パーティションを選択する必要がないことぐらいだ。
PCのリセットを起動する手順は、先ほどのPCのリフレッシュと同じである。([Windows]+[I]キーで起動できる)設定チャームで[PC設定の変更]を選び、「PC設定」画面の「全般」から[すべてを削除してWindows再インストールする]を実行する。
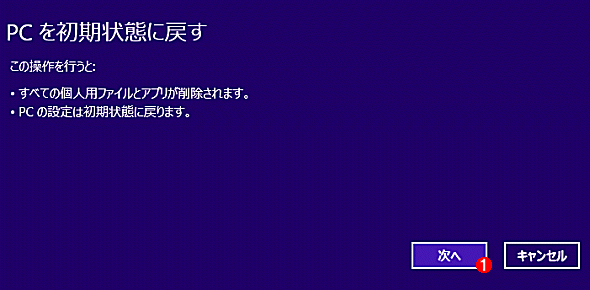 PCのリセット
PCのリセットこれは設定チャームの全般画面にあるメニューから表示させたところ。ブート時のオプションからでも起動できる(先ほどのPCのリフレッシュの操作手順と同じ)。
(1)これをクリックして次へ進む。
「メディアを入れてください」という表示が現れたら、Windows 8のインストールDVD(もしくはインストール用USBメモリ)を挿入して先へ進めればよい。設定チャームからではなく、ブート・メニューから起動する場合は、「トラブルシューティング」画面にある[PCを初期状態に戻す]を実行する。
メディアを挿入すると次のような消去方法の確認画面が表示されるが、これはディスク(パーティション)を完全にゼロデータで消去するか、ファイルを削除するだけにするかを問い合わせる画面である。フォーマット・オプションにおける、クイック・フォーマットするかどうかと同じだ。
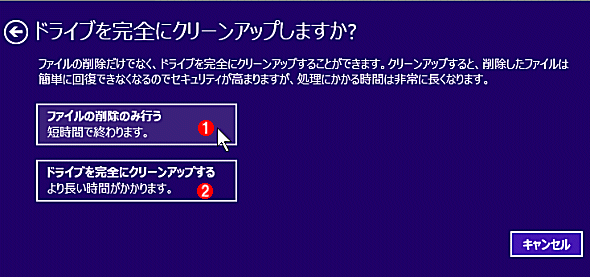 ディスクの初期化方法の選択
ディスクの初期化方法の選択ドライブのクリーンアップ(フォーマット)の方法の選択。
(1)ファイルを削除するだけ。クイック・フォーマットに相当。
(2)ドライブの空き領域にゼロ・データを書き込み、削除したはずのファイルのデータを復元ツールなどで取り出せないようにする。ただし時間がかかる。
どちらかを選ぶと次のような確認画面が表示されるので、内容を確認後、[初期状態に戻す]をクリックしてリセット作業を開始させる。リフレッシュの場合と同様に、この操作を行うと現在のシステムがすべて初期化され、復元ポイントを使った復元もできなくなるので、十分注意して実行していただきたい。
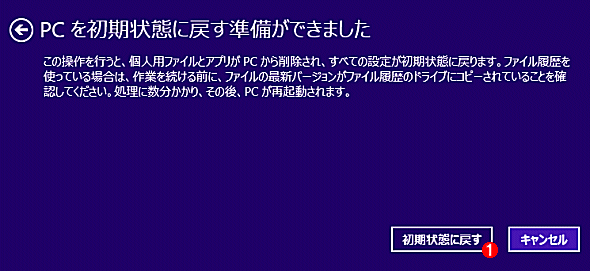 PCのリセットの確認画面
PCのリセットの確認画面準備ができると、この画面が表示されるので、内容をよく確認のうえ、実行すること。復元ポイントなども削除されるので、後で元へ戻すことはできない(システム・イメージのフルバックアップからのみ復元可能)。
(1)内容を確認のうえ、実行すること。
システムにもよるが、10〜20分程度で次のようなライセンス条項への同意画面が表示されるはずである(ファイルの削除のみの場合)。
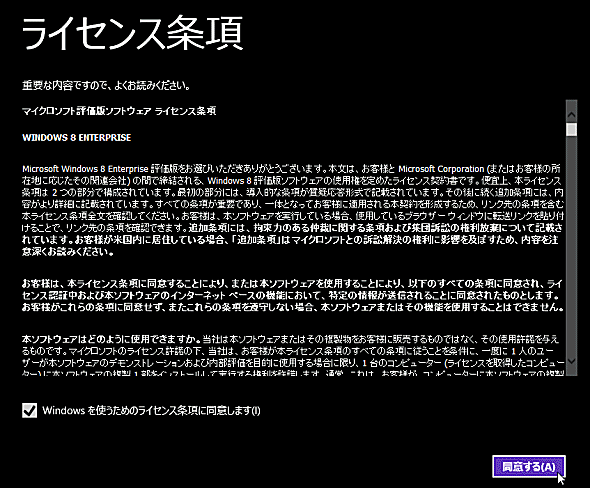 初期化の最初の画面
初期化の最初の画面これはWindows 8 Enterpriseエディションで初期化作業を行った場合の最初の画面。ライセンス条項への同意が求められる。この画面で分かるように、以降の作業はすべて通常のWindows 8の新規インストール時の作業と同じである。
これはWindows 8の新規インストールの場合と同じである。次はPC名の入力、アカウントの作成を行ってしばらくするとサインイン画面が表示されるはずである。
こうやって初期化されたPCは、PCのリフレッシュの場合と違って、スタンドアロンのWindows 8として完全に新規インストールされた状態になっている。ローカル・アカウントも最初に作成したもの以外は存在しないし、ドメインにも参加せず、ワークグループ構成のままになっている。アプリケーションやデータもすべて消えているので、再インストールや再設定作業を行う必要がある。PCのリフレッシュの場合のように、古いデータはどこにも保存されていないし、削除されたアプリケーションの一覧リストもない。復元ポイントなどもすべて削除されているので、それらもすべて再設定する必要がある。
PCの自動修復
Windows 8ではリフレッシュやリセットのほかに、「自動修復」という機能も用意されている。これは以前のWindows OSで「スタートアップ修復」と呼ばれていたものに相当する。Windows 8(およびWindows Server 2012)では、ブート・メニューのトラブルシューティング画面から簡単に呼び出せるようになっている。
何らかの原因でWindows OSが起動しなくなった場合、自動的にWindows回復環境が起動するが、そこで利用できるオプションの1つがこの自動修復である。ブート設定が壊れていたり、ディスク・エラーやファイル・システム・エラーなどの問題が発生している場合、それらを自動的に検出して(可能なら)修復する。
自動修復を使えば何でも直せるというわけではないようだが、システムが不調になってブートしなくなった場合は、とりあえず1回くらいは実行してもいいだろう。自動修復でも問題が解決しない場合は(問題を検出できなかったと表示されることも少なくない)、あらためてセーフ・モードや回復コンソールなどを使って問題解決を試みるか、バックアップや復元、リフレッシュ、リセットなどを活用する。
自動修復を起動するには、システム起動時のブート・メニューで[トラブルシューティング]画面にある[詳細オプション]を選ぶ(このメニューの表示方法は、前述したPCのリフレッシュの場合と同じなので省略)。そして「詳細オプション」画面にある[自動修復]を選べばよい。システムが起動しない場合は、インストールDVD(もしくはインストール用USBメモリ)でシステムを起動し、[コンピュータを修復する]メニューから起動する)。
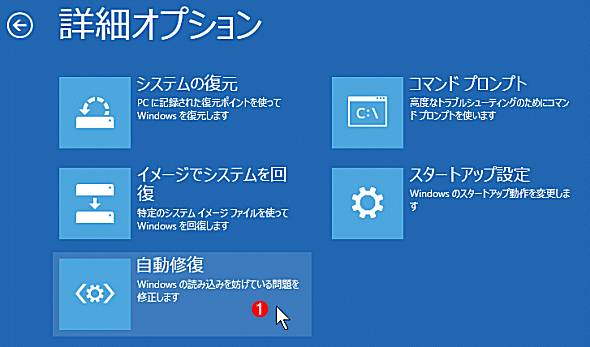 自動修復の起動
自動修復の起動自動修復は、「トラブルシュート」画面にある「詳細オプション」から起動できる(これ以外にも、システム起動不能になった場合に、この画面が自動的に表示されることがある)。
(1)自動修復するには、これをクリックする。
再起動後、修復対象のOSやアカウントの選択画面が表示されるので、それらを指定する。あとは自動的に問題点の検出と修復が行われるが、問題が見つからない場合は次のように表示されるので、ほかの方法で対処する。
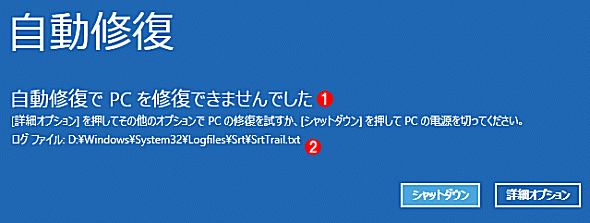 自動修復の結果
自動修復の結果このように、何も問題がないと報告されることも少なくない。詳細な結果はログ・ファイルに記録されているので、後で内容を確認する。なおインストール・メディアで起動して自動修復を実行した場合は、この画面で[Shift]+[F10]キーを押すとコンソール画面が開くので、そこで確認してもよい。それ以外の方法で自動修復を起動した場合は、[詳細オプション]をクリックして、そこにある[コマンド プロンプト]を実行するとコンソール画面が表示される(上の詳細オプション画面参照)。
(1)問題が発見、解決できなかった場合はこのように表示される。
(2)処理の内容などはこのファイルに記録されている。
今回はPCのリフレッシュやリセットによるシステム状態の回復について解説した。今までは、システムの復元のためにさまざまな方法が使われていたが、この手順が標準化されたのは管理者にとってありがたいところだ。
次回はWindowsストア・アプリについて解説する予定である。
Copyright© Digital Advantage Corp. All Rights Reserved.



