Windows 8にシャットダウンボタンを追加する:Tech TIPS
Windows 8でシャットダウンを実行する場合、チャーム・メニューを表示して……、と工数が多い。簡単にシャットダウンを実行できる方法を紹介する。
対象ソフトウェア:Windows 8 / Windows Server 2012
解説
Windows 8でシャットダウンを実行する場合、チャーム・メニューを表示させて[設定]を選択し、さらに[電源]ボタンをクリックして、[シャットダウン]を選択する、といった具合に非常に手間がかかる。デスクトップ画面で[Alt]+[F4]キーを押し、[シャットダウン]ダイアログを開くのが一番簡単な方法だが、タブレットのようにキーボードが搭載されていないPCでは、このキーボード・ショートカットが使えない。
Windows 8に[スタート]ボタン/[スタート]メニューを追加するツール「Classic Shell」をインストールすれば、デスクトップ画面に[スタート]ボタンと[スタート]メニューが追加でき、ここに[シャットダウン]ボタンが表示されるため、シャットダウンまでの工数を大幅に削減できるのでおすすめだ(「TIPS:Windows 8に[スタート]ボタン/[スタート]メニューを追加する(Classic Shell編))。ただ、こうしたツールをインストールしなくても、Shutdownコマンドのショートカットを作成したり、VBScript/JavaScriptを使えば、デスクトップ上でワンクリックでシャットダウンを実行できる。本稿では、その方法を紹介する。
操作方法
●Shutdownコマンドのショートカットを作成する方法
[デスクトップ]画面を右クリックし、メニューから[新規作成]−[ショートカット]を選択する。
![[ショートカット]を作成する](https://image.itmedia.co.jp/ait/articles/1212/07/wi-win8poffbtn01.gif) [ショートカット]を作成する
[ショートカット]を作成する[デスクトップ]画面を右クリックし、メニューから[新規作成]−[ショートカット]を選択してショートカットを作成する。
(1)[デスクトップ]画面を右クリックし、メニューで[新規作成]をクリックする。
(2)サブ・メニューから[ショートカット]を選択する。→[A]へ
[ショートカットの作成]ウィザードが起動するので、「項目の場所を入力してください」に以下のコマンドを入力し、[次へ]ボタンをクリックする。
shutdown /s /t 0
[A]
![[ショートカットの作成]ウィザードの画面](https://image.itmedia.co.jp/ait/articles/1212/07/wi-win8poffbtn02.gif) [ショートカットの作成]ウィザードの画面
[ショートカットの作成]ウィザードの画面「項目の場所を入力してください」にShutdownコマンドを指定する。
(1)「shutdown /s /t 0」と入力する。このコマンドにより、0秒後に(直ちに)シャットダウンが実行される。
(2)[次へ]ボタンでウィザードを先に進める。→[B]へ
次の画面ではショートカットの名前を付ける。デスクトップ上に置かれるアイコンの名前になるので、分かりやすいように「シャットダウン」などと付けておくとよい。[完了]ボタンをクリックすると、デスクトップ上にShutdownコマンドのショートカットが作成される。
[B]
作成されたアイコンをクリックすれば、すぐにシャットダウンが開始される。ただ、普通のショートカット・アイコンのままでは分かりにくいので、アイコンを変更しておくとよい。Shutdownコマンドのショートカット・アイコンを右クリックし、メニューから[プロパティ]を選択する。プロパティ・ダイアログが表示されるので、[アイコンの変更]ボタンをクリックし、[アイコンの変更]ダイアログから適当なアイコンを選択して、[OK]ボタンをクリックすれば、アイコンが変更できる。
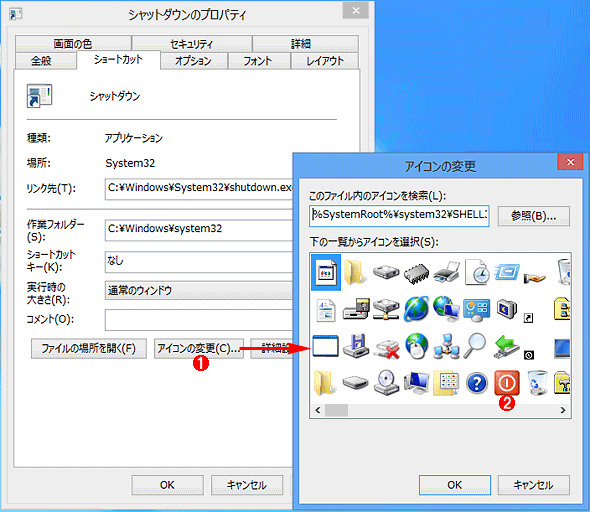 アイコンの変更画面
アイコンの変更画面Shutdownコマンドのショートカット・アイコンを右クリックし、メニューから[プロパティ]を選択。プロパティ・ダイアログの[アイコンの変更]ボタンをクリックし、[アイコンの変更]ダイアログから適当なアイコンを選択すればよい。
(1)[アイコンの変更]ボタンをクリックする。[アイコンの変更]ダイアログが表示される。
(2)[アイコンの変更]ダイアログから適当なアイコンを選択する。
このアイコンをデスクトップ上の適当なところに置いておけば、ワンクリックでシャットダウンを実行できる。さらにタスク・バーや[スタート]画面にピン留めしておくと便利である。
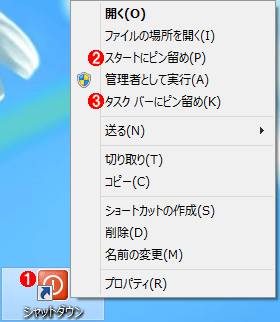 ショートカットをピン留めする
ショートカットをピン留めするアイコンを右クリックし、メニューから[タスク バーにピン留め][スタートにピン留め]をそれぞれ選択すると、タスク・バーまたは[スタート]画面にこのShutdownコマンドをピン留めできる。
(1)アイコンを右クリックする。
(2)[スタートにピン留め]を選択し、[スタート]画面にピン留めする。
(3)[タスク バーにピン留め]を選択し、タスク・バーにピン留めする。
●VBScriptを利用する方法
Shutdownコマンドのショートカットの場合、アイコンをクリックするとすぐにシャットダウンが実行されてしまうため、誤ってクリックしてもシャットダウンがキャンセルできなくて困ることがある。そこで、[デスクトップ]画面で[Alt]+[F4]キーを押した際と同様に、[シャットダウン]ダイアログを開くアイコンを作成する方法も紹介しよう。
メモ帳を開き、以下のVBScriptのコードを入力し、ファイルの名前を「shutdown.vbs」などとして保存する。これで[シャットダウン]ダイアログを開くアイコンがデスクトップ上に作成できる。
dim objShell
set objShell = CreateObject("shell.application")
objshell.ShutdownWindows
set objShell = nothing
![[シャットダウン]ダイアログの画面](https://image.itmedia.co.jp/ait/articles/1212/07/wi-win8poffbtn06.gif) [シャットダウン]ダイアログの画面
[シャットダウン]ダイアログの画面上記のVBScriptを実行すると、この[シャットダウン]ダイアログが表示される。シャットダウンだけでなく、再起動やサインアウトなども選択できる。またシャットダウンをキャンセルすることも可能だ。
●JavaScriptを利用する方法
VBScriptの場合と同様、JavaScriptでも[シャットダウン]ダイアログを開くアイコンを作成できる。以下のJavaScriptをテキスト・ファイルに作成し、「shutdown.js」などの名前で保存すればよい。
(new ActiveXObject("Shell.Application")).ShutdownWindows();
なおVBScript/JavaScriptの場合、アイコンの画像が変更できないので、適当なフォルダにVBScript/JavaScriptを作成し、そのショートカットをデスクトップ上に作成すれば、Shutdownコマンドのショートカットの場合と同様、プロパティでアイコンの画像が変更できる。またVBScript/JavaScriptの場合、残念ながらタスク・バーや[スタート]画面にピン留めすることはできない。
■この記事と関連性の高い別の記事
- Windows 7/8/8.1で更新プログラムのインストールをスキップしてシャットダウンさせる(TIPS)
- システムをリモートからシャットダウンする(TIPS)
- [スタート]メニューの[シャットダウン]ボタンの設定を変更する(TIPS)
- Windows 7のシャットダウンメニューに[更新プログラムをインストールしてシャットダウンする]を追加する(TIPS)
- ログオン画面で[シャットダウン]ボタンを有効/無効にする(TIPS)
Copyright© Digital Advantage Corp. All Rights Reserved.

![[ショートカットの作成]ウィザードのショートカットの名前入力画面](https://image.itmedia.co.jp/ait/articles/1212/07/wi-win8poffbtn03.gif) [ショートカットの作成]ウィザードのショートカットの名前入力画面
[ショートカットの作成]ウィザードのショートカットの名前入力画面


