第14回 ディスクを仮想化する記憶域プール機能:Windows 8レボリューション(3/3 ページ)
記憶域作成後の状態
以上4つの記憶域を作成後、管理画面を見ると次のようになっている。
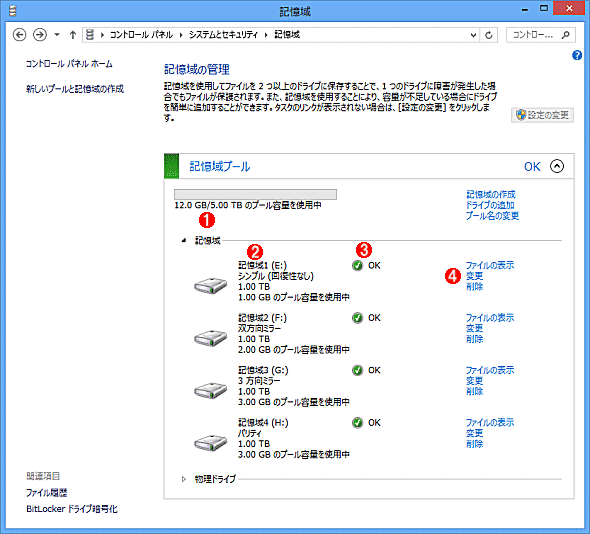 記憶域作成後の管理画面
記憶域作成後の管理画面4種類の記憶域を作成した後の状態。ボリューム・サイズはすべて1Tbytesだが、冗長性の種類が異なる記憶域を作成してみた。
(1)記憶域は作成したが、まだ何も書き込んでいないので、ほとんど未使用となっている。実際にデータが書き込まれるまで、プールのディスクは消費されない。
(2)作成した記憶域とその種類、サイズ、実使用サイズの情報。
(3)状態。すべての物理ディスクがHealthyなので「OK」と表示されている。
(4)エクスプローラでボリュームを表示させたり、記憶域サイズを拡大したり(縮小は不可)、削除する場合はこれらをクリックする。
記憶域は作成したが、まだ何も書き込んでいないので、プールの表示は、ほとんど未使用状態になっている。実際にデータが書き込まれるまで、プールのディスクは消費されない。例えばTIPS「巨大なサイズのファイルを簡単に作る方法」の「fsutil file createnew ファイル名 サイズ」コマンドでボリュームいっぱいにファイルを作成しても、このコマンドで作成したファイルは実際にはデータをディスクに書き込むわけではないので、プールは消費されない。
将来、ボリュームのサイズが不足したら、物理ディスクをプールに追加したり、ボリュームサイズを変更したりすればよい。記憶域は拡大のみが可能だが、拡大すると自動的にボリューム・サイズ(パーティション・サイズ)も変更してくれる。
作成したボリュームをエクスプローラで確認すると次のようになっている。冗長データも含めると全部で7.5Tbytes必要なはずだが、シン・プロビジョニングのおかげで、5Tbytesしかないシステムでもこのようなボリュームを実現できている。
ディスクの管理ツールでは次のようになっている。システムに接続した物理ディスクは、記憶域プールに追加する前は単独のディスクとして認識されているが、記憶域プールに追加するとユーザーからは見えなくなる。そして記憶域を作成すると、それが仮想的なディスクとしてシステムにマウントされる。なおこれらのディスクはGPT形式でフォーマットされているので、2Tbytesを超えるようなサイズでも問題なく利用できる。
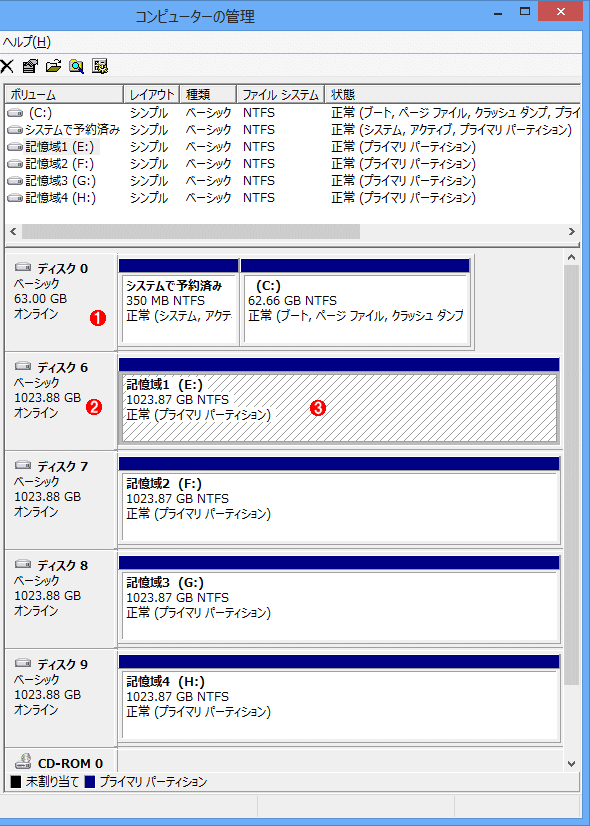 ディスクの管理ツールでみた記憶域
ディスクの管理ツールでみた記憶域元のディスクは記憶域プールに追加した時点で、この画面からは削除される。記憶域を作成すると、それが仮想的なディスクとしてシステムにマウントされる。
(1)これはWindows 8がインストールされているシステム・ドライブ。
(2)これらは記憶域で実現されている仮想的なディスク。ユーザーやアプリケーションからは、単なるディスクと同じように見える。
(3)ディスク全体が1つのパーティションになっている。
ディスクに障害が発生すると?
ではディスクに障害が発生したことを想定し、1台のディスクをオフラインにしてみる(環境の都合上、以下の画面はVMware Workstationで動作しているWindows 8でキャプチャしている。ディスクをオフラインにするには、仮想マシンの設定画面でディスクを1台削除するだけだが、実機でもディスクを取り外したり、USBケーブルを抜いたりすればよい)。
ディスクを1台削除して再起動すると、記憶域の画面は次のようになる。
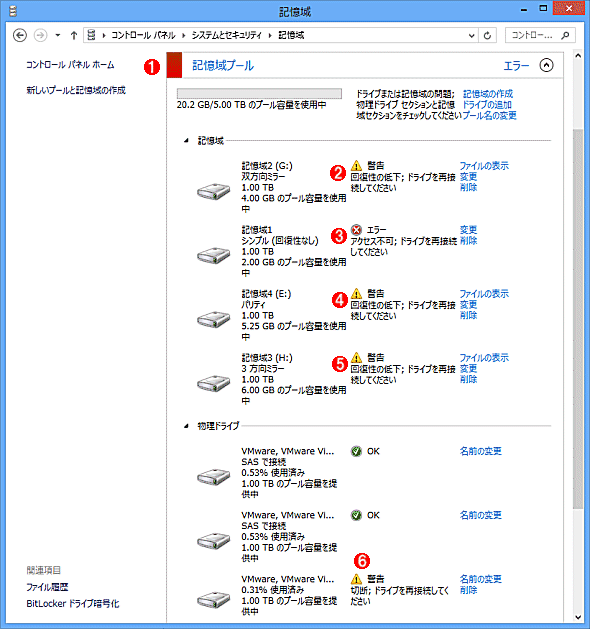 ディスクに障害が発生した場合の例
ディスクに障害が発生した場合の例物理ディスクを1台未接続状態にした場合の例。冗長性のない仮想ディスクはすぐにアクセスできなくなるが、そうでないディスクは警告メッセージが出ながらも読み書きのアクセスが可能だ。
(1)記憶域プールに問題がある場合は赤く表示される。
(2)双方向ミラー記憶域は、警告が出ながらもドライブの内容にはアクセスできるし、読み書きできる。データの復旧が完了したためか、しばらくすると緑色に戻った。
(3)シンプル記憶域はアクセスできなくなってしまった。
(4)パリティ記憶域は、警告が出ながらもドライブの内容にはアクセスできるし、読み書きできる。ただしいつまでも黄色いままである。
(5)双方向ミラー記憶域は、警告が出ながらもドライブの内容にはアクセスできるし、読み書きできる。データの復旧が完了したためか、このドライブもしばらくすると緑色に戻った。
(6)切断したドライブ。
物理ディスクを1台削除したため、各仮想ディスクにも障害が発生している。が、よくみると、まったくアクセス不可能になったのは(赤いアイコンのディスクは)、冗長性がない「シンプル(冗長性なし)」のディスクだけである。プールにディスクが5台あっても、1台障害が起これば、冗長性のないディスクではこうなるのは当然であろう。ほかの3台のディスクは、黄色い警告アイコン(冗長性が失われているという意味のアイコン)が表示されているが、冗長性のおかげでアクセスすることは可能である。この状態でシャットダウンし、ディスクを元に戻して起動すれば、すべて正常に戻る。
ところで警告やエラー・メッセージの出ている上記の各記憶域であるが、しばらくすると、ミラー記憶域のディスクは元の緑色に戻る。つまり、正常状態になる(保存されているデータが多いと時間がかかる)。
これはどういうことかというと、残ったドライブからデータを取り出し、障害の起こっていないほかのディスクへミラー・セットをコピーし終えたので、正常状態に戻ったということだ。双方向ミラーでは最低2台、3方向ミラーでは最低3台のディスクがあればよいので、5台のディスク中4台が稼働しているこの環境では、正常にミラー機能が動作しているようである。
これに対して、パリティ記憶域のディスクは、いつまでたっても黄色いままである。そこで通常のディスク交換作業を想定して、新しいディスクを追加してストレージ・プールに追加してみたところ、自動的に「修復」作業が始まり、しばらくして緑色アイコンに変わった。RAID 5では、プール内のディスク全体に分散してデータを書き込んでいるため、ディスクが1台なくなってもアクセスすることは可能だが(ただし冗長性はない)、パリティ・データを記録するディスクがない。また、すでに分散して書き込んであるデータは、ディスク5台を前提としているので、5台のディスクがない限りRAID 5として運用できない。そのため、パリティ方式の記憶域を復旧させるには、元と同じ台数のディスクを揃える必要があるようだ。
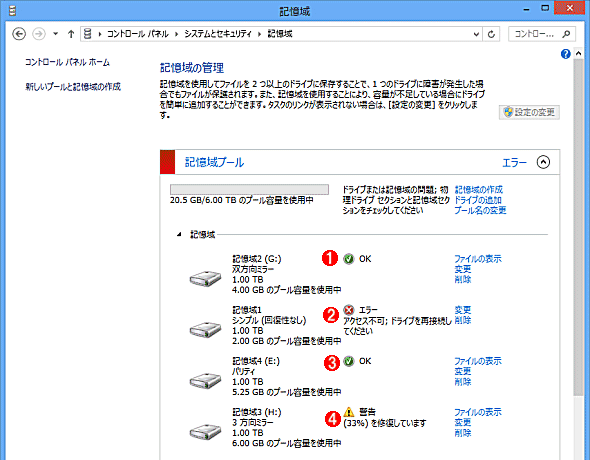 修復中の記憶域プール
修復中の記憶域プール冗長性のある記憶域では、プール内に別のディスクがあればそこへデータを移動させて正常な状態へ戻すことができる。パリティ記憶域の場合は、元と同じ台数のディスクが利用可能になれば修復が行われる。これはディスクを1台プールに追加した場合の例。
(1)双方向ミラー記憶域は一番速く修復が完了した。
(2)シンプル記憶域はダウンしたまま。このボリュームのデータはもう救えない。
(3)パリティ記憶域は、記憶域プールにディスクを1台追加して、最初と同じ台数以上のディスクが使えるようになると修復が行われた。
(4)3方向ミラーも、プール内に3台以上のディスクが残っていれば自動的に修復する。
このようにWindows 8やWindows Server 2012の記憶域プールでは、自動的な領域の割り当てや再配置などにより、ユーザーはRAIDシステムの管理のような面倒なことを行わなくても、非常にスマートにディスクを自動管理してくれる。
今回はWindows 8の記憶域プールについて簡単に見てきた。PowerShellを使えば、記憶域プールの細かい設定変更や管理なども行えるのだが、それについては別の回で扱う。またWindows Server 2012でも同様にこの機能は利用できるのだが(より便利になっている)、それについては今後Windows Server 2012の連載で解説する予定である。
記憶域プールを使えば、複数のディスクを組み合わせて仮想的な大きなディスクを作成したり、耐障害性に優れたストレージ・システムを簡単に構築できる。物理的なディスクの容量や構成方法などに左右されず、管理の手間もほとんど不要なこの機能は非常に期待できる。システムのブート・ドライブとしては使えないとか、作成した仮想ディスクのバックアップや復元、移行などの機能はない、物理ディスク構成を意識した細かい管理(割り当て)ができないなど、いくつか機能不足は否めないが、将来に期待したい。
Copyright© Digital Advantage Corp. All Rights Reserved.
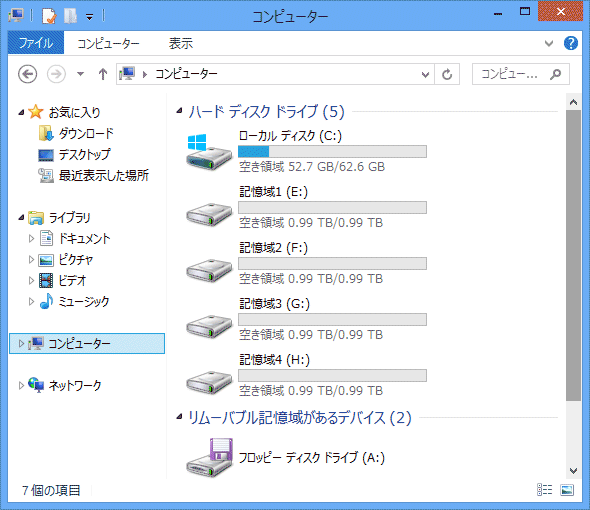 エクスプローラで見たボリューム
エクスプローラで見たボリューム


