第15回 タッチ対応だけじゃないWindows 8のエクスプローラ改善点:Windows 8レボリューション(1/2 ページ)
Windows 8のエクスプローラはリボン・インターフェイスを採用し、さまざまな機能に簡単にアクセスできるようになった。もう右クリックやキーを押しながらのクリックなどをしなくてもよい。ファイル・コピー機能も改善され、コピーの状況が分かりやすくなっている。
Windows 8で新しく導入されたタッチ・ユーザー・インターフェイスにより、デスクトップ画面で作業する必要性は減ったかというと、そうではない。タッチ対応アプリケーションはまだまだ揃っておらず、ほとんどのユーザーは従来のWindows OSのような使い方をしているのが現状だ。となると、デスクトップの重要性は以前とは変わっていないといえる。今回は、デスクトップ画面を使う場合に必須の「エクスプローラ」について解説する(注:ここでいうエクスプローラとは、ユーザー・シェルとしての「explorer.exe」ではなく、ファイル操作ツールである「エクスプローラ」アプリケーションのこと)。Windows 8のエクスプローラは従来のエクスプローラとどう変わったのか見ていこう。
機能が統合されて使いやすくなったエクスプローラ
デスクトップ上で作業する場合に必ず利用するのが「エクスプローラ」ツールであるが、Windows 8ではこのエクスプローラがいくらか改良され、従来よりも使いやすくなっている。とはいえ新機能が多数追加されたというわけではなく、どちらかというと、従来はシステムの各部に分散していた各種の機能がツール・バーに集中/統合され、使いやすくなったというべきだろう。どうしてもっと早くこのようなエクスプローラになっていなかったのか、という感想を持つユーザーも少なくないはずだ。
まずは標準状態のエクスプローラを見てみよう([Windows]+[E]キーででエクスプローラをすぐに起動できる)。
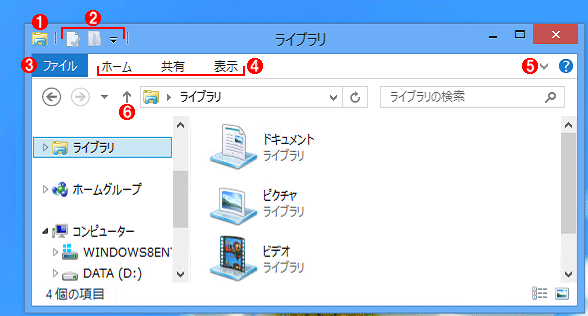 標準状態のエクスプローラ
標準状態のエクスプローラWindows 8のデフォルト状態のエクスプローラ画面。Windows 7のエクスプローラよりもシンプルになっている。
(1)システム・メニューのアイコン。Windows Vista/7でもシステム・メニューは有効だったが([Alt]+[Space]キーで呼び出し可能)、アイコンは表示されていなかった。Windows 8ではこのメニューのアイコンが復活した。
(2)クイック・アクセス・ツールバーのアイコン。よく使う操作をここにアイコンとして常に表示させておける。デフォルトでは[プロパティ]と[新しいフォルダ]メニューのみが表示されている。システム・メニューやこのツール・バーはMicrosoft Office 2007ですでに導入されていたものと同じである。
(3)[ファイル]メニューはコンテキストによらず、常に表示されている。
(4)コンテキストに応じて内容が変わるメニュー。リボン方式のメニューになっている。
(5)これをクリックするとリボンが展開される。
(6)フォルダ階層を1つ上がるボタン。Windows XPのエクスプローラにはあったが、その後廃止されていたもの。これがなくても[Alt]+[↑]キーで操作できたが、やはり初心者にはこちらの方が便利だろう。
Windows 7のエクスプローラと比べると、かなりシンプルになっている。従来は[ファイル]や[編集]などのメニューの下にもう1行コマンド・バーがあったが(コンテキストに応じて[整理][システムのプロパティ][プログラムのアンインストールと変更]などが表示される)、それが廃止されている。またウィンドウの左上隅にシステム・メニューのアイコンとクイック・アクセス・ツールバーが表示されている。
エクスプローラにおける一番大きな改良点は、Microsoft Officeなどですでにお馴染みのリボン・バー方式のツール・バーが装備された点にある。デフォルトではリボンは折りたたまれており、[ホーム]や[表示]などのメニュー項目を選ぶと自動的に展開表示される。また、エクスプローラの右端にある下向きの「>」マークをクリックすると、常時展開した状態にできる(次画面参照)。
![展開されたリボン・メニュー([ホーム]メニュー)の例](https://image.itmedia.co.jp/ait/articles/1301/31/wi-exp03.gif) 展開されたリボン・メニュー([ホーム]メニュー)の例
展開されたリボン・メニュー([ホーム]メニュー)の例メニュー名をクリックするとリボンが展開される。[ホーム]タブはほとんどの場合に表示される基本メニューだが、例えば左ペインのツリーから「コンピューター」アイコンを選んだときは表示されない。
(1)リボン・バー。
(2)リボンの切り替えタブ。タブをクリックするか、マウスのスクロール・ホイールを回すと選択できる。
(3)項目によってはこのように、上側に説明のための文字列が表示されることがある。この場合は、「ライブラリ ツール」の「管理」メニューであることを表している。ほかにも「ドライブ ツール」「ショートカット ツール」「アプリケーション ツール」などの管理メニューがあり、それぞれ異なる内容のメニュー項目が表示される。
(4)「パスのコピー」は、選択した項目のフルパス名をクリップボードにコピーする機能。以前は[Shift]キーを押しながら右クリックし、ポップアップ・メニューから[パスとしてコピー]を選んでいたが、簡単にできるようになった(TIPS「ファイルやフォルダのフルパス名を取得する」参照)。
(5)「履歴」は、連載第9回「ファイルを自動バックアップするファイル履歴機能」で解説した、ファイル履歴を取得するためのボタン。
(6)ファイルの選択、非選択などを行うためのメニュー。Windows 8ではマウスをファイルやフォルダの上に移動させると(デフォルトでは)自動的にチェック・ボックスが表示され、簡単に選択/解除できる。さらにこのメニューなどと組み合わせると、マウスの左クリックだけでコピーや削除などの対象を選択できる。
(7)これをクリックすると、リボンが折りたたまれる。
この画面に表示されているメニュー項目のうち、[ファイル]メニューの部分は常に同じだが(だから青い色が付いている)、[ホーム]や[共有]などの部分は表示している内容や選択している項目などに応じて変わる。そのため、慣れないとメニューの内容がどんどん変わって使いづらいと感じるかもしれない。だがよく見ると、項目自体は常に存在しており、コンテキストに応じて有効/無効が変わっているだけである。各項目の存在する場所が変わったり、(昔のOfficeアプリケーションの自動的に省略されるメニューのように)場合によって非表示になるということもないので、慣れさえすればそんなに使いづらいものでもない(と筆者は思うが、いかがだろうか)。
リボンに表示されるメニュー項目の内容は、以前のWindows OSでも利用できた機能がほとんどである。具体的にはマウスの右クリックやコントロール・パネル、管理ツールなどで提供されていた機能が簡単に呼び出せるようになっている。
例えば次の画面は、フォルダやショートカットをスタート画面に登録する「ピン留め」機能の呼び出し例である。連載 第2回「Windows 8の新しいスタート画面」では、ファイル名を右クリックしてポップアップ・メニューの[スタートにピン留め]を呼び出す方法を紹介しているが、右クリックの機能はこのようにリボンから呼び出せるようになっているものも少なくない(上の画面の(4)の「パスのコピー」も同じ)。
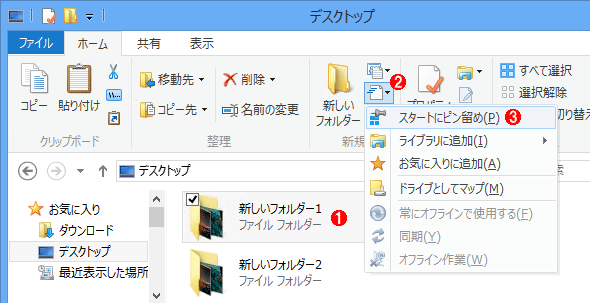 リボンから機能を呼び出す
リボンから機能を呼び出す従来は右クリックやコントロール・パネル、管理ツールなどから呼び出していた機能が、リボンから簡単に起動できるようになっているものも少なくない。
(1)フォルダをクリックして選択する。
(2)この[ショートカット]メニューを開く。
(3)これを実行すると、フォルダやショートカットをスタート画面にピン留めできる(ファイルをピン留めすることは不可能)。
以下、ホーム以外のメニューをいくつか見ておこう。
[共有]メニューの内容
このメニューでは、データのメール送信やZIP圧縮、共有、セキュリティ・プロパティの設定などを行う。いずれも機能的にはWindows 7でも利用できたものばかりだが、Windows 8のエクスプローラではこのように、マウスの右クリックなどを使わなくても、どのような機能があるか簡単に確認できるし、機能を呼び出すのも簡単である。
![[共有]メニューの例](https://image.itmedia.co.jp/ait/articles/1301/31/wi-exp04share.gif) [共有]メニューの例
[共有]メニューの例ここではデータのメール送信やZIP圧縮、共有、セキュリティ・プロパティの設定などを行う。
(1)このタブを選択する。
(2)ZIPファイルを新規作成して、選択したファイルやフォルダをその中に保存する。なおWindows 7の場合と同様に、Windows 8でもパスワード付きのZIPファイルを作成することはできないようである。
(3)フォルダを共有させる。
(4)ファイルやフォルダのセキュリティ情報を表示させる。ファイルのプロパティにおける「セキュリティ」タブ情報に相当する。
[表示]メニューの内容
このメニューでは、各項目の表示方法(アイコン表示や詳細表示など)やウィンドウの配置方法、拡張子や隠しファイルの表示方法、エクスプローラ・オプションの設定などを行う。また、[プレビュー ウィンドウ]や[詳細ウィンドウ]を選択すると、エクスプローラのファイル・ウィンドウの右側にファイルのプレビューまたはファイル情報が表示できる。Windows 7ではプレビューのみであったが、Windows 8ではファイル情報が表示可能になり、ファイルのプロパティなどを見なくても、画像ファイルの大きさ(ピクセル数)やExif情報(ファイルにある場合)が確認できる。
![[表示]メニューの例](https://image.itmedia.co.jp/ait/articles/1301/31/wi-exp05disp.gif) [表示]メニューの例
[表示]メニューの例このメニューでは、ファイルやフォルダの表示方法などについて設定する。
(1)このタブを選択する。
(2)「ファイル名拡張子」をオンにすると、ファイルの拡張子も表示される。従来はエクスプローラのフォルダ・オプションでしか設定できなかった項目がこのように簡単に設定できる。
(3)これをオンにすると、隠しファイル(隠し属性「H」の付いたファイル)も表示されるようになる。
(4)選択したファイルに隠しファイル属性を付ける。
(5)エクスプローラのフォルダ・オプションを表示させるメニュー。細かい設定はやはりこのオプションで設定する必要がある。
(6)レイアウトを[詳細]と[大アイコン]に切り替えるための2つのボタン。表示形式を素早く切り替えられる。
[コンピューター]メニューの内容
左側のツリーで「コンピューター」を選択すると、リボンの先頭に[コンピューター]メニューが表示される。ここではデバイスの操作やネットワーク・ドライブの設定、コントロール・パネルの起動、システムのプロパティ、管理ツールの起動などが行える。Windows 7の場合は「コンピューター」を右クリックしたり、ツール・バーから起動していたコマンドなどが集められている。
[操作]メニューの内容
ピクチャやビデオ、ミュージックなどが含まれるフォルダを選択すると、[操作]というメニューが表示され、対象ファイルの表示や再生、スライド・ショー表示などの操作が可能になる。
![[操作]メニューの例](https://image.itmedia.co.jp/ait/articles/1301/31/wi-exp07media.gif) [操作]メニューの例
[操作]メニューの例[操作]タブには、対象となるオブジェクトに応じて異なる操作内容のメニューが表示される。これはピクチャ・フォルダを対象とした操作の例であり、画像の回転やスライド・ショーの起動、背景への設定などが行える。
(1)ピクチャ・フォルダを選ぶと、画像フォルダ向けの操作メニューが表示される。
(2)これはライブラリの管理ツール。先ほどのコンピュータの管理ツールと違い、ライブラリとして利用するフォルダの設定や保存場所の変更などが行える。
(3)ピクチャの操作ツール。ビデオやミュージックの場合は再生メニューが表示される。
Copyright© Digital Advantage Corp. All Rights Reserved.

![[コンピューター]メニューの例](https://image.itmedia.co.jp/ait/articles/1301/31/wi-exp06comp.gif)



