企業向けIaaSに求められる6つの要件と環境構築:無料で始める企業向けIaaSクラウド入門(2/3 ページ)
» 2013年12月05日 18時00分 公開
[橋本圭一,シグマコンサルティング(http://www.sigmact.com/)]
Windows Azureの仮想マシン(VPS)の用意
Windows Azureの仮想マシンを作るには、Windows Azure管理ポータルから左下にある「+新規」ボタンをクリックし、「コンピューティング」→「仮想マシン」→「ギャラリーから」を選択すると、ポップアップが起動する。
「イメージの選択」画面の中から今回は「SQL Server 2012 SP1 Standard Windows Server 2012」を選択する。
続いて、「仮想マシンの構成」画面において必要な情報を入力する。
- バージョンのリリース日:最新のものを選択
- 仮想マシン名:任意の名前を入力
- サイズ:今回はM(2コア、3.5GBメモリ)を選択
- 新しいユーザー名:RDPでログインする際(後述)の任意の名前を入力
- パスワード:RDPでログインする際(後述)の任意のパスワードを入力
なお、新しいユーザー名とパスワードは忘れないようにメモを取っておくといいだろう。
続いて、次の「仮想マシンの構成」画面に遷移し、以下の情報を入力する。
- クラウドサービス:「新しいクラウドサービスの作成」を選択
- クラウドサービスのDNS名:DNS名を入力(まだ取得されていないユニークなものである必要がある)
- サブスクリプション:サブスクリプションを指定
- 地域/アフィニティグループ:「東アジア」を選択(※この記事を読んだ時点で日本リージョンが開設している場合は、そちらを選択するとよい)
- ストレージ アカウント:仮想マシンのディスクが保管されるストレージになる。「自動的に生成されたストレージアカウントを使用」でよい
- 可用性セット:複数の仮想マシンで1つのエンドポイントを利用する場合に使うが、今回は「(なし)」とする
続いて、次の「仮想マシンの構成」画面に遷移し、「RemoteDeskTop」「Powershell」はそのままで、新しく「HTTP」を選択する。これで80番ポートを通じてサーバーにWebアクセスができるようになる。
入力内容が正しいと、仮想マシンの作成が始まる。「プロビジョニング」となる。続いて「開始中」となり、3〜4分のうちにサーバーが出来上がる。
サーバー作成後、対象の仮想マシンを選択し、ポータル下部にある「接続」を選択する。
RDPファイルのダウンロードが始まるので、ローカルに保存する。
ダウンロード後、実行し、「接続」を選択する。
仮想マシンを作成する際に設定したユーザー名とパスワードを入力し、「OK」を押下する。
無事ログインに成功すれば、サーバー作成の完了だ。
Copyright © ITmedia, Inc. All Rights Reserved.
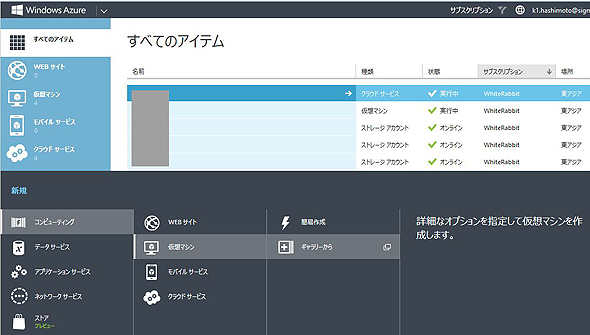
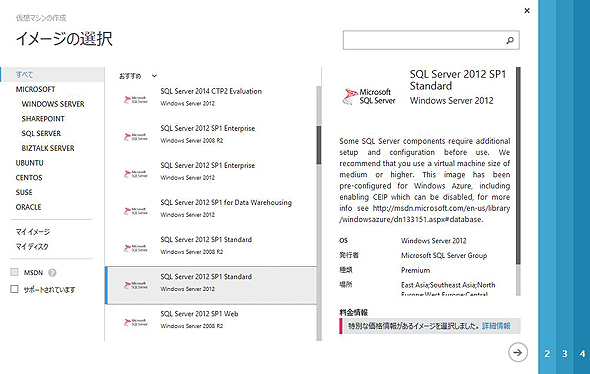
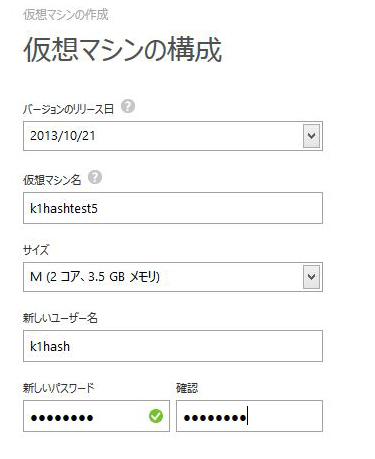 「仮想マシンの構成」画面1
「仮想マシンの構成」画面1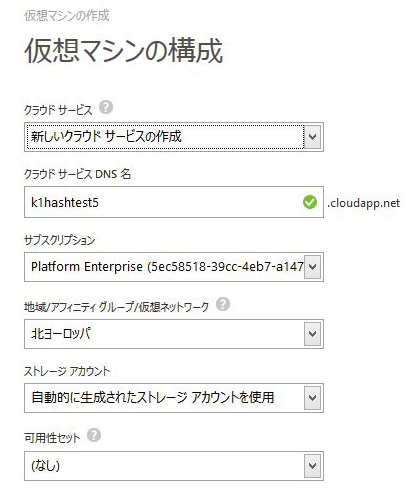 「仮想マシンの構成」画面2
「仮想マシンの構成」画面2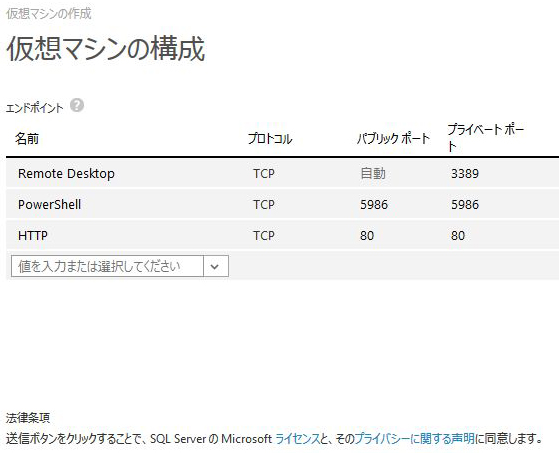 「仮想マシンの構成」画面3
「仮想マシンの構成」画面3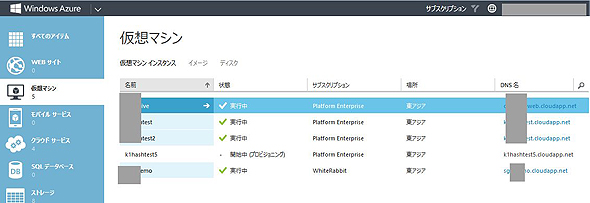
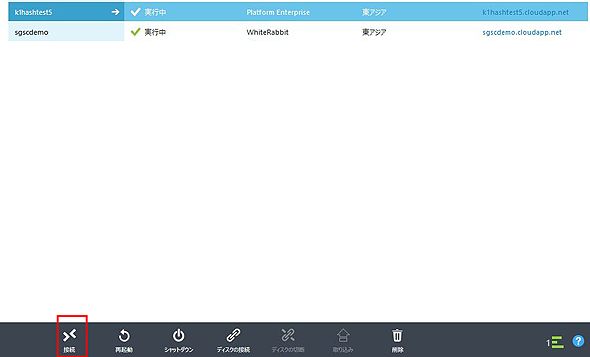
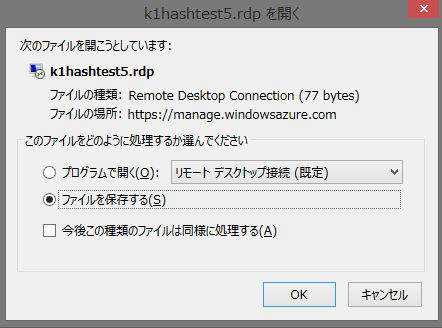 RDPファイルのダウンロード
RDPファイルのダウンロード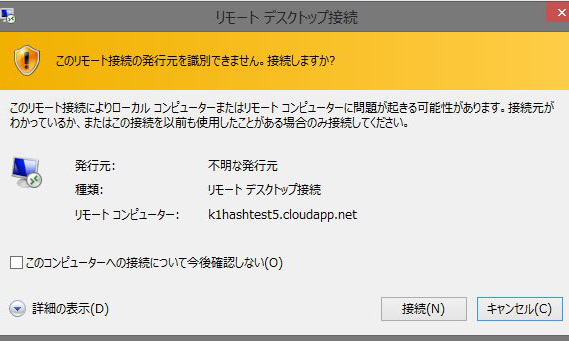 RDPファイルを実行
RDPファイルを実行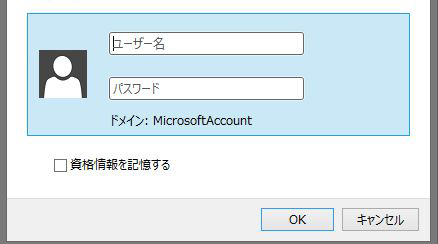 ユーザー名とパスワードを入力
ユーザー名とパスワードを入力


