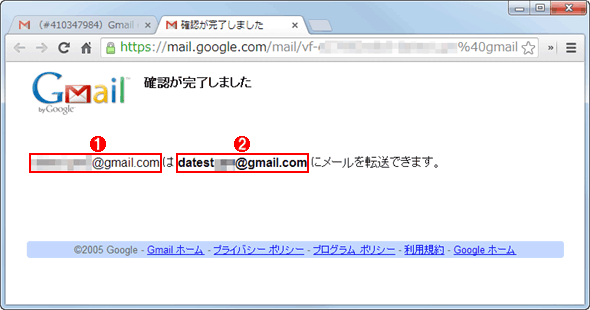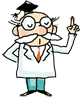第2回 Gmailでメールを集約・一元管理する(受信編):マルチ・デバイス時代のGmail活用術
複数のメールアドレスを使い分けていると「このメアドはスマホだと読めない」といった具合にメールの使い勝手が悪くなりがち。そこで一切合切をGmailに集約できれば、もっとメール環境をシンプルで使いやすいものに変えられる。まずは受信メールの集約方法について詳しく説明する。
前回は、スマートフォンやタブレットなどモバイル全盛時代の今、なぜGmailがメール環境の複雑化を解消するのに役立つのか、その理由を1つずつ説明した。その中でも重要な利点として、「複数のメールサービスの『ハブ』になれる(メールを集約しやすい)」ことが挙げられる。
いまどき、用途に応じて複数のメールアドレスを使い分けるのは決して珍しくない。しかしながら、その結果として「このメールアドレス宛のメールはPCなら読めるけどスマホでは読めない」「メールアドレスによってメーラーが異なっていて使い方がバラバラ」といったように、メール環境は複雑になりがちだ。
もし、各メールアドレス宛のメールをGmailに集約し、Gmailだけでメールの受信・閲覧・作成・送信などが完結できれば、もっとシンプルになるはずだ。今後はその具体的な方法を解説していくが、今回は受信メールをGmailに集約する方法について説明する(送信や過去のメールについては次回以降で説明していく)。
受信メールをGmailに集約する2種類の方法
あるメールアドレスに届くメールを、別のGmailのアドレスに集約するには2つの方法が考えられる。
- メールをGmailに自動転送する
- 「Mail Fetcher」で他のメールサーバーから読み出してくる
1つ目は、メールサーバーの「自動転送」という機能を利用する方法だ。これは、あるメールボックスに届いたメールを自動的に別のメールアドレスへ転送する機能で、多くのメールサーバーが備えている。自動転送機能を利用するには、対象のメールが届いているメールサーバー(転送元メールサーバー)で、どのメールアドレスに届くメールをどのメールアドレスへ転送するか、設定する作業が必要だ。設定が完了すると、転送先(Gmail)のメールボックスには通常のgmail.com宛のメールと同様に、転送されてきたメールが受信トレイに新着として届くようになる。
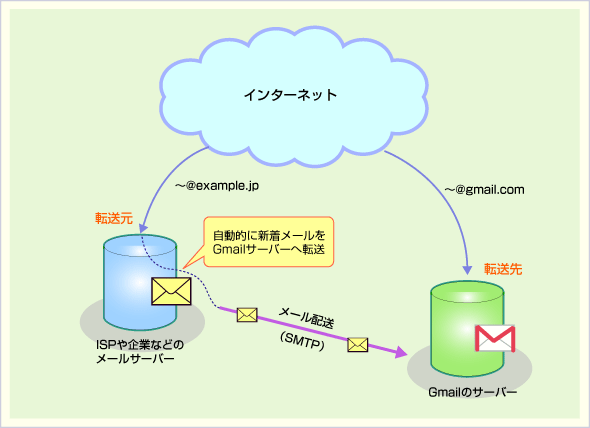 メールサーバーの自動転送機能を利用してGmailにメールを集約する
メールサーバーの自動転送機能を利用してGmailにメールを集約する自動転送機能とは、メールボックスに届いたメールを自動的に別のメールアドレスへ転送する機能のこと。転送先の受信トレイには通常のgmail.com宛のメールと同様に、転送されてきたメールが保存される。
2つ目は、Gmailの「Mail Fetcher」と呼ばれる機能を利用する方法だ。これはGmailのシステム自身が能動的に他のメールサーバーからメールを読み出して集めてくる機能で、メール読み出しの標準プロトコルの1つ、POP3を利用する。Mail Fetcherが有効化されると、Gmailのサーバーは転送元メールサーバーに対してPOP3のメールクライアントのように振る舞い、対象のメールアドレスに届いたメールを読み出してGmailのメールボックスに保存する。前述の自動転送と同様、いったん設定すればあとは自動的にメールがGmailのメールボックスに集まる仕組みだ。
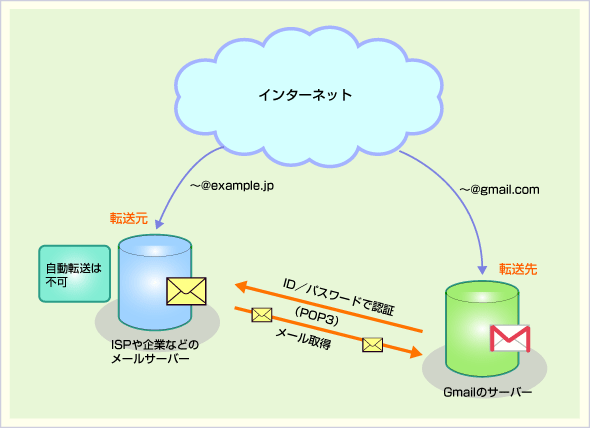 Gmailの「Mail Fetcher」機能を利用してGmailにメールを集約する
Gmailの「Mail Fetcher」機能を利用してGmailにメールを集約する「Mail Fetcher」とはGmailサーバーが主体的に他のメールサーバーからメールを読み出してくる機能のこと。「fetch」は「取ってくる」といった意味なので、「Mail Fetcher」を直訳すると「メールを取ってくる人/機能」になる。転送元メールサーバーで自動転送ができない場合でも、POP3での読み出しが可能ならMail Fetcherによって自動的にメールを読み出してGmailのメールボックスに保存できる。
では、どちらの方法を利用すればよいのだろうか? まず重要なのは、2つの方法の間で、転送時のタイムラグが大きく異なることだ。転送時のタイムラグとは、メールが転送元に届いてから転送先で閲覧できるようになるまでの遅延時間のことで、これが長いと新着メールが素早くチェックできない。これは自動転送の方が優れていて、メールサーバーにもよるが原則として即時転送される。Mail Fetcherでは最大で1時間以上遅延することもある。
しかし自動転送には、転送元のメールサーバーあるいはメールボックスサービスが自動転送機能を提供していない場合は全く利用できない、という欠点がある。その点、Mail Fetcherが必要とするPOP3サーバー機能はほとんどのメールサーバー/メールボックスサービスが提供している。
| 自動転送 | Mail Fetcher | |
|---|---|---|
| 転送時のタイムラグ(転送元に届いてから、転送先で閲覧できるようになるまでの時間) | メールサーバー次第だが、原則として即時転送 | 数分〜数十分 |
| 受信トレイに残っている過去のメールの転送 | 転送できない(新着メールのみ転送可能) | 転送できる |
| 転送(集約)できるメールアカウント数 | 特に制限無し | 5アカウントまで |
| 転送するメールを転送元メールボックスに残せるか? | メールサーバー次第だが、原則として残せる | 残せる |
| 転送元メールサーバーに必要な機能 | メールの自動転送機能 | インターネットからアクセス可能なPOP3サーバー |
| 転送のための設定が必要なサーバー | 主に転送元メールサーバー | 主に転送先Gmailサーバー |
| 自動転送とMail Fetcherの比較 | ||
上表を見ると、Mail Fetcherでは受信トレイに残っている過去のメールも集約できるという点がメリットとして感じられるかもしれない(自動転送は新着メールしか転送できない)。 しかし、過去のメールをGmailに移行する方法は他にもあるので、必ずしも自動転送に不利とはいえない(過去のメールの移行方法については次回以降の解説で説明したい)。
まとめると、まず自動転送が利用できないか確認し、ダメならMail Fetcherを利用するという段取りがよいと思う。以下ではそれぞれの方法について詳しく説明する。
自動転送機能を利用してGmailにメールを集約する方法
前述の通り、自動転送機能を利用してメールを集約するには、転送元メールサーバーで自動転送の設定をする必要がある。しかし、その手順はメールサーバーあるいはメールボックスサービスによって大きく異なる。そこで主要なISPや通信キャリアが提供しているメールボックスサービスで、自動転送を設定する方法を解説したページを下表にまとめてみた。
| ISP/通信キャリア | メール自動転送の設定方法の解説ページ |
|---|---|
| au(KDDI) | http://csqa.kddi.com/posts/view/qid/k1112050108 |
| BIGLOBE | http://email.biglobe.ne.jp/fwd/ |
| eo光 | https://mail-support.eonet.jp/webmail/help/pc_usage/pc_filter/pc05_easyfoward.html |
| JCOM(ZAQ) | https://support.zaq.ne.jp/cs/mail/ml_mail_fwset_01.html |
| @nifty | http://www.nifty.com/mail/forward/?memp |
| OCN | http://tech.support.ntt.com/ocn/mail/support/ocnmail/stepup/forward_b.html |
| So-net | http://www.so-net.ne.jp/flter/ |
| Yahoo Japan | http://www.yahoo-help.jp/app/answers/detail/p/565/a_id/47744/ |
| イーモバイル | http://faq.emobile.jp/faq/view/102857 |
| ぷらら | http://www.plala.or.jp/option/forward/ |
| 主要なISP/通信キャリアが提供するメール自動転送機能の設定方法の解説ページ(2014年1月時点) ISP/通信キャリアによっては、設定方法の解説ページではなく、サービス概要や利用申し込みのページにジャンプする。なお、NTTドコモ(〜@docomo.ne.jp)とソフトバンクモバイル(〜@i.softbank.jp)については、自動転送機能は提供されていないようだ。 | |
いずれも基本的には、転送先メールアドレス(本稿では〜@gmail.com)と、転送元メールボックスにメールを残すか否かを指定するのが一般的である。特定の条件に合致したメールのみ転送する、といった機能を持つサービスも存在するか、本稿では不要なので説明しない。必要なら上表の各解説ページを参照していただきたい。
本稿では、転送元がGmailの場合を例として取り上げて説明しよう。
●転送元Gmailアカウント側から転送先メールアドレスに対して承認の依頼をする
Gmailで自動転送を設定するには、送信先(転送先)から承認を取り付ける必要がある。これは、誤って別のメールアドレスに転送したり、他人のメールボックスへ勝手にメールを転送したり、といったことを防ぐために設けられている。
まず転送元GmailアカウントにログインしてGmailの画面を開く。右上にある歯車アイコンをクリックして表示されるメニューから[設定]をクリックするとGmailの各種設定をするための画面が表示される。ここで[メール転送と POP/IMAP]タブを選び、「転送」欄の[転送先アドレスを追加]ボタンをクリックし、転送先メールアドレスを入力したら、[次へ]ボタンと[続行]ボタンを続けてクリックする。
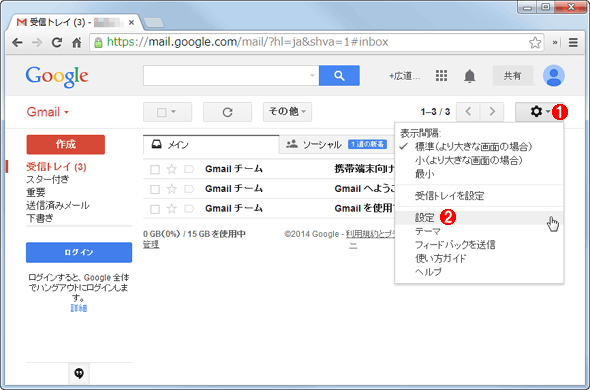 転送先メールアドレスへ承認依頼のメールを送る(1/3)
転送先メールアドレスへ承認依頼のメールを送る(1/3)これはWebブラウザーで転送元のGmailの画面を開いたところ。
(1)これをクリックすると(2)を含むメニューが表示される。
(2)これをクリックして設定画面を開く。
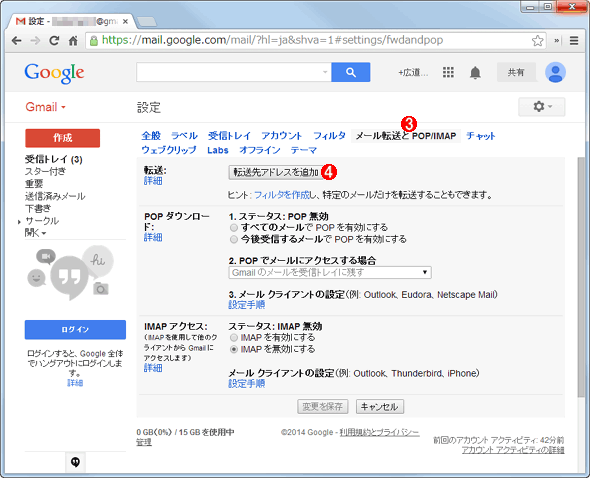 転送先メールアドレスへ承認依頼のメールを送る(2/3)
転送先メールアドレスへ承認依頼のメールを送る(2/3)これはGmailの設定画面の[メール転送と POP/IMAP]タブ。メール転送の他、IMAP/POPによる読み出しの設定ができる。
(3)まずこのタブを選ぶ。
(4)これをクリックして転送先メールアドレスの設定画面を開く。
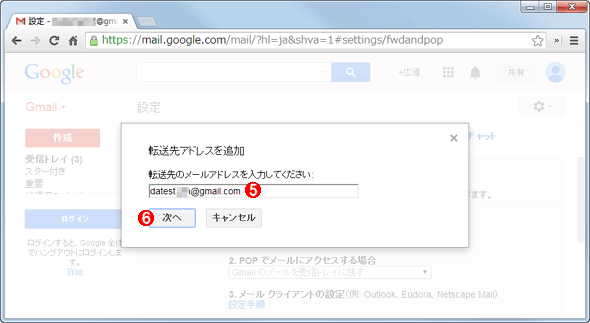 転送先メールアドレスへ承認依頼のメールを送る(3/3)
転送先メールアドレスへ承認依頼のメールを送る(3/3)(5)転送先メールアドレスを入力する。
(6)これをクリックし、さらに次の画面で[続行]ボタンをクリックすると承認依頼のメールが転送先メールアドレスへ送信される。
これで承認を依頼するメールが転送先へ送信されたはずだ。
●転送先メールアカウント側で承認の手続きをする
次は転送先メールアカウントで作業をする。転送先メールボックスの受信トレイを開き、次のようなサブジェクトの新着メールを探す。
「(#<番号>)Gmail の転送の確認 - <転送元メールアドレス> からメールを受信」
見つけたら本文に「<転送元メールアドレス> からこのアドレスにメールを自動転送する場合は、下のリンクをクリックしてリクエストを承認してください。」という段落のすぐ下にあるURLをクリックして開く。
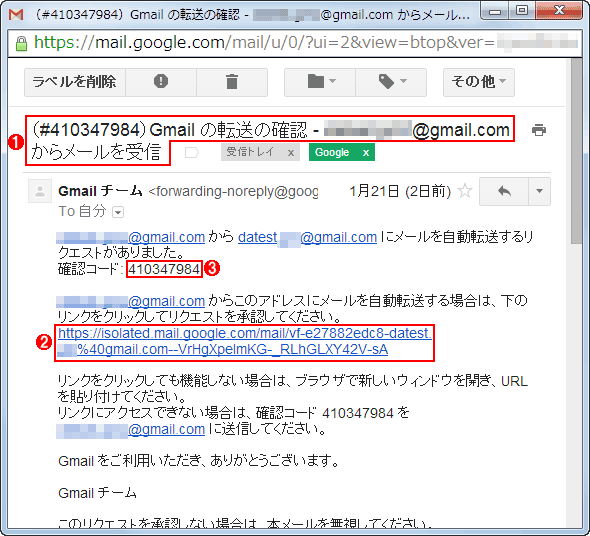 転送先メールボックスに届いた承認依頼メール
転送先メールボックスに届いた承認依頼メールこれは転送先のGmailアカウントのメール表示画面。
(1)承認依頼メールはこのようなサブジェクトで届く。
(2)本文中にあるこのURLをWebブラウザーで開くと、転送を承認したことになる。→[A]へ
(3)(2)がうまくいかない場合は、ここに表示されている数列をメモしておく(後で転送元Gmailアカウントに入力する)。→[B]へ
次のようなWebページが開いたら、承認作業は完了だ。
もし前述のURLのWebページを正しく開けない場合は、同じくメール本文に記されている「確認コード:」に続く数列をコピーし、転送元GmailアカウントのGmail画面に戻ってから、[設定]−[メール転送と POP/IMAP]タブ−「転送」欄にある確認コード入力欄にペーストして[確認]ボタンを押す。
[B]
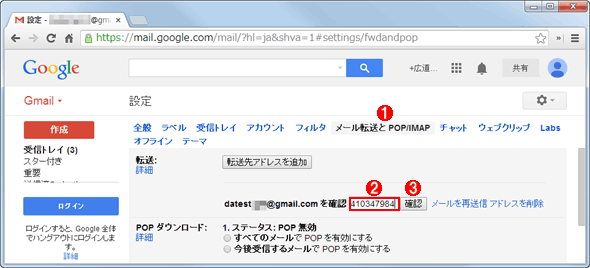 確認コードを指定して転送の承認を完了する
確認コードを指定して転送の承認を完了するこれは転送元メールアカウントのGmail設定画面。
(1)このタブを選ぶ。
(2)転送先に届いた承認依頼メールに記載の数列(確認コード)をここに記入する。
(3)これをクリックすると承認が完了する。
●転送元で転送の設定をする
承認作業を終えたら、再び転送元Gmailアカウントの設定画面に戻って設定を続ける。転送先メールアドレスが正しく承認されていれば、[設定]−[メール転送と POP/IMAP]タブの「転送」欄には、以下の画面のような設定項目が追加されているはずだ。まずは[受信メールを……]ラジオボタンを選択してから、その右側のプルダウンリストボックスより転送先メールアドレスを選ぶ。その次のプルダウンリストボックスでは、この転送元でメールをどのように扱うかを選択する。もし転送元に残さずに転送するなら[Gmail のメールを削除する]を選ぶ。
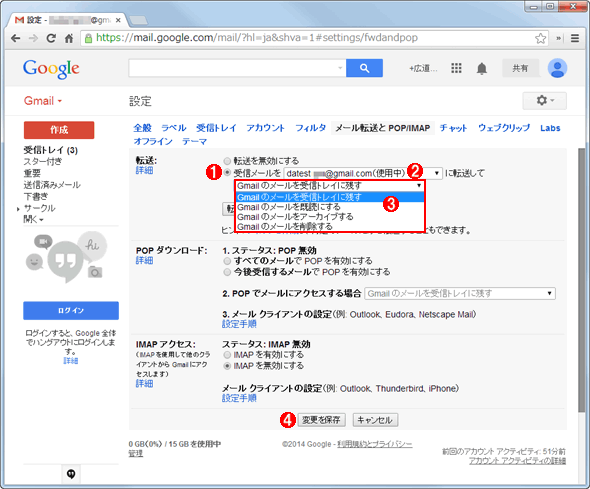 実際にメールを転送する設定を完了する
実際にメールを転送する設定を完了する再び転送元のGmailに戻り、設定画面の[メール転送と POP/IMAP]タブで設定を続ける。
(1)メールを転送するには、こちらを選ぶ。
(2)承認された転送先メールアドレスが選択されていることを確認する。もし別のメールアドレスだった場合は、ここをクリックして表示されるプルダウンリストボックスから該当メールアドレスを選ぶ。
(3)このメールボックスにメールを残さずに転送するのか、残すならどのように保存しつつ転送するのか、という選択肢。詳しくは下表を参照していただきたい。
(4)これをクリックすると設定は完了だ。
| 選択肢 | 転送元にメールを残すか? | 転送元でメールを残す場所 | 未読/既読? |
|---|---|---|---|
| Gmail のメールを受信トレイに残す | 残す | 受信トレイ | 未読 |
| Gmail のメールを既読にする | 残す | 受信トレイ | 既読 |
| Gmail のメールをアーカイブする | 残す | [すべてのメール]フォルダー(受信トレイには残さない) | 未読 |
| Gmail のメールを削除する | 残さない(削除しつつ転送する) | − | − |
これは[設定]−[メール転送と POP/IMAP]タブ−[転送]欄にある選択肢。バックアップとしてもメールを残さなくていいなら[Gmail のメールを削除する]を選ぶ。バックアップとして邪魔にならないように保存しておくなら[Gmail のメールをアーカイブする]がよいだろう。
設定し終えたら[変更を保存]ボタンをクリックする。これで設定は完了だ。
転送元のGmail画面には、メールが別のアドレスへ転送されていることを通知するメッセージが画面上部に表示される(何者かがこっそり転送を設定してメールを盗聴する、といった行為を防ぐのが目的だ)。ちょっと邪魔だが、ログインして数分後には消える(手動では消せない)。
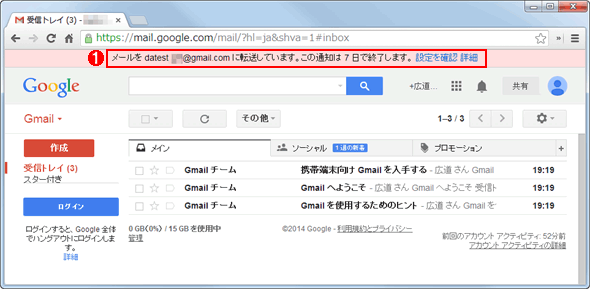 自動転送を設定したGmailの画面
自動転送を設定したGmailの画面(1)別のメールアドレスへメールが全面的に転送されていることを表すメッセージ。何者かがこっそり転送を設定してメールを盗聴する、といった行為を防ぐための措置である。設定してから7日間、ログインしてGmailを開くたびに数分間表示される。手動で消すことはできない(もちろん転送を止めれば消えるが)。
自動転送を止めるには、設定画面の[メール転送と POP/IMAP]タブ−[転送]欄で、[転送を無効にする]ラジオボタンを選べばよい。
Gmailの「Mail Fetcher」機能を使ってメールを転送する方法
次にGmailの「Mail Fetcher」を使って、転送元メールボックスからPOP3でメールを読み出してGmailに集約する方法について説明しよう。転送元メールサーバーでPOP3サーバーが利用可能な状態なら、これは転送先Gmail上の作業だけで済む。
まず転送先GmailアカウントのGmail画面を開き、右上の歯車アイコンをクリックして[設定]をクリックし、設定画面が現れたら[アカウント]タブをクリックする。次に「POP3 を使用して他のアカウントのメッセージを確認」欄の[自分の POP3 メール アカウントを追加]リンクをクリックする。「別のメール アカウントを追加」ウィザードが現れるので転送元のメールアドレスやメールサーバーなどの情報を記入していく。
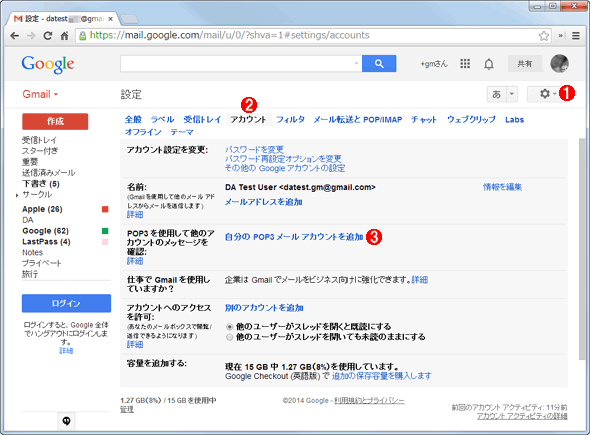 転送元メールサーバーからPOP3でメッセージを読み出すように設定する(1/4)
転送元メールサーバーからPOP3でメッセージを読み出すように設定する(1/4)これは転送先すなわち集約先のGmailアカウントの設定画面。ここからPOP3でメッセージを集める設定をしていく。
(1)最初にこれをクリックし、表示されるメニューから[設定]を選ぶと、この設定画面が表示される。
(2)このタブを選ぶ。
(3)このリンクをクリックすると、「別のメール アカウントを追加」ウィザードが表示される。
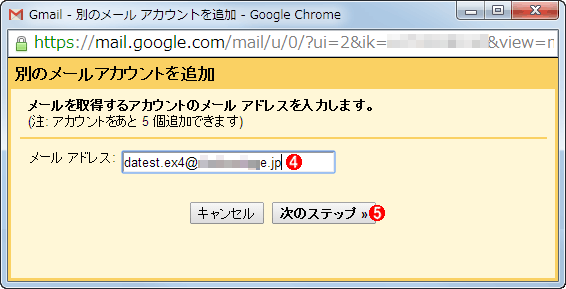 転送元メールサーバーからPOP3でメッセージを読み出すように設定する(2/4)
転送元メールサーバーからPOP3でメッセージを読み出すように設定する(2/4)(4)転送元のメールアドレス、すなわちPOP3で読み出したいメールアドレスを入力する。
(5)このボタンをクリックして次に進む。
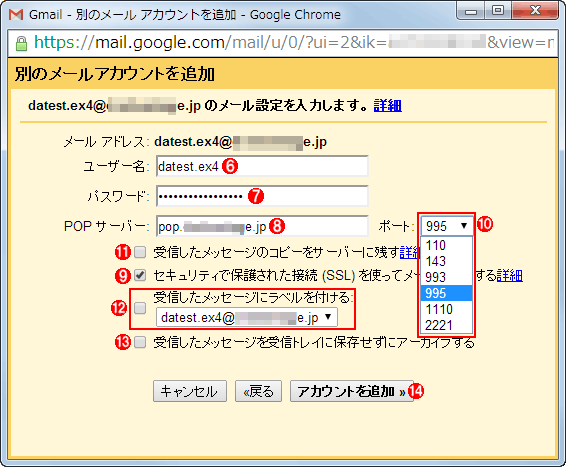 転送元メールサーバーからPOP3でメッセージを読み出すように設定する(3/4)
転送元メールサーバーからPOP3でメッセージを読み出すように設定する(3/4)ここではPOP3での読み出しに必要な転送元メールサーバーの各種情報(POP3サーバーに指定するパラメーター)を記入する。メーラーで転送元メールサーバーからPOP3でメールを読み出している場合は、そのメーラーの設定から各パラメーターを転記するとよいだろう。
(6)POP3サーバーの認証用アカウント名を記入する。次にPOP3で読み出すために必要な認証用アカウント名とそのパスワード、POP3サーバー名(FQDN)とその待ち受け通信ポートを指定する。さらに、受信されるメッセージの取り扱いについても以下のように設定していく。設定し終えたら[アカウントを追加]ボタンをクリックする。
(7)(6)のパスワードを記入する。
(8)POP3サーバーのホスト名(FQDN)を記入する。これと(10)は自動的に記入されることもあるが、それが間違っていることもままあるので十分確認すること。
(9)POP3 over SSL(POP3s)で接続する場合はチェックを入れてオンにする。SSL非対応のPOP3サーバーならチェックを外してオフにする。
(10)(8)の待ち受けポート番号を選ぶ。一般的には(9)をオフにした場合は「110」、(9)をオンにした場合は「995」を選ぶ。
(11)転送元メールボックスにメールを残しつつPOP3で読み出す場合は、ここにチェックを入れてオンにする。
(12)POP3で読み出したメールにラベルを付ける場合には、ここにチェックを入れてオンにしつつ、プルダウンリストボックスからラベル名を選ぶ。
(13)POP3で読み出したメールを転送先Gmailの受信トレイに残さない、すなわち新着として扱わない方がいい場合はここにチェックを入れてオンにする。
(14)このボタンをクリックして次に進む。
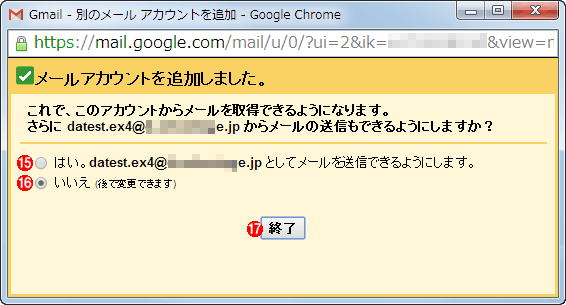 転送元メールサーバーからPOP3でメッセージを読み出すように設定する(4/4)
転送元メールサーバーからPOP3でメッセージを読み出すように設定する(4/4)ここではPOP3で読み出すメールアドレスで送信者を置き換えて、この(転送先)Gmailアカウントからメールを送信できるようにするかどうか、という選択肢が表示される。この時点でなくても設定できるので、ここでは[いいえ]を選んでから[終了]ボタンをクリックする(この機能については次回以降で詳しく解説する)。
(15)デフォルトではこちらが選択されている。
(16)ここではこちらを選ぶ。
(17)これをクリックすると、POP3の読み出し設定は完了だ。
以上でMail Fetcherの設定は完了だ。設定画面の[アカウント]タブに戻ってしばらく待っていると、「POP3 を使用して他のアカウントのメッセージを確認」欄に、何件のメールを何分前に読み出して、あと何通のメールが転送元メールボックスに残っているか、という情報が表示される(読み出し前は「確認中」と表示される)。
![Mail Fetcherを設定した後の[アカウント]タブでPOP3の読み出し状況を確認する](https://image.itmedia.co.jp/ait/articles/1401/29/wi-scr13.gif) Mail Fetcherを設定した後の[アカウント]タブでPOP3の読み出し状況を確認する
Mail Fetcherを設定した後の[アカウント]タブでPOP3の読み出し状況を確認する「POP3 を使用して他のアカウントのメッセージを確認」欄には、POP3での読み出し状況が表示される。もし何らかのエラーが表示されていたら[情報を編集]リンクをクリックして設定を再確認し、必要なら修正すること。
(1)何分前に何件のメールを読み出して、あと何通のメールが転送元メールボックスに残っているか、という情報が表示される。
(2)このリンクをクリックすると、POP3読み出しの履歴が直近の数回分だけ表示される。
「履歴を表示」リンクをクリックすると、POP3の読み出しの履歴が直近の数回分だけ表示される。正常であれば「<読み出したメール数> 通のメールを取得しました。メールは残り <残ったメール数> 通です。」といった履歴が表示されるはずだ。
試した限りでは、Mail Fetcherによる読み出しは最新メッセージから行われる。そのため、たとえ転送元メールボックスの受信トレイに何千通ものメッセージが残っていても、新しいメッセージの方から転送先メールアドレスに届くようになる(前述のようにタイムラグはあるが)。
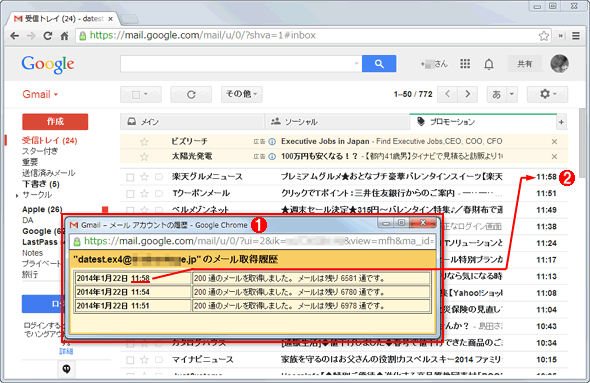 別のメールサーバーからのPOP3による読み出しを設定した直後のGmailの受信トレイ
別のメールサーバーからのPOP3による読み出しを設定した直後のGmailの受信トレイ上記のPOP3読み出しの設定を完了すると、転送元メールサーバーからメールが自動的に読み出され、Gmailのメールボックスに保存されていく。
(1)POP3による読み出しの直近の履歴。3〜4分間隔で200通ずつ読み出されていることが分かる。
(2)11時58分に実行されたPOP3の読み出しによって、11時58分着の最新メールが届いていることが分かる。このように、転送元メールボックスにたくさんのメールが残っている場合でも、最新のメールから読み出されるので便利だ。
【やって分かった】Mail Fetcherでは新着メールが約1時間遅延することもある
Mail FetcherによるPOP3読み出しの間隔はユーザーからコントロールできない。実際に試したところ、受信トレイに過去のメールが数千通も残っていた状態では3〜4分という短い間隔で読み出されていた。一方、約1日を経て過去の全メールの読み出しが完了すると、その間隔はだんだん長くなっていき、1日ほど経つと約1時間になってしまった。新着メールを素早くチェックしなければならない用途には向いていないことが分かる。
 過去の全メールを読み出してから1日ほど後のPOP3読み出し履歴
過去の全メールを読み出してから1日ほど後のPOP3読み出し履歴設定後1日ほど経過すると、読み出し間隔が約1時間と長くなった。新着メールを素早くチェックしなければならない用途には向いていないことが分かる。
●POP3の読み出しを停止するには
Mail FetcherによるPOP3読み出しを止めるには、設定画面の[アカウント]タブ−「POP3 を使用して他のアカウントのメッセージを確認」欄で、該当メールアドレスの右端にある[削除]リンクをクリックする。
●メーラーからPOP3で転送元のメールを読むのは避ける
POP3の読み出しを設定したら、メーラーなどからPOP3で転送元メールボックスを閲覧するのは避けること。メーラー側でメールボックスからメールを削除しつつ読み出すように設定してある場合、Mail FetcherによるPOP3読み出しを妨げてしまい、転送漏れが生じるためだ。
今回は、自動転送やMail Fetcherの機能を利用して、受信メールをGmailに集約する方法を説明した。この2つの方法を組み合わせれば、ほとんどのメール環境に対応できるだろう。複数のメールアドレスであっても、本稿で説明した方法で1つずつ設定していけばよい(Mail Fetcherの場合は最大5アカウントまでという制限に注意する必要があるが)。
さて次回は、受信メールを集約したGmailを前提に、そこから元のメールアドレスを差出人としてメールを送信する方法について解説する予定だ。
■この記事と関連性の高い別のWindows TIPSほか
- Gmailでゴミ箱や迷惑メールを含む全メールを検索する(Windows TIPS)
- Gmailでファイルが添付されたメールを素早く見つける(Windows TIPS)
- Googleサービスで複数のアカウントをログインしたまま切り替える(Windows TIPS)
- Gmailのキーボードショートカットを素早く確認する(Windows TIPS)
- Gmailで新規メールの作成ウィンドウを別ウィンドウで開く(Windows TIPS)
Copyright© Digital Advantage Corp. All Rights Reserved.