Windows OSの画面をApple TV経由でテレビに表示する:運用
会議室のテレビにWindows OSの画面を映してプレゼンテーションしたい。でもケーブルをつなげるのは少々スマートではない。こんなとき、テレビにApple TVを接続し、Windows OSに「AirParrot」をインストールすれば、画面をWi-Fi経由でテレビに表示できるようになる。
大型の液晶テレビが安価になってきたこともあり、会議室に液晶テレビが置かれるケースも増えてきたようだ。ただ最近のノートPCやタブレットPCは、薄く軽量になった代わりに搭載されているインターフェース類が限られており、液晶テレビに接続するためのHDMIを搭載していなかったり、小型のミニHDMIだったりと、簡単に液晶テレビに接続できないケースもある。iOS(iPhoneやiPadなど)ならば、「Windowsネットワーク管理者のためのiPhone/iPod touch入門 第17回 iPhoneの画面をApple TVでテレビに表示する」で紹介したようにApple TVを利用することで、簡単に液晶テレビに画面を映すことが可能だ。
Windows PCでもApple TVを介して液晶テレビに画面を映せればよいのだが、残念ながらApple TVは、ディスプレー転送技術としてApple独自の「AirPlayミラーリング」しかサポートしていない。Windows PCは、標準でAirPlayミラーリングをサポートしていないため、画面をApple TVを使ってテレビに映すことはできない。余談だが、Windows 8.1ではAirPlayミラーリングと同様のディスプレー転送技術である「Miracast」と呼ぶ標準規格をサポートしたが、新しい規格ということもあり、対応しているWindows PCは限られている(Miracastは、OSだけでなく、ハードウェア側の対応も必要になる)。またMiracastとAirPlayは互換性がなく、それぞれの対応が必要になる。
AirParrotを使ってWindows PCをApple TVに接続する
実は、SquirrelsのAirParrotというソフトウェアをインストールすれば、Windows PCの画面をApple TV経由で液晶テレビに映すことができる。AirParrotは、1ユーザーライセンスで9.99ドル、5ユーザーライセンスで39.99ドルの有償ソフトウェアである。1回の接続につき最大20分間の試用(何度も可能)も可能だ。原稿執筆時点のバージョンはv1.1.7で、第2世代/第3世代のApple TV、Windows XP以降のWindows OS(Windows RTは未対応)、OS X(Mac) 10.6.8以降に対応している。
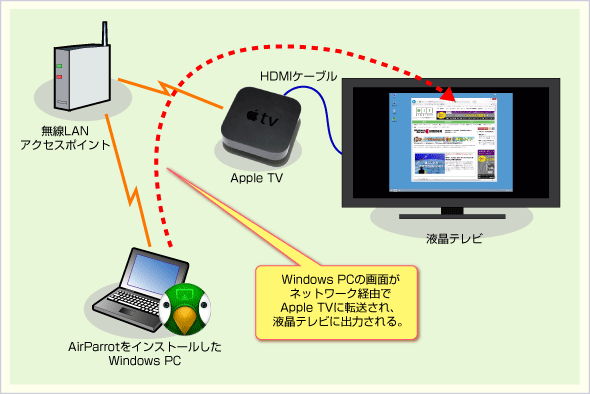 AirPlayミラーリングでWindows PCの画面を液晶テレビに表示するしくみ
AirPlayミラーリングでWindows PCの画面を液晶テレビに表示するしくみWindows PCにAirParrotをインストールすることで、Windows PCでもAirPlayミラーリングが利用可能になる。Windows PCの画面は、ネットワークを介してApple TVに送られ、液晶テレビに表示できる。
AirParrotは、Squirrelsのホームページの「Download」をクリックし、インストール先となるOS(Mac/32bit Windows/64bit Windows)を選択し、インストールパッケージをダウンロードする。
- AirParrot(Squirrels)
Windows OSの場合、AirParrot32.msi(32bit版:約3.2Mbytes)/AirParrot64.msi(64bit版:3.5Mbytes)のいずれかをダウンロードして実行する。「License Agreement」に同意(「I accept the terms in the License Agreement」にチェックを入れて[Install]ボタンをクリックする)するとインストールが完了する。
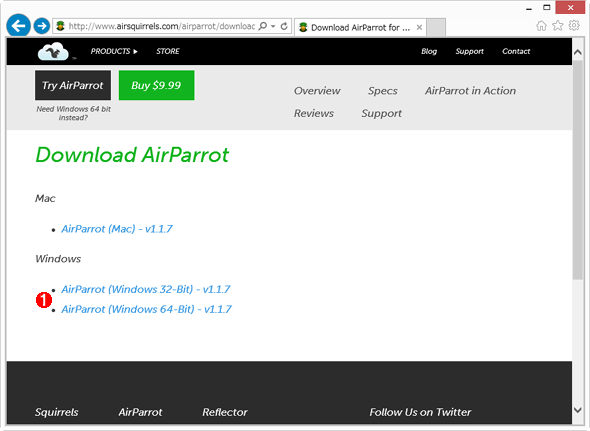 SquirrelsのAirParrotのダウンロードページ
SquirrelsのAirParrotのダウンロードページWindows OSの場合、OSに合わせて32bit版か64bit版のいずれかをダウンロードする。
(1)このリンクをクリックするとインストールパッケージ(MSIファイル)をダウンロードできる。
■AirParrotを実行する
Apple TVに電源コードとHDMIケーブルを差し、HDMIケーブルをテレビに接続する(有線LANを利用する場合、イーサネットケーブルも接続する)。Apple TVを起動すると設定画面が表示されるので、言語やWi-Fiネットワーク(無線LANの場合)などを設定していく。Apple TVの設定については、前述の「Windowsネットワーク管理者のためのiPhone/iPod touch入門 第17回 iPhoneの画面をApple TVでテレビに表示する」を参照していただきたい。
Apple TV側の設定ができたら、Windows PC側でAirParrotを起動して、画面の転送を行う。具体的には、デスクトップにショートカットアイコンが作成されているので、ダブルクリックしてAirParrotを実行する。初回実行時には、[Windowsセキュリティの重要な警告]ダイアログが表示されるので、「プライベート ネットワーク」のチェックが付いていることを確認して、[アクセスを許可する]ボタンをクリックし、ファイアウォールのブロックを解除する。
![[Windowsセキュリティの重要な警告]ダイアログの画面](https://image.itmedia.co.jp/ait/articles/1402/05/wi-airparrot03.gif) [Windowsセキュリティの重要な警告]ダイアログの画面
[Windowsセキュリティの重要な警告]ダイアログの画面AirParrotの初回起動時には、このダイアログが表示されるので、ファイアウォールのブロックを解除する。
(1)ここにチェックが入っていることを確認する。
(2)[アクセスを許可する]ボタンをクリックして、ファイアウォールのブロックを解除する。
起動すると、[Serial Number]ダイアログと[Software Update]ダイアログが表示されるので、まず[Software Update]ダイアログ(自動更新を行うかどうか)の[Check automatically]ボタンまたは[Don't check]ボタンをクリックする。次に[Serial Number]ダイアログで購入済みの場合はシリアル番号を入力して[OK]ボタンを、試用する場合は[Try AirParrot]ボタンをクリックする。
![[Software Update]ダイアログの画面](https://image.itmedia.co.jp/ait/articles/1402/05/wi-airparrot04.gif) [Software Update]ダイアログの画面
[Software Update]ダイアログの画面AirParrotの自動更新に対する設定ダイアログ。
(1)自動更新を行う場合は[Check automatically]ボタンをクリックする。
(2)自動更新を行わず、手動で行う場合は、[Don't check]ボタンをクリックする。
![[Serial Number]ダイアログの画面](https://image.itmedia.co.jp/ait/articles/1402/05/wi-airparrot05.gif) [Serial Number]ダイアログの画面
[Serial Number]ダイアログの画面AirParrotを購入した場合、ここでシリアル番号を入力する。シリアル番号を入力した場合、この画面は表示されなくなる。
(1)ここにシリアル番号を入力する。
(2)試用する場合は[Try AirParrot]ボタンをクリックする。 →[A]へ
[Try AirParrot]ボタンをクリックした場合、20分間の試用が行える旨が記載された[Running In Trial Mode]ダイアログが表示されるので、[OK]ボタンをクリックして試用を開始する。
[AirParrot]アイコンが通知領域に表示されるので、アイコンを右クリックし、メニューから出力先のApple TVの名前(「Apple TV」など)を選択すれば、Apple TVを経由して液晶テレビにWindows PCの画面が表示されるはずだ。AirParrot(AirPlayミラーリング)は、Windows PCの「表示画面の複製」のみをサポートしており、「表示画面の拡張(セカンドディスプレー)」には対応していない。
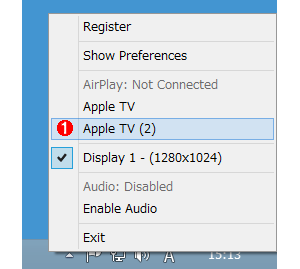 AirParrotの右クリックメニュー
AirParrotの右クリックメニュー通知領域の[AirParrot]アイコンを右クリックすると、このメニューが表示される。同じネットワークセグメントに複数のApple TVがあるような場合、「Apple TV」「Apple TV (2)」といったように複数の出力先が表示されるので、その中から出力したいApple TVを選択する。出力先を選択すると、Windows PCの画面がApple TVを経由して液晶テレビに出力されるはずだ。
(1)出力先となるApple TVを選択する。
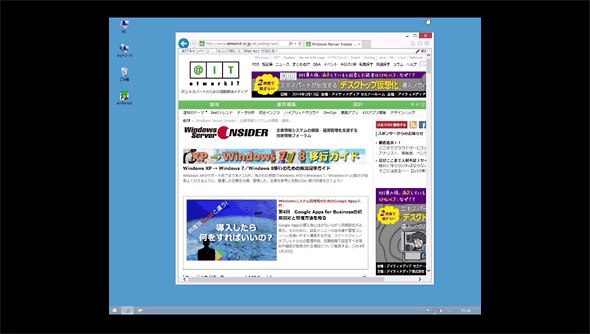 Apple TVを介したWindows PCのAirPlayミラーリングの例
Apple TVを介したWindows PCのAirPlayミラーリングの例「表示画面の複製」のみをサポートしており、Windows PCのオリジナル解像度のまま表示される。この画面では、フルHD(1920×1080ピクセル)の液晶テレビに対して、1280×1024ピクセルのWindows PCの画面を表示している。
すでに接続しているiPhoneやWindows PCがある場合、後から接続したものが優先される。液晶テレビへの出力を終了するには、通知領域の[AirParrot]アイコンの右クリックメニューから[Exit]を選択すればよい。なおTrial Modeで接続した場合、20分が経過すると[Traial Period Over]ダイアログが表示され、AirParrotが終了してしまう。再びAirParrotを起動すれば、試用は可能だが、何回も使うようならば購入した方がよいだろう。
Apple TVは、1万400円(アップルストア価格)と比較的手頃な価格となっている。これを会議室の液晶テレビに接続しておけば、iPhoneなどだけでなく、上述の通りAirParrotを使ってWindows PCでも無線LAN/有線LAN経由で画面を簡単に表示できる。会議室に液晶テレビを設置したのならば、同時にApple TVの導入も検討してみるとよいだろう。
「運用」
Copyright© Digital Advantage Corp. All Rights Reserved.

![[Running In Trial Mode]ダイアログの画面](https://image.itmedia.co.jp/ait/articles/1402/05/wi-airparrot06.gif) [Running In Trial Mode]ダイアログの画面
[Running In Trial Mode]ダイアログの画面![[Traial Period Over]ダイアログの画面](https://image.itmedia.co.jp/ait/articles/1402/05/wi-airparrot09.gif) [Traial Period Over]ダイアログの画面
[Traial Period Over]ダイアログの画面


