第2回 ファイル共有の使い方:Windowsネットワークの基礎(1/2 ページ)
Windowsネットワークの一番基本的な機能である「ファイル共有」について、その定義方法や利用方法、ユーザーアカウント(資格情報)の設定方法などについて解説する。
前回は連載の最初として、Windowsネットワークの概要について解説した。今回は、Windowsネットワークの数ある機能の中でも特に利用する機会が多く、中核的機能ともいえる「共有リソース」の定義方法と、その使い方などについて解説
サーバー側の準備:ファイル共有リソースを用意する
Windows OSをファイルサーバーとして利用する場合、最初にサーバーとなるPC側で「ファイル共有リソース」を定義する必要がある。ファイルサーバーとして公開したいフォルダーを用意し、ファイル共有のためのユーザーインターフェース(UI)やコマンドを使って共有リソースを定義する。
Windows OSでファイル共有リソースを定義するにはいくつか方法がある。
- エクスプローラーで公開したいフォルダーを選択して右クリックし、ポップアップメニューから[共有]メニューを実行する
- エクスプローラーでフォルダーを選択してプロパティ画面を表示させ、[共有]タブから[共有]ボタンか[詳細な共有]ボタンをクリックする
- コントロールパネルの[管理ツール]アイコンから[コンピューターの管理]ツールを起動し、[コンピューターの管理]−[システム ツール]−[共有フォルダー]−[共有]ツリーを開いて、[新しい共有]メニューを実行する
- コマンドプロンプトで「net share」コマンドを実行し、新しい共有リソースを定義する
- PowerShellでNew-SmbShareコマンドレットを使って、新しい共有リソースを定義する
4.と5.はコマンドプロンプトやPowerShellコマンドレットというCUIを利用する方法だ。これらの詳細は別の回で解説するとして、まずは設定しやすい1.〜3.のGUIベースの方法について説明しよう。これらは最初の手順こそ異なるものの、その後に続く実際の設定は「共有ウィザード」を使う方法と、「詳細な共有」画面で設定する方法の2種類に分類される。
「共有ウィザード」を使って共有リソースを定義する
「共有ウィザード」とは、Windows Vista/Windows Server 2008以降のWindows OSで利用できる共有リソースの定義方法である。エクスプローラーで共有リソースとして公開したいフォルダーを右クリックし、ポップアップメニューから[共有]を選択すると起動できる。
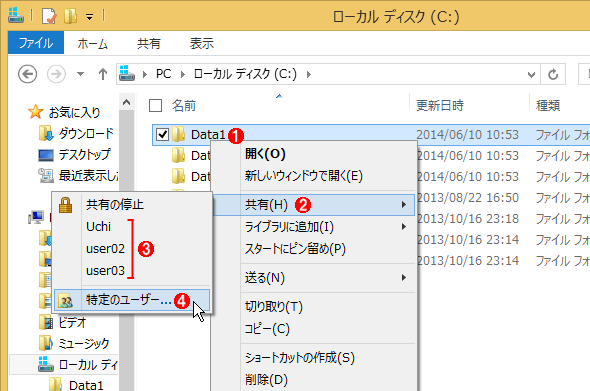 共有ウィザードによる共有リソースの定義(1)
共有ウィザードによる共有リソースの定義(1)Windows Vista/Windows Server 2008以降のWindows OSでは、「共有ウィザード」を使ったファイル共有設定がデフォルトになっている。これはWindows 8.1でフォルダーを共有しようとしているところ。
(1)共有したいフォルダーを選択して右クリックする。
(2)[共有]メニューを選択する。
(3)ここに表示されているのはローカルのユーザーアカウント名(ドメインに参加しているPCの場合は表示されない)。共有を許可したいユーザーを選択する。
(4)上記に列挙されていないユーザーやグループにもアクセスを許可したい場合や、アクセス権をカスタマイズしたい場合は、この[特定のユーザー]を選択する。
上のメニュー画面で[特定のユーザー]を選択すると、割り当てられるアクセス権の確認や変更ができる。
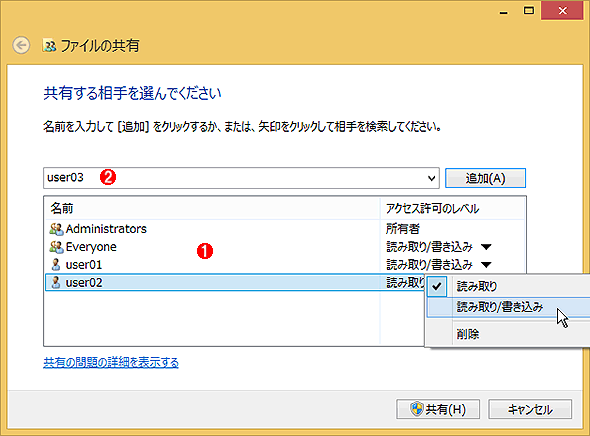 共有ウィザードによる共有リソースの定義(2)
共有ウィザードによる共有リソースの定義(2)共有リソースごとに、どのユーザーやグループからのアクセスを許可するか、を設定する。
(1)ユーザーごとのアクセス権設定。デフォルトでは、元のフォルダーに付与されていたファイルシステムのアクセス権に基づいて「読み取りのみ」「読み書き可」「所有者」のいずれかが割り当てられる。Windows Vistaの場合は「所有者」「閲覧者」「投稿者」「共同所有者」という分かりづらい分類になっていたが、Windows 7以降ではこのように簡素化されている。
(2)アクセス権リストに新しいユーザーを追加するには、ここにユーザー名を入力して追加する。ドメインに参加しているPCの場合は、ドメインユーザーアカウントも指定できる。
共有ウィザードで共有リソースを作成すると、指定したアクセス権に合致するように、ファイルシステム側のアクセス権が自動的に設定される。共有リソースのアクセス権は、(基本的には)「AdministratorsとEveryoneに対してフルアクセスを許可」となるが、これにファイルシステムのアクセス権が合成されて、最終的なアクセス権が決定される(両方の制限を満たすようにアクセス制御が行われる)。
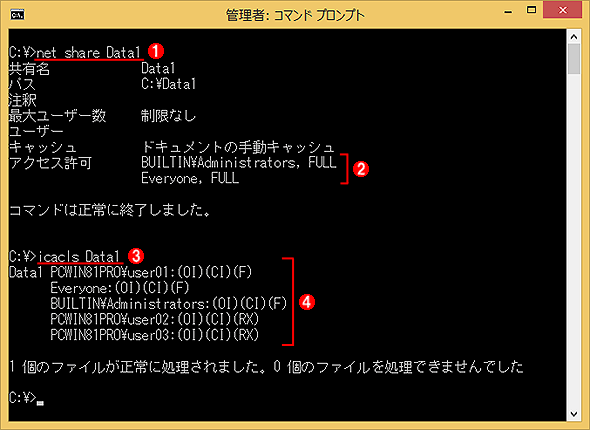 ファイル共有に対するアクセス権
ファイル共有に対するアクセス権共有ウィザードで共有リソースを定義すると、ファイルシステムのアクセス権が自動的に設定される。これは共有の定義時に、AdministratorsとEveryoneに対してフルアクセスを許可した場合の例。
(1)共有リソースの情報を確認するコマンド。
(2)共有リソースのアクセス権は、AdministratorsとEveryoneに対してフルアクセスを許可。
(3)icaclsコマンドでファイルシステムのアクセス権情報を確認してみる。
(4)ユーザーが指定したアクセス権は、実際にはこのようにファイルシステムのアクセス権として実現されている。この例では、user01とEveryone、Administratorsに対してはフルアクセス、user02とuser03に対しては読み取り(と実行)のアクセス権が付いている。
「詳細な共有」設定画面で共有リソースを定義する
「詳細な共有」設定画面とは、Windows Vistaよりも前のWindows OS(Windows NTやWindows XP、Windows 2000、Windows Server 2003)のころから使われていた共有の設定方法(設定画面)である。共有リソースのアクセス権を細かく設定できるが、その分ファイルシステムや共有リソースに対するアクセス権設定についてよく理解しておく必要があり、設定が面倒である。
Windows Vista以降のWindows OSでは、エクスプローラーのオプション画面で「共有ウィザードを利用する」がオフになっていると、この詳細な共有設定しか利用できない。
![[共有ウィザードの使用]オプション](https://image.itmedia.co.jp/ait/articles/1406/12/wi-scr03.gif) [共有ウィザードの使用]オプション
[共有ウィザードの使用]オプション共有ウィザードが利用可能できるかどうかは、エクスプローラーの[オプション]画面で確認できる。
(1)このオプション設定は、Windows Vista以降のエクスプローラーの[オプション]画面に用意されている。デフォルトではオン。オフにすると共有ウィザードが利用できなくなる。
共有ウィザードのオプションがオフになっていると、共有リソースを公開する場合には「詳細な共有」方式しか利用できなくなる。フォルダー名を右クリックすると次のような画面が表示されるので、[詳細な共有]ボタンをクリックして共有リソースを新規定義する。
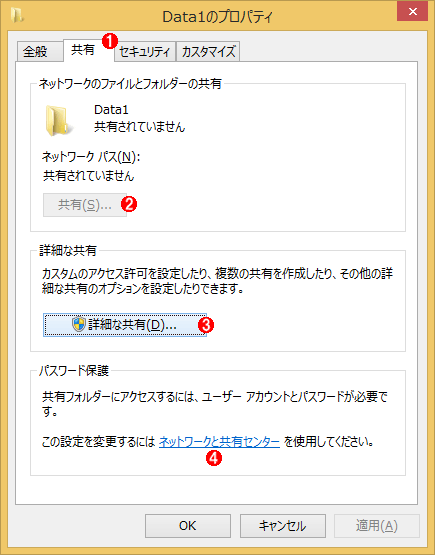 「詳細な共有」による共有リソースの定義(1)
「詳細な共有」による共有リソースの定義(1)共有ウィザードが利用できない場合は、この画面を使って共有設定を行う。
(1)これは、フォルダーのプロパティ画面で[共有]タブを選択した場合に表示される画面と同じ。
(2)共有ウィザードが利用できる場合はこのボタンが有効になっている。これをクリックすると、先ほどの共有ウィザード画面が表示される。
(3)「詳細な共有」画面を表示させるにはこれをクリックする。
(4)これをクリックすると「パスワード保護共有」機能を無効にできる。無効にすると、ゲストアカウントを使った簡易なファイル共有機能が利用できるが、セキュリティ的には望ましくないので、現在は推奨されていない。パスワード保護共有の詳細は後述。
[詳細な共有]ボタンをクリックすると、共有するリソースの情報(名前やアクセス権、最大同時接続数など)を設定する画面が表示される。
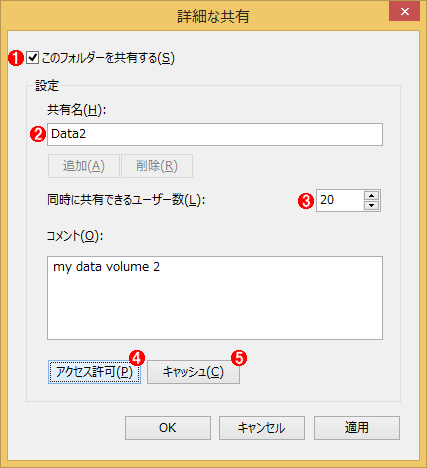 「詳細な共有」による共有リソースの定義(2)
「詳細な共有」による共有リソースの定義(2)これは、Windows Vistaよりも前のWindows OSで使われていたファイル共有ダイアログ。全ての設定を管理者自身が手動で行う必要がある。
(1)これをオンにして新しい共有を定義する。
(2)共有リソース名を指定する。
(3)最大同時接続数。1つの共有リソースにアクセスできる最大数は、現在のクライアントWindows OSでは20セッションまでとなっている(TIPS「クライアントWindowsのファイル共有は最大10ユーザーまで」参照)。
(4)ファイル共有に対するアクセス権を設定するには、これをクリックする。デフォルトでは「Everyoneに対して読み出しのみ許可」という設定だけが含まれている。
(5)オフラインで利用できるようにするかどうかの設定(オフライン利用についてはTIPS「オフライン・ファイルを利用する」を参照のこと)。
[アクセス許可]ボタンをクリックすると次のような画面が表示されるので、共有のアクセス権を適切に設定しておく。
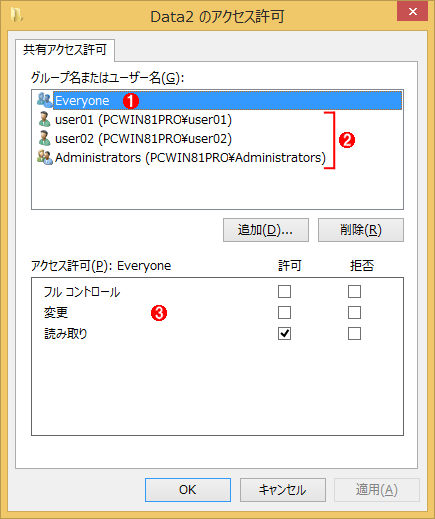 「詳細な共有」におけるアクセス権設定
「詳細な共有」におけるアクセス権設定この画面では、ファイル共有リソースに対するアクセス権を設定する。ファイルシステムに対するアクセス権は別に設定すること。
(1)デフォルトではこのEveryoneに対する設定のみ(読み取りのみ)が含まれている。
(2)書き込みを許可したい場合は、(1)の設定を変更するか、ユーザーを追加すること。
(3)(1)で選択したユーザーに対するアクセス権の設定状況。
先の共有ウィザードの場合と違い、このアクセス許可画面で設定した内容は、共有リソースのアクセス権に反映される。ファイルシステム側のアクセス権は設定されないので、正しくアクセスできるように、手動で適切に設定すること。例えばuser01に対する書き込みを許可したければ、共有リソースのアクセス権だけでなく、ファイルシステムのアクセス権でも、user01(もしくはそれを含むグループ)に対して書き込み許可を与えておく。どちらかに書き込み権限が不足していると、最終的には書き込みエラーとなる。
Copyright© Digital Advantage Corp. All Rights Reserved.




