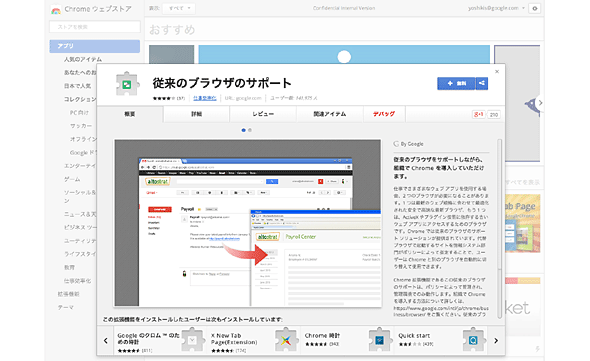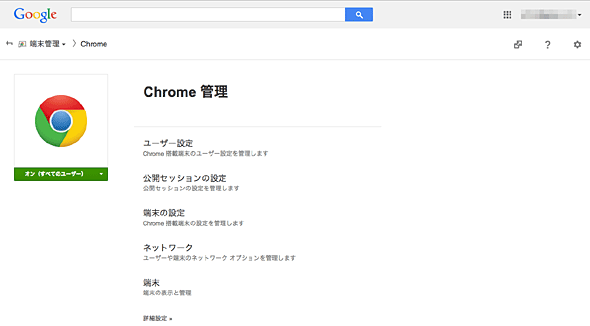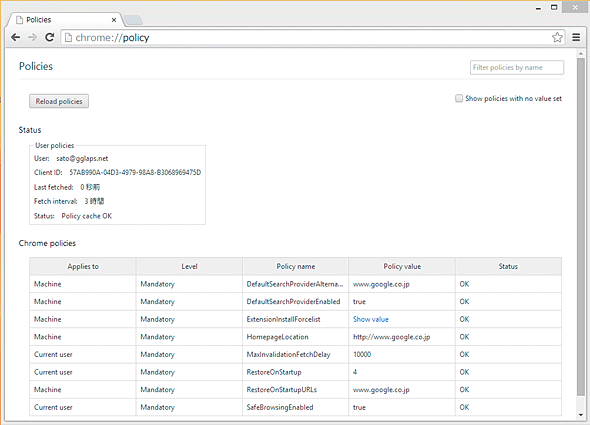Google Chrome組織導入への第一歩:Google Chrome入門(2/2 ページ)
Chrome for Businessのレガシーブラウザーサポート拡張機能とは
ユーザーがアクセスしなければならないWebアプリケーションが古いバージョンのInternet Explorerに最適化されていたり、ActiveXコントロールやSilverlightが必要となったりするため、組織的にGoogle Chromeへ移行するのが難しいという話を聞く。確かにWebアプリケーションをGoogle Chromeでも利用できるように作り変えるためには、改修コストが発生してしまったり、そもそも仕組み上難しかったりする。
このような互換性問題を解決してくれるのがChrome for Businessの「レガシーブラウザーサポート拡張機能」である。レガシーブラウザーサポート拡張機能を利用すれば、Google Chromeと代替ブラウザー(Internet Explorer)を自動的に切り替えることができるようになる。
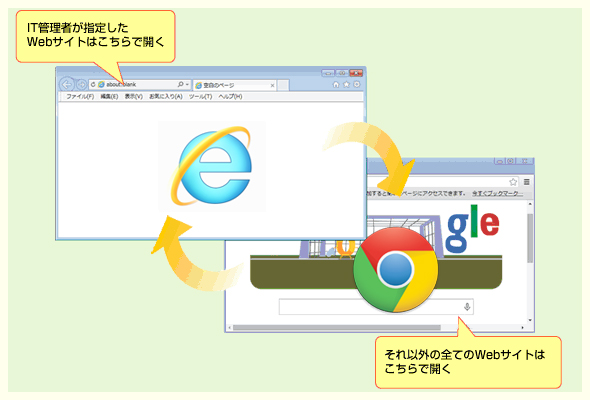 レガシーブラウザーサポート拡張機能とは
レガシーブラウザーサポート拡張機能とは「レガシーブラウザーサポート拡張機能」とは、指定されたWebサイトは代替ブラウザーで開き、それ以外のWebサイトはGoogle Chromeで開く機能のこと。Google Chromeでは利用できないWebサイトの互換性問題を回避することができる。
従来のWebブラウザーで開く必要のあるサイト(ActiveXコントロールやSilverlightが必要なサイトなど)をユーザーがクリックすると、Google Chromeから従来のWebブラウザーに自動で切り替わり、該当URLのページが開かれる。管理者は代替ブラウザーで開くURLを指定することができ、その設定をグループポリシーとして組織に展開することができるのだ(逆にInternet Explorerをデフォルトのブラウザーに設定し、Google Chromeを代替ブラウザーに設定することもできる)。
レガシーブラウザーサポート拡張機能の設定手順
レガシーブラウザーサポート拡張機能を使うためには以下の手順で設定する。
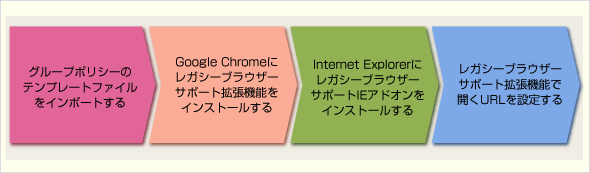 レガシーブラウザーサポート拡張機能の設定手順
レガシーブラウザーサポート拡張機能の設定手順レガシーブラウザーサポート拡張機能を使用するためには、Google ChromeとInternet Explorerの双方に必要なアドオンをインストールした上で、代替ブラウザーで開くURLをグループポリシーを通じて設定する。
手順(1) グループポリシーのテンプレートファイルをインポートする
最初に事前準備として必要なグループポリシーテンプレートファイルを入手する。該当ファイルは以下のURLから入手することができる。提供されているテンプレートファイルには従来のADM形式とWindows Server 2008以降で利用可能なADMX/ADML形式の2種類が含まれており(これらの形式については関連記事参照)、どちらか一方のファイルをインポートすれば利用可能となる。
- レガシーブラウザーサポート拡張機能のグループポリシーテンプレート(Google)
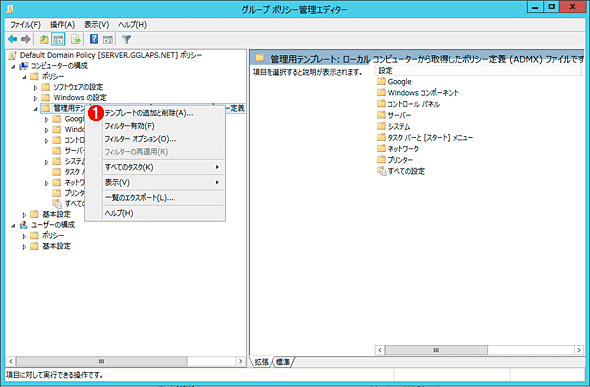 ADMファイルのインポート方法
ADMファイルのインポート方法Windows Serverでグループポリシー管理エディターを開き、管理用テンプレートを右クリックし、[テンプレートの追加と削除]からLegacyBrowserSupport.admファイルをインポートする。画面はWindows Server 2012 R2での実行例。
(1)管理用テンプレートを右クリックし、メニューから[テンプレートの追加と削除]を選択、LegacyBrowserSupport.admファイルをインポートする。
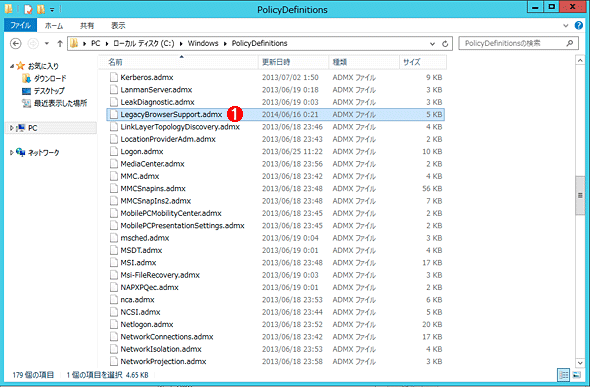 ADMX/ADMLファイルのインポート方法
ADMX/ADMLファイルのインポート方法Windows Serverの以下のフォルダーに該当ファイルをそれぞれコピーする。画面はWindows Server 2012 R2での実行例。
・LegacyBrowserSupport.admxファイル → %SystemRoot%\PolicyDefinitions
・LegacyBrowserSupport.admlファイル →%SystemRoot%PolicyDefinitions\ja-JP
(1)LegacyBrowserSupport.admxファイルを[%SystemRoot%\PolicyDefinitions]フォルダーにコピーする。同様にLegacyBrowserSupport.admlファイルを[%SystemRoot%PolicyDefinitions\ja-JP]フォルダーにコピーすれば、インポートが完了する。
手順(2) Google Chromeにレガシーブラウザーサポート拡張機能をインストールする
次に、Google Chromeに必要なアドインをインストールする。このアドインは、Chromeウェブストアから入手し、手動でインストールすることもできるが、組織全体に一括展開するためにグループポリシーを使って配布することも可能だ。
- Google Chrome用のアドイン(Chromeウェブストア)
- Google Chrome用のグループポリシーテンプレート(Google)
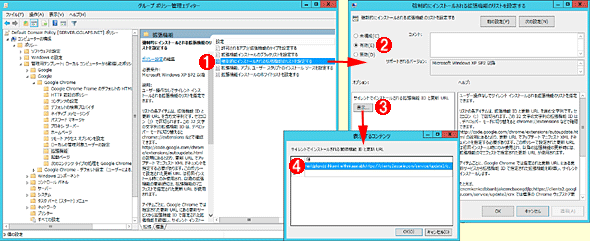 Google Chrome用のアドインをグループポリシーを通じて配布
Google Chrome用のアドインをグループポリシーを通じて配布まず、Windows Serverの以下のフォルダーに該当ファイルをそれぞれコピーしておく。画面はWindows Server 2012 R2での実行例。
Chrome.admxファイル → %SystemRoot%\PolicyDefinitions
Chrome.admlファイル → %SystemRoot%\PolicyDefinitions\ja-JP
次に[管理用テンプレート]を開き、[Google]−[Google Chrome] −[拡張機能]−[強制的にインストールされる拡張機能のリストを設定する]を開き、以下のIDを追加する。
「heildphpnddilhkemkielfhnkaagiabh;https://clients2.google.com/service/update2/crx」
(1)[Google]−[Google Chrome] −[拡張機能]−[強制的にインストールされる拡張機能のリストを設定する]をクリックして、[強制的にインストールされる拡張機能のリストを設定する]ダイアログを開く。
(2)[強制的にインストールされる拡張機能のリストを設定する]ダイアログで「有効」を選択する。
(3)[表示]ボタンをクリックする。
(4)[表示するコンテンツ]ダイアログでIDを設定する。
手順(3) Internet ExplorerにレガシーブラウザーサポートIEアドオンをインストールする
代替ブラウザーとしてInternet Explorerを選択する場合は、Internet Explorerに以下のアドオンをインストールする必要がある。アドオンはMSI形式のファイルで提供されているため、グループポリシーやSystem Center Configuration Managerなどを通じて、組織全体に一括でサイレントインストールすることもできる。なお、このアドオンはInternet Explorer 6/7 /8 /9 /10 /11に対応している。
- Windows 32ビット用のインストーラー(Google)
- Windows 64ビット用のインストーラー(Google)
手順(4) レガシーブラウザーサポート拡張機能で開くURLを設定する
最後に、グループポリシーを通じて、代替ブラウザーで開くURLを設定する。設定可能なURLの形式は以下の通りとなる。
●ホスト名の一部を設定する場合
完全なドメイン名(例:www.example.comなど)またはドメイン名の一部(例:example.comやexampleなど)を指定する。ただし、ドメイン名の一部にワイルドカードを使用することはできない。
●URLプレフィックスを設定する場合
完全なURL(例:http://www.example.com)やポート番号付きのURL(例:http://www.example.com:8080/login/)を指定する。ただし、ポートの指定は任意となる。
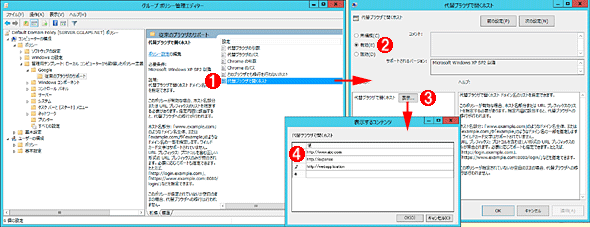 レガシーブラウザーサポート拡張機能で開くURLの設定
レガシーブラウザーサポート拡張機能で開くURLの設定管理者は、Active Directoryのグループポリシーを使用して、代替ブラウザーで開くURLを設定し、その設定を組織全体に展開できる。画面はWindows Server 2012 R2での実行例。
(1)[Google]−[従来のブラウザのサポート]−[代替ブラウザで開くホスト]をクリックして、[代替ブラウザで開くホスト]ダイアログを開く。
(2)[代替ブラウザで開くホスト]ダイアログで「有効」を選択する。
(3)[表示]ボタンをクリックする。
(4)[表示するコンテンツ]ダイアログで代替ブラウザーで開くURLを設定する。
Google Chromeのその他の管理機能
Google Chromeを管理するための方法は2つある。1つは、レガシーブラウザーサポート拡張機能の設定手順の(2)で紹介したGoogle Chrome用のグループポリシーテンプレートを利用する方法である。こちらはActive Directory配下でWindows端末のみを利用する環境では非常に有益なポリシーとなる。また、グループポリシーは、ユーザーポリシーとデバイスポリシーの双方で設定可能となるため、用途に合わせて利用することが可能である。
もう1つは、Google Apps for BusinessやGoogle Apps for Educationのユーザーが利用可能な管理者用の管理コンソールを通じた、クラウドベースのユーザーポリシーである。こちらはWindows以外の環境(Mac OSやLinux)でGoogle Chromeを利用する場合にも適用可能となる。
これらのポリシーを全て利用する場合は、「Active Directoryのデバイスポリシー」>「Active Directoryのユーザーポリシー」>「クラウドベースのユーザーポリシー」の順で適用される。各ポリシーは、一度に1つの値のみが適用できるため、同一内容のポリシーは優先度の高いポリシーが反映される。
なお、適用されているポリシーはGoogle Chromeのアドレスバーに「■chrome://policy□chrome://policy■」と入力することで確認できる。
本稿では、今は世界トップシェアとなったGoogle Chromeを組織で利用するための方法について解説した。2014年4月8日(米国時間)にWindows XPおよびInternet Explorer 6は長きに渡る現役を終え、多くのユーザーがInternet Explorer 8/9/10/11やGoogle Chromeなど他のブラウザーへの移行を余儀なくされている。
Chrome for Businessで提供されるレガシーブラウザーサポート拡張機能は、Google Chromeを組織内で利用する際に既存システムとの互換性問題を回避するためには使える機能の1つである。根本的な解決策とは言えないが、Internet Explorerに依存するWebアプリケーションを利用し続ける限り、今後もバージョン間での互換性問題は継続して発生することが予測される。そのようなユーザーにとって本記事が少しでも有益な情報となれば幸いである。
Copyright© Digital Advantage Corp. All Rights Reserved.