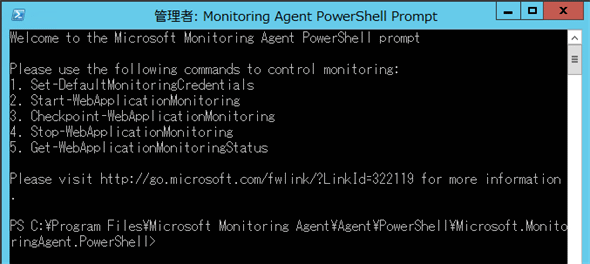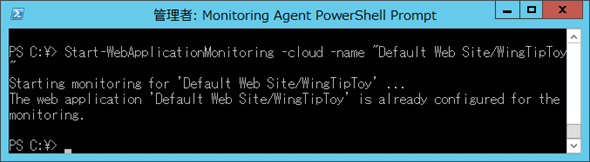第1回 アプリの運用監視サービスとは? New Relic vs. Application Insights:連載:アプリケーションの運用監視(6/6 ページ)
Applications Insights用エージェントのインストール
IaaS環境もしくは、オンプレミス型のサーバーで監視を行う場合、New Relicと同様にエージェントをダウンロードして、インストールする。ダウンロードはVisual Studio OnlineのApplication Insightsのポータルから行う。
すると、Application Insightsのコントロールパネルが表示されるので、[Keys & Downloads]タブを選択する。
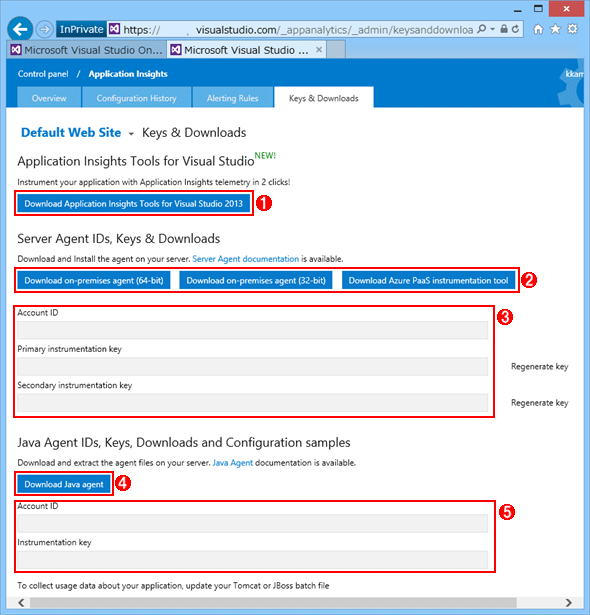 エージェントのダウンロード画面
エージェントのダウンロード画面(1) Visual Studio 2013用Application Insightsツール(Update3を適用していれば不要)。
(2) オンプレミス用エージェントと、Azure PaaS(クラウドサービス)用の支援ツール。
(3) エージェントに指定するアカウントとキー。
(4) Java用エージェントのダウンロード。
(5) Java用エージェントに指定するアカウントIDとキー。
この画面をさらに下にスクロールすると、以下のようにJava用エージェントを使用する際に設定する環境変数のサンプルが表示される。
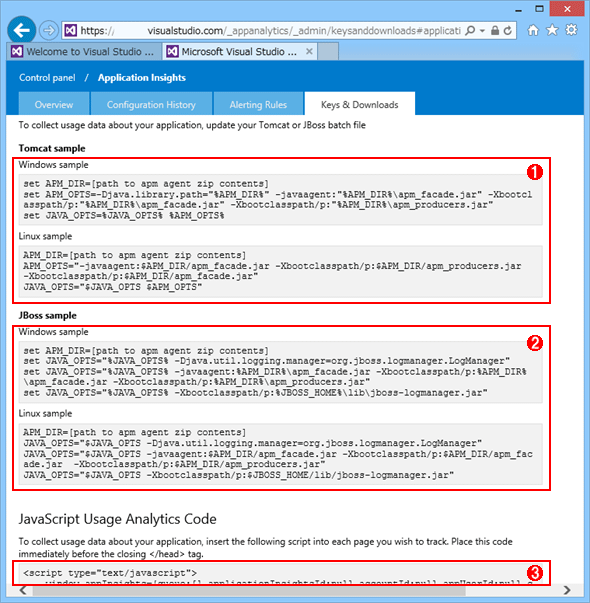 Java用エージェントを使用する場合に設定する環境変数のサンプル
Java用エージェントを使用する場合に設定する環境変数のサンプル(1) Tomcatを使うときに使用する環境変数サンプル(Windows/Linux)。
(2) JBossを使うときに使用する環境変数サンプル(Windows/Linux)。
(3) JavaScriptに追加するコード。
TomcatやJBoss、JavaScriptを使用するときに指定する必要がある環境変数および、JavaScriptコードのサンプルもある。WindowsストアアプリやWindows Phone、NuGetでApplication Insights Telemetry SDKを追加した場合はそれぞれ指定されているトラッキング用のIDを指定するだけでよい。
ダウンロードしたエージェントを実行すると、次のような画面が表示される。画面はオンプレミスの64bit版を例示している。
[次へ]ボタンをクリックすると、ライセンス条項が表示される。
ライセンス条項に同意して[同意します]ボタンをクリックすると、エージェントのインストール先を指定する画面になる。
インストール先を変更する場合はその指定を行い、[次へ]ボタンをクリックすると、収集したデータの表示方法の指定画面となる。
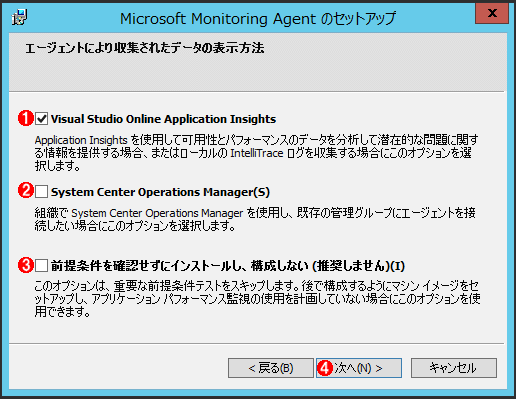 収集されたデータの表示方法の指定
収集されたデータの表示方法の指定(1) Visual Studio Online Application Insightsに収集データを表示する。
(2) 組織内のSystem Center Operations Managerに収集データを表示する。
(3) Sysprep用のイメージを作成する場合など、最初に収集条件が決まっていない場合に使用する。
(4) 次のページへ移動する。
デフォルトでは何もチェックされていないので、いずれかの選択肢をチェックする。本稿ではApplication Insightsを使用するので、一番上の[Visual Studio Online Application Insights]をチェックして、[次へ]ボタンをクリックする。すると、インストールの確認画面が表示される。
[インストール]ボタンをクリックすると、インストールが始まり、完了すると次の画面が表示される。
エージェントのインストールが完了すると、スタート画面などに[Monitoring Agent PowerShell Prompt]という項目が追加されているので、起動して、Application Insightsのダウンロード画面で表示されていたアカウントIDやキーを指定する。
「Monitoring Agent PowerShell Prompt」を実行すると以下のような画面が表示される。
管理者権限でMonitoring Agent PowerShell Promptを起動すると、上記の画面が表示される。まずSet-DefaultMonitoringCredentialsコマンドレットを使用して、Application Insightsの資格情報を登録する。コマンドレットの使い方は「help <コマンドレット名> -detailed」で表示される。
| パラメーター | 型 | 説明 |
|---|---|---|
| -AccoundId | Guid | Application Insightsのポータルで表示されているアカウントのGUIDを指定する |
| -InstrumentationKey | String | Application Insightsのポータルで表示されているアプリ用のキーを指定する |
| -Confirm | SwitchParameter | 確認プロンプトを表示する |
| -Whatif | SwitchParameter | コマンドレットを実行せず、動作を確認する |
エージェントとVisual Studio Onlineの接続に使用する認証情報を設定する。実行画面を以下に示す。
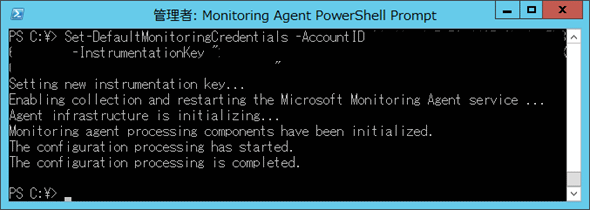 Set-DefaultMonitoringCredentialsコマンドレットの実行結果
Set-DefaultMonitoringCredentialsコマンドレットの実行結果もしも失敗する場合、Webアプリケーションの仮想フォルダー直下に配置されるAppilicationInsights.configファイルの構成上の問題が考えられる。Visual Studio OnlineのコントロールパネルのApplication Insightsからファイルを取得して、置き換えてみてほしい(詳細は次回に説明する)。
| パラメーター | 型 | 説明 |
|---|---|---|
| -CollectionPlan | String | 取得する情報を記録したxmlファイルを指定する |
| -Cloud | SwitchParameter | Visual Studio Online(Cloud)にデータを収集する |
| -Local | SwitchParameter | -Cloudオプションと排他で指定する。ローカルフォルダーにIntelliTraceの情報を取得する場合に指定する |
| -OutputPath | String | -Localを指定した場合、必須。IntelliTraceファイルの保存パスを指定する。SSDなどの高速なドライブを推奨 |
| -Name | String | モニタリングするWebアプリ名を指定する。 「Default Web Site/WebApp1」か「IIS:\sites\Default Web Site\WebApp1」という形式で指定する IIS:\sites〜という形式で指定するときは以下の方法でモジュールのインポートを行う必要がある import-module webadministration |
| -SkipIISReset | SwitchParameter | 次回IISを再起動したタイミングで収集を開始する。 |
| -Confirm | SwitchParameter | 確認プロンプトを表示する |
| -Whatif | SwitchParameter | コマンドレットを実行せず、動作を確認する |
事前にWebアプリのルートフォルダーにあるApplicationInsights.configファイルに設定されたパラメーターに従って、IISのWebアプリの監視を開始する。ApplicationInsights.configファイルが存在しない場合は自動的に作成される。実行画面を以下に示す。
| パラメーター | 型 | 説明 |
|---|---|---|
| -Confirm | SwitchParameter | 確認プロンプトを表示する |
| -Whatif | SwitchParameter | コマンドレットを実行せず、動作を確認する |
全てのWebアプリのモニタリング状態を取得する。
| パラメーター | 型 | 説明 |
|---|---|---|
| -All | SwitchParameter | 指定した場合、全てのモニタ中のWebアプリの情報を取得する |
| -Name | String | 特定のモニター中のWebアプリの情報を取得する。 「Default Web Site/WebApp1」か「IIS:\sites\Default Web Site\WebApp1」という形式で指定する |
| -Confirm | SwitchParameter | 確認プロンプトを表示する |
| -Whatif | SwitchParameter | コマンドレットを実行せず、動作を確認する |
現在のIIS Webアプリの情報をIntelliTraceファイルとして保存する。
| パラメーター | 型 | 説明 |
|---|---|---|
| -All | SwitchParameter | 指定した場合、全てのモニター中のWebアプリを停止する |
| -Cloud | SwitchParameter | Visual Studio Online(Cloud)へのモニタリングを停止する |
| -Local | SwitchParameter | -Cloudオプションと排他で指定する。ローカルフォルダーに保存しているIntelliTrace情報を停止する |
| -Name | String | 特定のモニター中のWebアプリの情報を取得する。 「Default Web Site/WebApp1」か「IIS:\sites\Default Web Site\WebApp1」という形式で指定する |
| -SkipIISReset | SwitchParameter | 次回IISを再起動したタイミングで収集を開始する。 |
| -Confirm | SwitchParameter | 確認プロンプトを表示する |
| -Whatif | SwitchParameter | コマンドレットを実行せず、動作を確認する |
モニタリングを停止する。
New RelicおよびApplication InsightsのいずれもWebブラウザーで性能分析・死活監視のダッシュボードを参照できる。どちらの監視開始から5〜20分程度でダッシュボードに表示される。
これで第1回は終了する。次回は実際に採取、SDKを使用した拡張方法を紹介する。
Copyright© Digital Advantage Corp. All Rights Reserved.
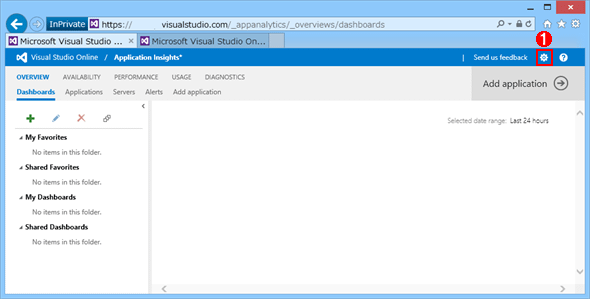
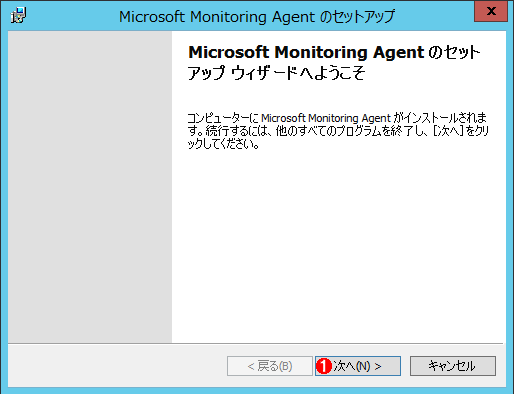 インストーラーの起動画面
インストーラーの起動画面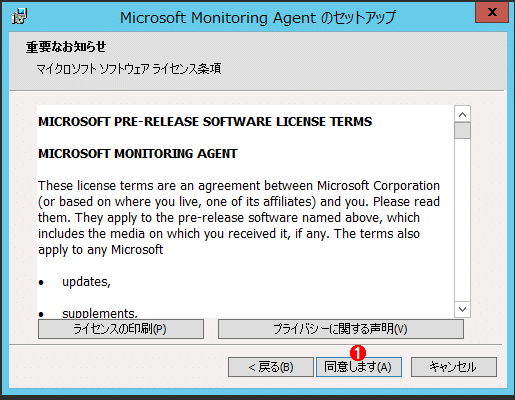 ライセンス条項
ライセンス条項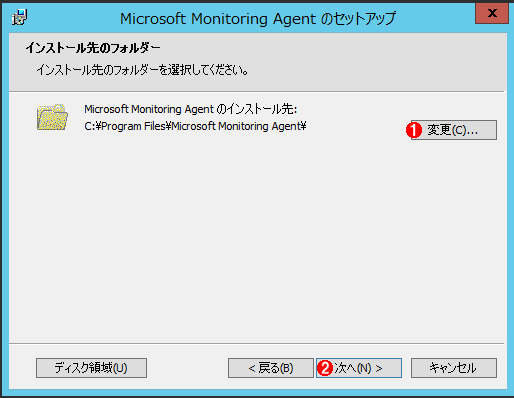 インストール先の指定
インストール先の指定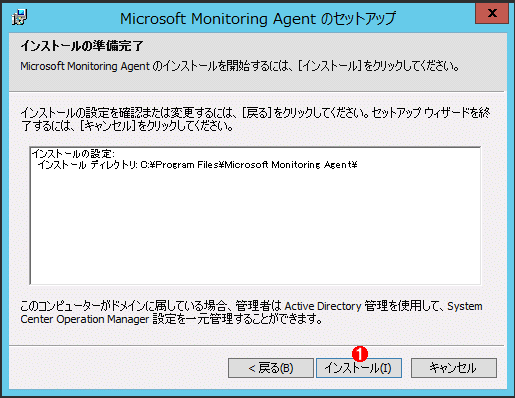 確認画面
確認画面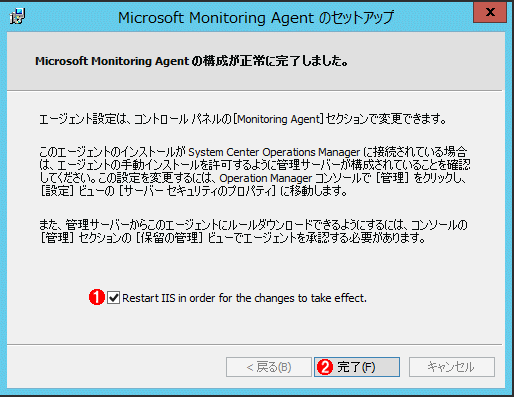 インストール終了を知らせる画面
インストール終了を知らせる画面![スタート画面に追加された[Monitoring Agent PowerShell Prompt]](https://image.itmedia.co.jp/ait/articles/1410/06/ap-0026.gif) スタート画面に追加された[Monitoring Agent PowerShell Prompt]
スタート画面に追加された[Monitoring Agent PowerShell Prompt]