Android 5.0発表&スマホと連動する音声認識Android Wearアプリの作り方:Androidで動く携帯Javaアプリ作成入門(55)(4/4 ページ)
音声入力のためのノーティフィケーションを通知する「SetupFragment」
SetupFragmentは、音声入力のためのノーティフィケーションを通知するための画面です。
Fragmentは大体どれも同じような画面構成になっているので、このFragmentを例に共通点を説明していきます。
中央に表示されているアイコンは、こうしたリソースがAndroidに用意されているわけではなく、アプリが自前で用意したものです。Android Wear全体的に円いアイコンがよく使われていて、特に白抜きのシンプルなアイコンはシステムが標準で採用しているデザインです。今回のアプリも、そのデザインに合わせてあります。
アイコンは、通常時および押下時/フォーカス時で2種類用意しています。
どちらもサイズは200×200ピクセルです。これをsetup_button.xmlという名前で以下のように定義することで、通常時と押下時のイメージをシステムが自動的に切り替えてくれるようになります。
<?xml version="1.0" encoding="utf-8"?>
<selector xmlns:android="http://schemas.android.com/apk/res/android">
<item android:drawable="@drawable/btn_setup_pressed_200"
android:state_pressed="true" />
<item android:drawable="@drawable/btn_setup_pressed_200"
android:state_focused="true" />
<item android:drawable="@drawable/btn_setup_normal_200" />
</selector>
このsetup_buttonを幅、高さ共に75dpのButtonのバックグラウンドに設定すると、スクリーンサイズの3分の1程度の、文字サイズとバランスの取れたちょうど良い大きさのボタンを作成できます。
アイコンの色とフォントの色は青系統で統一してあります。フォント色はあらかじめ用意されている「@color/blue」を使用しています。
レイアウトは以下のようになっています。
<?xml version="1.0" encoding="utf-8"?>
<RelativeLayout>
<Button />
<TextView />
</RelativeLayout>
属性は省略していますが、見た通りの構成であることが分かるかと思います。
各Fragmentの共通点は以上です。それではSetupFragmentの実装の詳細を説明していきます。
まずはonCreateView()です。
@Override
public View onCreateView(LayoutInflater inflater, ViewGroup container,
Bundle savedInstanceState) {
View view = inflater.inflate(R.layout.fragment_setup, container, false);
Button button = (Button) view.findViewById(R.id.btn);
button.setOnClickListener(new View.OnClickListener() {
@Override
public void onClick(View v) {
setup();
}
});
return view;
}
定義ファイルをLayoutInflaterで読み込み、Buttonを取得してリスナーを登録します。ボタンがタップされた際に呼び出しているのはsetup()というメソッドです。このメソッドでは、RemoteInputを持つノーティフィケーションを通知しています。
コード内にコメントで説明を記載しているので、参考にしてください。
private void setup() {
// 音声入力終了後に自分自身のアプリを起動するためのIntentを生成
Intent intent = new Intent(getActivity(), MyActivity.class);
// ノーティフィケーションのActionで発行されるPendingIntentを生成
PendingIntent pendingIntent = PendingIntent.getActivity(getActivity(), 0, intent,
PendingIntent.FLAG_ONE_SHOT | PendingIntent.FLAG_CANCEL_CURRENT);
// ノーティフィケーションを生成
Notification notification = new NotificationCompat.Builder(getActivity())
// タイトルを設定
.setContentTitle(getString(R.string.voice_notification_title))
// テキストを設定
.setContentText(getString(R.string.voice_notification_text))
// 背景を設定
.setLargeIcon(BitmapFactory.decodeResource(getResources(), R.drawable.background))
// アイコンを設定
.setSmallIcon(R.drawable.btn_setup_normal_200)
// プライオリティを設定
.setPriority(NotificationCompat.PRIORITY_MIN)
// アクションを定義
.addAction(new NotificationCompat.Action.Builder(
// アイコン、ラベル、PendingIntentを設定
R.drawable.ic_mike, getString(R.string.reply_label), pendingIntent)
// RemoteInputを定義(1)
.addRemoteInput(new RemoteInput.Builder(EXTRA_REPLY)
// ラベルを設定
.setLabel(getString(R.string.reply_label))
.build())
.build()).build();
// Notificationを通知(2)
NotificationManagerCompat.from(getActivity()).notify(NOTIFICATION_ID, notification);
// アプリを終了(3)
getActivity().finish();
}
コメント内の(1)で、「EXTRA_REPLY」というキーを指定しています。これはMyActivityのjudgeLaunchReason()で音声により入力された文字列を取り出す際に用いたもので、同じ文字列を使用する必要があります。
コメント内の(2)では、NotificationManagerの代わりにNotificationManagerCompatを使用しています。
コラム「今後はNotificationManagerではなくNotificationManagerCompatで」
ノーティフィケーションは最近のAndroidのバージョンアップで機能がかなり強化されました。「新しい機能を使用したいけど、古いバージョンもサポートしたい」というシチュエーションのために用意されているのがNotificationManagerCompatです。Android Wearでも今後、ノーティフィケーションの機能が追加/変更されることが予測されるため、NotificationManagerの代わりにNotificationManagerCompatを使用するように心掛けましょう。
また、コメント内の(2)では、不要になったノーティフィケーションをアプリから消すために、「NOTIFICATION_ID」という定数を使用して通知しています。
コメント内の(3)では、ノーティフィケーション通知後、アプリを終了するようにしています。本来はアプリを終了することなく音声入力を行い、その結果を受け取りたかったのですが、その方法が調べきれず、ノーティフィケーションからの音声入力後にアプリを再起動する、という方式にしました。方法が判明したら、本連載でその方法を解説しようと思います。
登録した電話番号を解除する「ResetFragment」
ResetFragmentは、登録した電話番号を解除するためのFragmentです。
onCreateView()はSetupFragmentと同様、ボタンにリスナーを登録しているだけなので、説明は省略します。リスナーから呼び出される電話番号リセット処理はreset()という名前のメソッドで、実装は以下のとおりです。
private void reset() {
SharedPreferences sp = getActivity().getSharedPreferences(MyActivity.PREF_NAME, Context.MODE_PRIVATE);
SharedPreferences.Editor editor = sp.edit();
editor.remove(MyActivity.KEY_NUMBER);
editor.apply();
getActivity().finish();
}
SharedPreferenceに登録されている電話番号を削除し、アプリを終了しています。アプリを終了せずに電話番号登録画面に遷移させるようにしても良かったのですが、MyActivityで使用しているPagerViewerのみでは実現できませんでした。FragmentManagerやFragmentTransitionを使用して、Fragmentを重ね合わせるなどを行うことで実現できる見込みですが、サンプルとしてのシンプルさが損なわれてしまうため、いったん終了することにしています。
再び電話番号を登録したい場合「OK Google、タクシーを呼ぶ」と話してアプリを起動し直します。
登録された電話番号に電話をかける「CallFragment」
CallFragmentは登録された電話番号に電話をかけるためのFragmentです。
音声入力により登録された電話番号をSharedPreferenceから取り出し、TextViewに設定している以外は、他のFragmentと同様です。以下に該当部分のみ抜粋しました。
public View onCreateView(LayoutInflater inflater, ViewGroup container,
Bundle savedInstanceState) {
……(省略)……
SharedPreferences sp = getActivity().getSharedPreferences(MyActivity.PREF_NAME, Context.MODE_PRIVATE);
String number = sp.getString(MyActivity.KEY_NUMBER, "(none)");
TextView textView = (TextView) view.findViewById(R.id.number);
textView.setText(number);
……(省略)……
}
次回は電話をする処理とスマホ側のAndroidアプリの実装
タクシーを呼ぶアイコンをタップしても、現時点では何も行いません。登録された電話番号に電話をするための処理は、次回のスマートフォン側の実装と合わせて解説します。
- グーグルのAPIを使うときに欠かせないGoogle OAuthの作り方と使い方
- 細か過ぎて伝わってないけど開発者が知っておきたいAndroid Mの新機能まとめ
- 腕時計から電話をかけるAndroid Wearアプリの作り方
- Android Wear用アプリの花形、時計アプリ「Watch Face」の基本的な作り方
- Android 5.0発表&スマホと連動する音声認識Android Wearアプリの作り方
- ウェアラブル端末用Android Wearアプリ開発の基礎知識
- 変わらないと生き残れないAndroid Lの新機能まとめ
- Android WearやIoTで注目のAndroidセンサー機能8選
- ウェアラブル時代に見直したいAndroidの加速度/重力センサー、ジャイロスコープ
- あなたの知らないAndroid SDKの便利tools、14選まとめ
- Android 4.4のメモリ使用状況を把握する3つのツールの使い方
- Androidでリアルタイムマルチプレーゲームを開発するには
- 低性能端末でも使えるか? Android 4.4 KitKatの新機能39選
- もはや無料BaaS。ゲーム以外でも使いたくなるGoogle Play Game Servicesのデータ管理機能
- アプリにGoogle+のソーシャルグラフを持ち込めるGoogle Play Game Servicesの基礎知識
- あなたのアプリはクラウドにデータをバックアップできますか?
- Eclipse ADTに代わるIDEとなるか? Android Studioの基礎知識
- ActionBarで、アプリのUIはこんなにスマートになる
- Android 4.x時代のアプリにないと残念なActionBarとは
- 動的クラスローディングでAndroidアプリ“裏”開発
- Android 4.xのAndroidビームをアプリに組み込むには
- AndroidアプリでNFCタグを読み書きするための基礎知識
- 新タブレット時代を見据えるAndroid 4.2の新機能9選
- Androidからイヤフォンやヘルス機器とBluetooth通信するには
- Bluetoothを使ってAndroidアプリ同士で通信するには
- Androidアプリをアプリ内購読に対応してもうける方法
- 開発者が知らないと残念過ぎるAndroid 4.1の新機能36選
- Androidのプロセス間通信を自由自在にするAIDL
- Android 4.0のサービス/プロセス間通信の基本
- Androidアプリでマルチメディアを扱うための基礎知識
- Androidのウィジェットにノーティフィケーションするには
- Android 4.0で注目の顔認識をアプリに組み込むには
- Android 4.0でアプリ開発を始めるための環境構築
- 開発者が知らないと損するAndroid 4.0の新機能44選
- Android Compatibility packageで2.x系でもマルチサイズ対応
- Androidの画面の大きさの違いを解決するFragments
- Android 3.0の新APIで簡単ドラッグ&ドロップ実装
- 開発者が知って得するAndroid 2.3の新機能18選
- アニメーションでAndroidに独創的な画面エフェクトを
- Androidアプリで“アニメーション”するための基礎知識
- XMLレイアウトでAndroidアプリに“設定画面”を追加
- 開発者が知っておきたいAndroid 2.2の新機能12連発
- もはやケータイに必須のカメラをAndroidで制御しよう
- 地図/位置情報/GPSを使うAndroidアプリを作るには
- Android NDKでJNIを使用してアプリを高速化するには
- Android 2.1の新機能「Live Wallpaper」で作る、美しく燃える“待ち受け”
- iPhoneより多彩なAndroidのセンサをアプリで操作
- SurfaceViewならAndroidで高速描画ゲームが作れる
- Android 1.6のジェスチャーとテキスト読み上げを使う
- Androidのホーム画面に常駐するアプリを作るには
- Netbookにも広まるAndroidで、かつてないWeb体験を
- アプリを国際化してAndroid Marketから世界へ発信
- 常駐アプリが作成できるAndroidの“サービス”とは
- AndroidでSQLiteのDB操作をするための基礎知識
- Androidアプリの使いやすさを左右する5つのレイアウト
- 簡単でワクワクするAndroidウィジェット10連発!
- ブラウザや地図、ストリートビューの基、Intentとは?
- Androidアプリ作成の基本“Activity”とは何か?
- Android Market配布を目指しEclipseでHelloWorld!
関連記事
 新しいUIデザイン思想「Material Design」がベース:Android L、Android Wear、Android TV、Android Autoの開発者向け現状まとめ
新しいUIデザイン思想「Material Design」がベース:Android L、Android Wear、Android TV、Android Autoの開発者向け現状まとめ
米グーグルが「Google I/O 2014」で発表した次期Android「Android L」「Android TV」「Android Auto」の開発者プレビュー、そして「Android Wear」の正式版。これらに対応したアプリを開発するには、どこを見ればいいのか。概要とともに簡単にまとめてみた。 グーグル、「Google Play Services 5.0」公開
グーグル、「Google Play Services 5.0」公開
Google Play Services 5.0がリリースに。ウェアラブル端末連携のためのAPIなどが盛り込まれている。 Androidで動く携帯Javaアプリ作成入門(52):Android WearやIoTで注目のAndroidセンサー機能8選
Androidで動く携帯Javaアプリ作成入門(52):Android WearやIoTで注目のAndroidセンサー機能8選
ついに正式版が発表されたAndroid WearやIoTでの活用で注目したい、Androidがサポートするステップカウンター/検出器、回転ベクター/接近/温度/湿度/気圧/照度センサーなどについて解説。 Androidで動く携帯Javaアプリ作成入門(51):ウェアラブル時代に見直したいAndroidの加速度/重力センサー、ジャイロスコープ
Androidで動く携帯Javaアプリ作成入門(51):ウェアラブル時代に見直したいAndroidの加速度/重力センサー、ジャイロスコープ
IoT/ウェアラブル時代に見直したいセンシング技術。Androidがサポートするセンサー一覧や基本的なセンサーアプリの作り方を解説します。 Androidで動く携帯Javaアプリ作成入門(36):Androidからイヤフォンやヘルス機器とBluetooth通信するには
Androidで動く携帯Javaアプリ作成入門(36):Androidからイヤフォンやヘルス機器とBluetooth通信するには
ヘッドフォンの再生状態の確認やヘッドセットからの音声の認識、ヘルス機器との通信などのやり方をサンプルを交えて解説します
Copyright © ITmedia, Inc. All Rights Reserved.
 図20 SetupFragment画面イメージ(図12の再掲)
図20 SetupFragment画面イメージ(図12の再掲)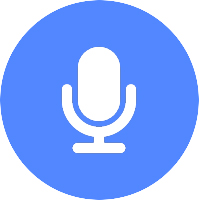
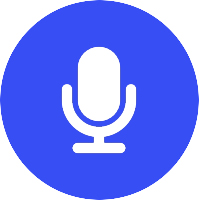 図21 通常時アイコン(左)と押下時アイコン(右)
図21 通常時アイコン(左)と押下時アイコン(右)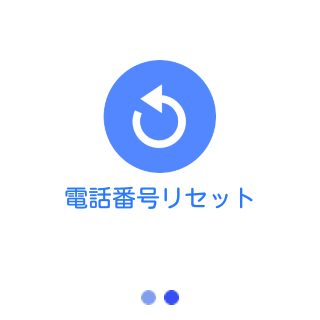 図23 ResetFragment(図18の再掲)
図23 ResetFragment(図18の再掲)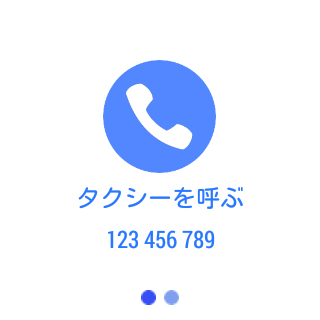 図24 タクシーを呼ぶ(図17の再掲)
図24 タクシーを呼ぶ(図17の再掲)


