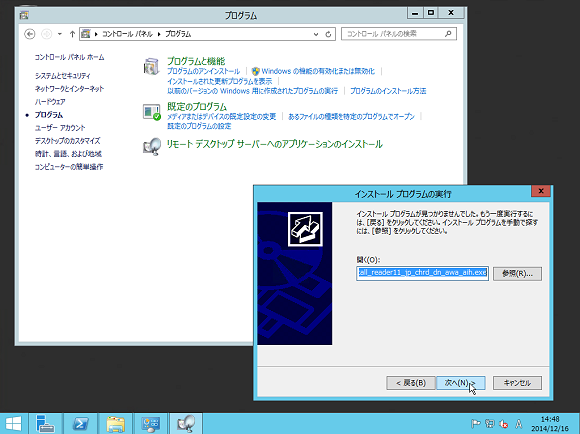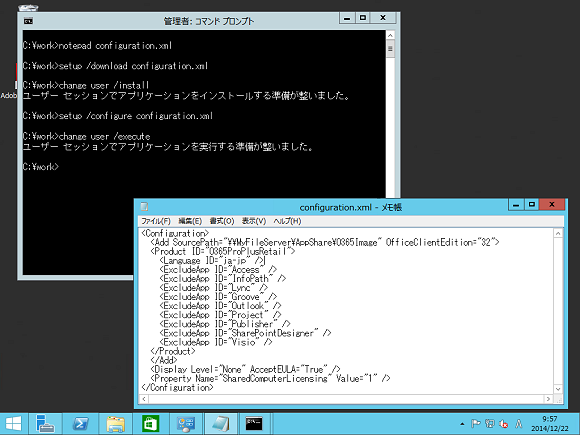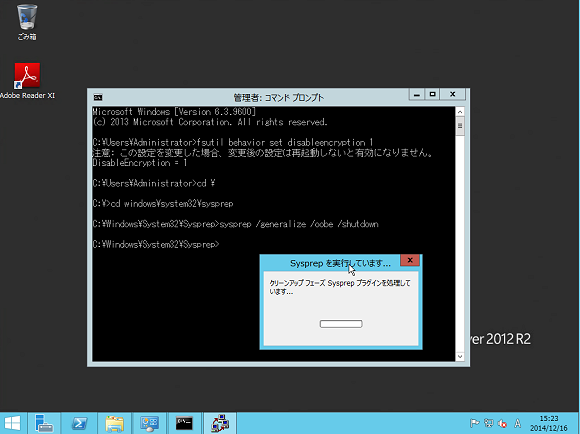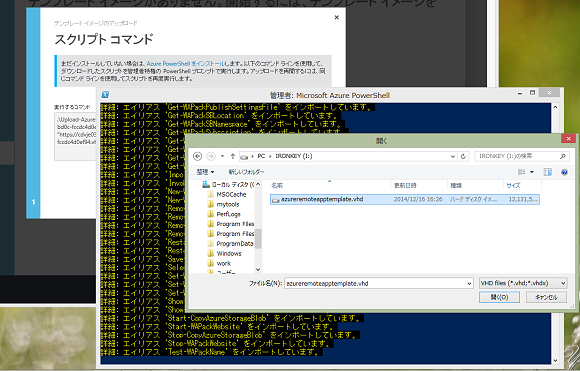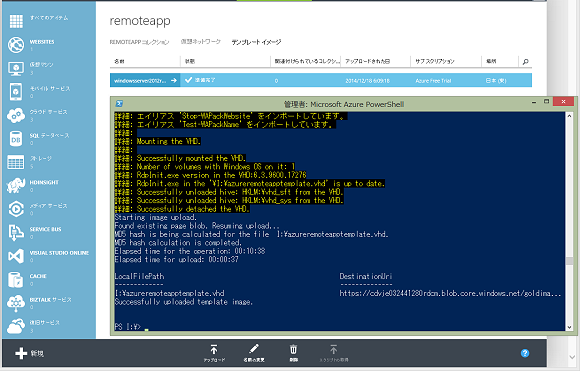正式サービス開始のAzure RemoteApp、フル日本語環境のための“勘所”:Microsoft Azure最新機能フォローアップ(4)(3/5 ページ)
カスタムテンプレート(VHD)を準備して日本語版アプリを展開する
前述のように、日本企業が日本語対応のアプリケーションをAzure RemoteAppを使用して展開するには、現状、カスタムテンプレートイメージを用意して、RemoteAppコレクションを作成する以外に方法はありません。
カスタムテンプレートイメージの作成方法に関しては、Microsoft Azureの以下のドキュメントで説明されていますが、ここではAzure RemoteAppで完全な日本語環境をサポートするための具体的な手順を、クラウド展開の方法で説明します。
- RemoteAppのカスタムテンプレートイメージの作成方法(Microsoft Azure)
[ステップ1]Hyper-Vに日本語OSの仮想マシンを作成する
Hyper-Vホストに仮想マシンを新規作成し、ゲストOSとしてWindows Server 2012 R2日本語版(DatacenterまたはStandard)をインストールします。
仮想マシンにはVHD形式で容量可変または容量固定タイプ、127GB未満の仮想ハードディスクを割り当てます。このVHDは後でAzure RemoteAppにアップロードするため、アップロード時間の短縮やネットワーク帯域使用を抑えるために容量可変タイプにすることをお勧めします。なお、Windows Server 2012 R2 Hyper-VやWindows 8.1クライアントHyper-Vを使用して仮想マシンを作成する場合は、「第1世代仮想マシン」として作成してください。
仮想マシンのゲストOSであるWindows Server 2012 R2は、インストールオプション「GUI使用サーバー」を選択して、通常通りにインストールします。インストール完了後は、Windows Updateを実行してOSを最新状態にすることを強く推奨します。Azure RemoteAppのカスタムテンプレートとして利用するためには、少なくとも2014年9月の更新ロールアップ「KB2984006」または修正プログラム「KB2977219」のインストールが必要です。この更新ロールアップまたは修正プログラムは「Rdpinit.exe」を更新し、Azure RemoteAppとの互換性を改善します。
- September 2014 update rollup for Windows RT 8.1, Windows 8.1, and Windows Server 2012 R2(Microsoft Support)
- Updates to improve the compatibility of Azure RemoteApp in Windows 8.1 or Windows Server 2012 R2(Microsoft Support)
仮想マシンにWindows Server 2012 R2をインストールしたら、「サーバーマネージャー」から「役割と機能の追加ウィザード」を開始して、「リモートデスクトップセッションホスト」の役割と「デスクトップエクスペリエンス」の機能、および自動選択される依存関係がある機能を追加します(画面11)。これらの役割と機能は、Azure RemoteAppのカスタムテンプレートに必須のものです。
- リモートデスクトップサービス > リモートデスクトップセッションホスト
- ユーザーインターフェースとインフラストラクチャ > デスクトップエクスペリエンス
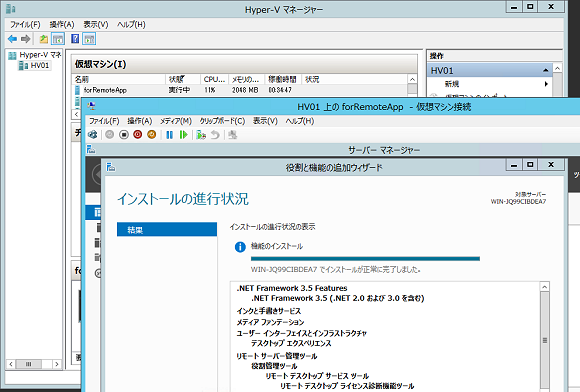 画面11 Hyper-Vを使用して、容量可変(推奨)タイプのVHDを割り当てた仮想マシンを作成し、Windows Server 2012 R2をインストールする。Windows Server 2012 R2には、「リモートデスクトップセッションホスト」の役割と「デスクトップエクスペリエンス」の機能を追加する
画面11 Hyper-Vを使用して、容量可変(推奨)タイプのVHDを割り当てた仮想マシンを作成し、Windows Server 2012 R2をインストールする。Windows Server 2012 R2には、「リモートデスクトップセッションホスト」の役割と「デスクトップエクスペリエンス」の機能を追加するまた、アプリケーションの前提となる役割や機能がある場合は、その役割や機能を追加しておいてください。
[ステップ2]アプリケーションをインストールする
ここまでの作業でスタンドアロンのRDセッションホストが出来上がります。このRDセッションホストの環境に、Azure RemoteAppで配信するアプリケーションをインストールします。
RDセッションホストにアプリケーションをインストールする場合は、「コントロールパネル」の「プログラム」にある「リモートデスクトップサーバーへのアプリケーションのインストール」を使用して、インストーラーを開始します(画面12)。コマンドラインでインストールを開始するには、「change user /install」「change user /execute」コマンドでインストールモードと実行モードを切り替えます。
Azure RemoteAppで最新のOfficeアプリケーションを配信したい場合は、ボリュームライセンス製品の「Office 2013 Professional Plus」や「Office 2013 Standard」を上記の方法でRDセッションホストにインストールします。
以前は、RDセッションホストにインストールできるのはボリュームライセンスで提供される、Windowsインストーラー(MSI)形式のOffice製品だけに限られていました。2014年7月からはサブスクリプション製品である、クイック実行(Click-to-Run:C2R)形式のOffice 365 ProPlus(バージョン15.0.4631.1002以降)もRDセッションホストにインストールできるようになっています。
詳しくは以下のドキュメントで説明されていますが、最新のOffice展開ツール(Office Deployment Tool)を使用して、共有コンピューター用のライセンス認証(SharedComputerLicensing)を有効にした上で、Office 365 ProPlusをインストールします。
- リモートデスクトップサービスを使用してOffice 365 ProPlusを展開する(TechNet:Office 365)
- Office Deployment Tool for Click-to-Run[英語](Microsoft Download Center)
以下の画面13は、Office 365 ProPlusの一部のアプリケーション(Excel 2013、OneNote 2013、PowerPoint 2013、Word 2013)を、RDセッションホストにインストールした例です。Office 365 ProPlusからインストール対象のアプリケーションを選択する方法は、2014年5月にサポートされたOffice 365 ProPlus バージョン15.0.4615.1001以降と、5月に更新されたOffice展開ツールの機能です。
- TechNet Blogs > Office Blogs > 2014年5月更新版のOffice 2013クイック実行で、新たにアプリケーション選択機能が利用可能に(Japan Office Official Blog)
[ステップ3]Sysprepを実行してイメージを一般化する
Azure RemoteAppのカスタムテンプレート用にゲストOSとアプリケーションをインストールしたら、コマンドプロンプトで次のコマンドラインを実行して「暗号化ファイルシステム」(Encrypting File System:EFS)を無効化します。EFSが無効であるかどうかは、ゲストOSの種類やバージョン、必須の役割、機能の存在、「Rdpinit.exe」のバージョン、Sysprepの実行状態などとともに、アップロード時にチェックされます。
fsutil behavior set disableencryption 1
上記コマンドラインを実行する代わりに、以下のレジストリ値を編集することで、EFSを無効化することもできます。
キー:HKEY_LOCAL_MACHINE\System\CurrentControlSet\Control\FileSystem
名前:NtfsDisableEncryption
データ:1
最後に、コマンドプロンプトで「%Windir%\System32\sysprep」フォルダーに移動し、以下のコマンドラインを実行します。このコマンドラインにより、OSイメージが再展開できるように一般化され、仮想マシンがシャットダウンされます(画面14)。なお、Sysprepの仮想マシン用の「/mode:vm」オプションは、Azure RemoteAppのカスタムテンプレートイメージに対しては指定しないでください。
sysprep.exe /generalize /oobe /shutdown
仮想マシンをシャットダウンしたら、アップロード用のVHDの準備は完了です。この時点で仮想マシンは削除しても構いません。仮想マシンを削除しても、仮想マシンのVHDが削除されることはありません。
[ステップ4]カスタムテンプレート(VHD)をアップロードする
カスタムテンプレートイメージを含むVHDは、Microsoft Azureの管理ポータル(https://manage.windowsazure.com/)の「REMOTEAPP」にある「テンプレートイメージ」ページの「アップロード」を実行して、Azure RemoteAppコレクションのサービスをホストする予定のリージョン(場所)にアップロードします。
カスタムテンプレートイメージをアップロードするには、アップロード元のWindows PCに「Azure PowerShell」が必要です。Azure PowerShellがインストールされていない場合は、「テンプレートイメージのアップロード」ダイアログボックスのリンクからダウンロードしてインストールできます。
後は、PowerShellスクリプト「Upload-AzureRemoteAppTemplateImage.ps1」をダウンロードしてローカルディスクに保存し、管理者権限でPowerShellプロンプトを開いて指示されたコマンドラインを実行します。すると、PowerShellスクリプト「Upload-AzureRemoteAppTemplateImage.ps1」がアップロードするVHDの指定を求めてくるので、「開く」ダイアログボックスで指定します(画面15)。
容量可変タイプのVHDを作成した場合でも、10GBを超えるファイルをアップロードすることになるため、アップロードには数時間、場合によっては1日以上の時間がかかります(画面16)。通信障害などでアップロードが途中で中断した場合は、アップロード開始時に実行したコマンドラインを再実行することで、途中からアップロードを再開できます。
Copyright © ITmedia, Inc. All Rights Reserved.