vCloud Air上の仮想マシン環境構築の手順――「vCloud Airカタログ」による新規調達:vCloud Air入門(3)(2/3 ページ)
仮想マシン環境を構築してみよう
vCloud Air利用時の留意点を確認したところで、さっそく「vCloud Airカタログ」を利用して仮想マシン環境を試してみましょう。手順は非常に簡単です。
今回構築する仮想マシン環境
では、実際に仮想マシン環境の構築を行って、仮想マシンの作成方法やネットワークに関する簡単な設定を見ていきましょう。今回は図2の仮想マシン環境を構築します。
構築する環境は二つの仮想マシンと接続するネットワークの設定です。
仮想マシン1(CentOS)はインターネットにアクセス可能なネットワークに接続します。仮想マシン2(Ubuntu)はインターネットにアクセスが不可能なクローズドネットワークに接続します。外部からは仮想マシン1を「踏み台」としてSSH接続し、そこから仮想マシン2に接続します。
ここでは、手順を確認するために仮想マシン1をvCloud Airカタログのテンプレートを使って作成、仮想マシン2をvCloud Airカタログのテンプレートを使わずに作成していきます。
作業は大きく分けると次の3ステップがあります。
【ステップ1 仮想マシン1の作成】 仮想マシン1をvCloud Airカタログを使って作成します。
【ステップ2 仮想マシン1のネットワーク接続】 仮想マシン1をインターネットに接続可能なネットワークに接続します。パブリックIPを用いてインターネット経由で仮想マシン1へSSHでアクセスできるようにするため、ゲートウエイのファイアウオール、NAT(NAT:Network Address Translation/ネットワークアドレス変換)の設定を行います。
【ステップ3 仮想マシン2の作成】 仮想マシン2をvCloud Airカタログのテンプレートを使用せずに作成します。OSライセンスを利用者に用意いただく「Bring Your Own License」を利用する方法です。仮想マシン2をインターネットにアクセスが不可能なクローズドネットワークに接続します。
サンプル環境を構築する
それでは各ステップを順を追って見ていきましょう。本稿ではまずステップ1と2を、「仮想マシン2」を作成するステップ3については、次回に紹介します。
ステップ1:仮想マシン1の作成(vCloud Airカタログ)
仮想マシン1(図3の赤枠部分)を作成します。ヴイエムウェアのvCloud Airカタログから、CentOSの仮想マシンイメージを展開します。
(1)新しい仮想マシンの登録
新規で仮想マシンを登録する際には、vCloud Airの管理ポータル(https://vchs.vmware.com/)から操作します(図4)。
管理ポータルにログインし、「Virtual Machines」タブを開き「Add Virtual Machine」を選択します(図5)。
(2)仮想データセンターの選択
「Add Virtual Machine」を選択すると、「New Virtual Machine」のダイアログボックスが表示されます。ここでは、新たに作成する仮想マシンを配置する仮想データセンターを指定します。今回はデフォルトで作成される仮想データセンターを選択しておきましょう。
(3)テンプレートの選択
仮想データセンターを指定すると、次にヴイエムウェアが提供する仮想マシンイメージのテンプレートが一覧表示されます。
今回は「CentOS 6.4 Japanese 64Bit」のテンプレートを選択して「Continue」を選択します(図6)。
(4)仮想マシン名、ホスト名の登録とネットワークの選択
新たに設定する仮想マシンのプロパティを操作します。表示用の名前「Name」、OSに設定するホスト名「Computer Name」に登録します。今回は、仮想マシン1の名前を「CENTOSVM001」としています(図7)。
次に仮想マシンのリソース「Allocated Resources」とネットワーク「NETWORK ASSIGNMENT」を選択します。ここではリソースにデフォルト値を、ネットワークはデフォルトのインターネットに接続可能なネットワーク「<仮想データセンター名>+-default-routed」を選択しておきましょう。
ここまでの設定が済んだら、「Deploy This Virtual Machine」を選択します。すると仮想マシン1イメージの展開が始まります。
このように簡単にvCloud Airカタログのテンプレートから新しい仮想マシンを作成することができました。
Copyright © ITmedia, Inc. All Rights Reserved.
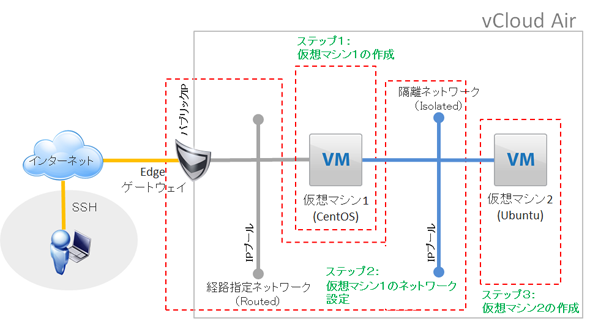 図2 本稿で設定する仮想マシン環境の概念図
図2 本稿で設定する仮想マシン環境の概念図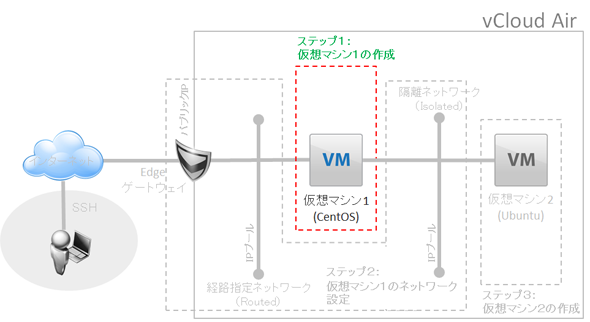 図3 「仮想マシン1」(CentOS)
図3 「仮想マシン1」(CentOS)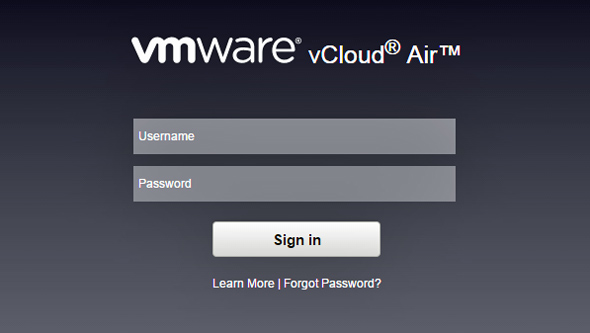 図4 vCloud Air管理ポータルの
図4 vCloud Air管理ポータルの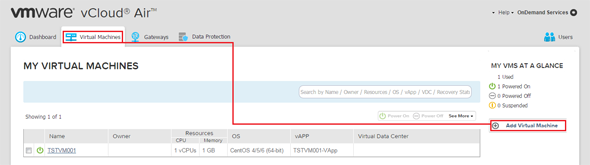 図5 「Add Virtual Machine」を選択
図5 「Add Virtual Machine」を選択 図6 「CentOS 6.4 Japanese 64Bit」のテンプレートを選択
図6 「CentOS 6.4 Japanese 64Bit」のテンプレートを選択 図7 仮想マシン1のプロパティを入力
図7 仮想マシン1のプロパティを入力


