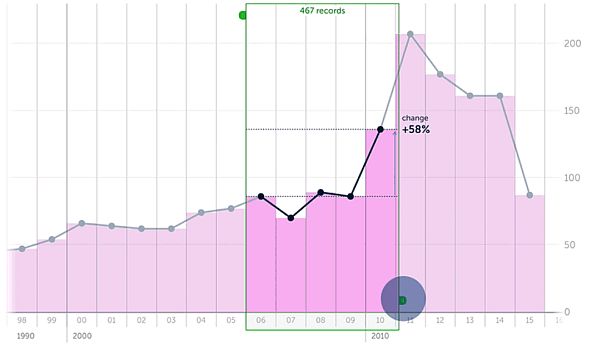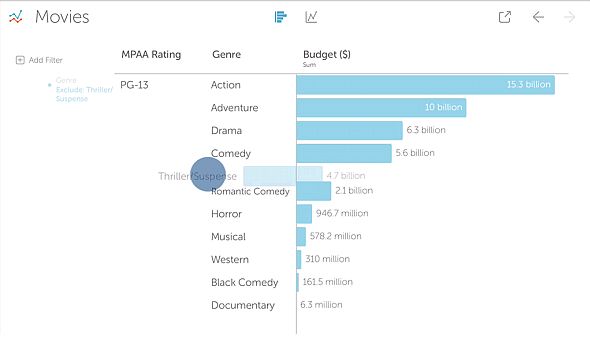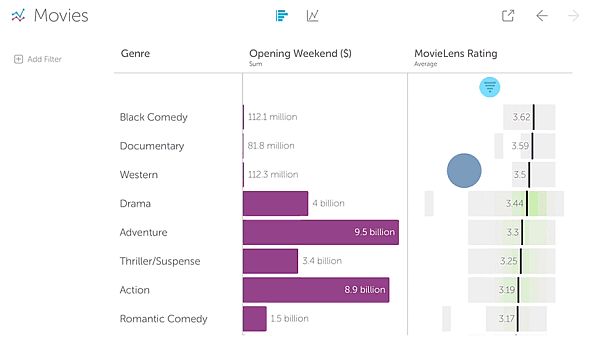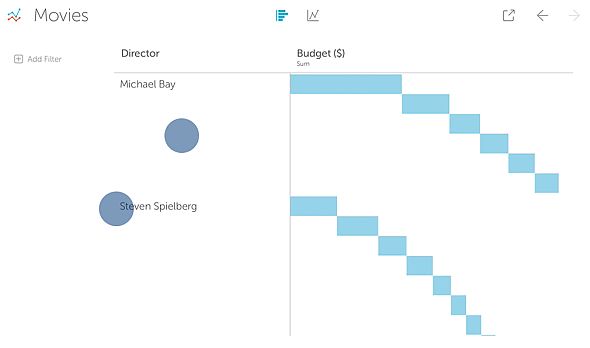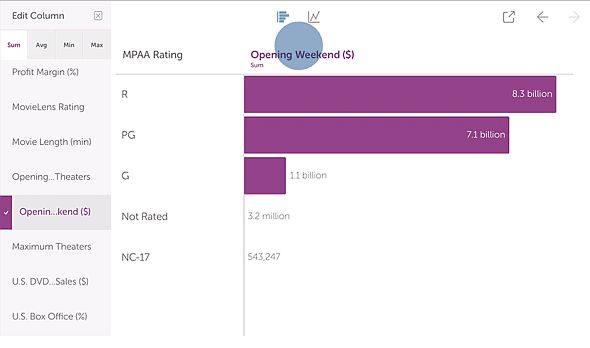誰でも気軽にデータと戯れられるBIを目指した「Vizable」とは何か:アナリティクス トレンド ピックアップ(2/3 ページ)
Vizableは、どんな操作で使えるか
Vizableでは、タップ、ピンチ、ドラッグ、スワイプ、フリック、プルダウンといった、iOSデバイスでは普通の操作で、データと「戯れる」ことができます。写真アプリなどと同じような使い勝手を目指しているといいます。プルダウンメニューのようなものは、基本的には表示されません。メニューがないわけではありませんが、場合によって、自動的に呼び出されるようになっています。
次に、Vizableにおける代表的な操作の例を示します。
時系列グラフにおけるズーム
例えば、時系列グラフで、一時期だけに注目したければ、グラフ上のある時点をタップし、ここからズームしたい範囲をドラッグで広げて選択することで、選択範囲だけのトレンドを見ることができます(アニメーション表示はTableauが公開している)。
フィルター
データの一部項目を非表示にする(つまりフィルターする)には、非表示にする項目を左にスワイプします。非表示にした項目は、左のベイにリストされるので、ここから戻すこともできます。逆に、一つの項目だけに注目したい場合は、その項目を右にスワイプします(アニメーション表示はTableauが公開している)。
ソート
データのソート(表示順)の切り替えは、そのカラムをプルダウンすることで行います。プルダウンするたびに、表示順が変わります(アニメーション表示はTableauが公開している)。
項目の追加
大項目だけがグラフ表示されている際に、小項目を追加したい場合は、大項目の部分でピンチアウト(2本の指でタッチしたまま指の間を広げる)します。逆に大項目に絞りたい場合は、ピンチイン(2本の指でタッチしたまま指の間を狭める)します(アニメーション表示はTableauが公開している)。
合計値、平均値、最大値、最小値の切り替え
合計値、平均値、最大値、最小値の切り替えは、上下へのフリックで行います。ちなみに平均値のグラフ表示では、データのばらつきが帯で示されます(アニメーション表示はTableauが公開している)。
Copyright © ITmedia, Inc. All Rights Reserved.