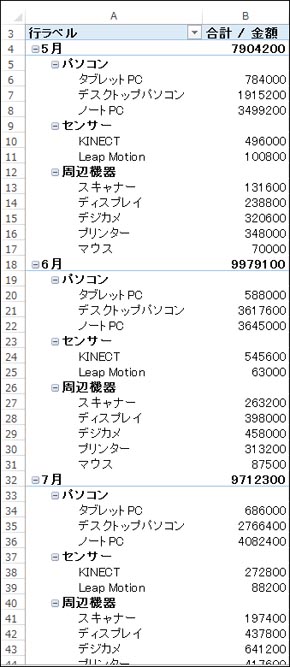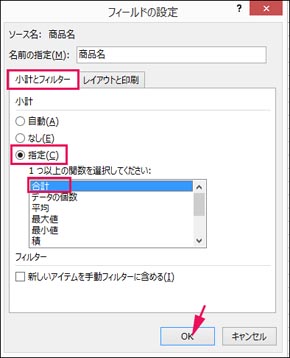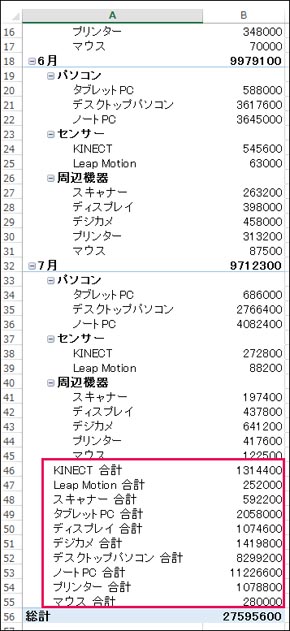慣れてくると効く「数秒でピボットテーブルを作る」方法:新社会人の必須知識 「Excel ピボットテーブル」超入門(5)(2/4 ページ)
» 2016年03月29日 05時00分 公開
[薬師寺国安,PROJECT KySS]
「全ての分類の商品を合計して、別表に表示」する
続いて、月ごとに商品名別に売上を集計したデータを基に、「分類した商品の合計額も表として追加」した集計表を作ってみよう。
前回解説した「グループ化」を使って、月ごとに商品を分類項目別に集計したピボットテーブルを用意する(図4)。
商品名セルのどれかにカーソルを合わせ、Excelメニュー「ピボットテーブルツール」→「分析」→「フィールドの設定」を選択する(図5)。
「フィールドの設定」ダイアログボックスが表示される。「小計とフィルター」タブの小計より、「指定」→「合計」関数を選択し、OKボタンをクリックする(図6)。
これで、商品別売上の累計を別途確認できる集計結果がピボットテーブルに追加される。
関連記事
 経営を左右するデータ分析入門:4W1Hで分かる、ビジネスに本当に役立つデータ分析とは、どんなものか
経営を左右するデータ分析入門:4W1Hで分かる、ビジネスに本当に役立つデータ分析とは、どんなものか
データ分析とは何であり、具体的に何をすることか? なぜ行うのか? どんな人が行っているのか? どこで行われているか? に加えて4つのポイントを紹介する。 SQL Server 2005で学ぶデータ分析:ビジネスインテリジェンスとは何か
SQL Server 2005で学ぶデータ分析:ビジネスインテリジェンスとは何か
ビジネスインテリジェンス(BI)の概要を解説した記事が多くのメディアで取り上げられるようになり、その基本的な理解は深まったと思われる。このような現状を踏まえ、本連載ではさらに一歩踏み込んだ内容として、データ分析の手法や注意点に焦点を絞った実践的な解説を展開する。 セルフサービスBIのABC:「セルフサービスBI」って、いったい何?
セルフサービスBIのABC:「セルフサービスBI」って、いったい何?
ビジネスの最前線にいる読者のための、セルフサービスBI入門連載。第1回は、あらためて「セルフサービスBIとはそもそも何なのか」を紹介する。
Copyright © ITmedia, Inc. All Rights Reserved.