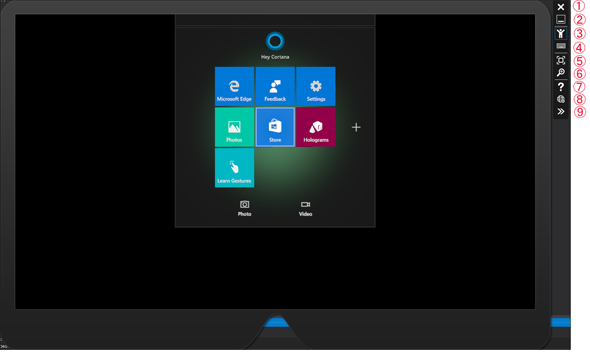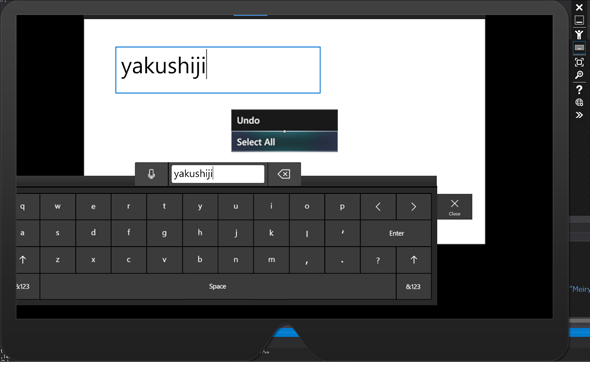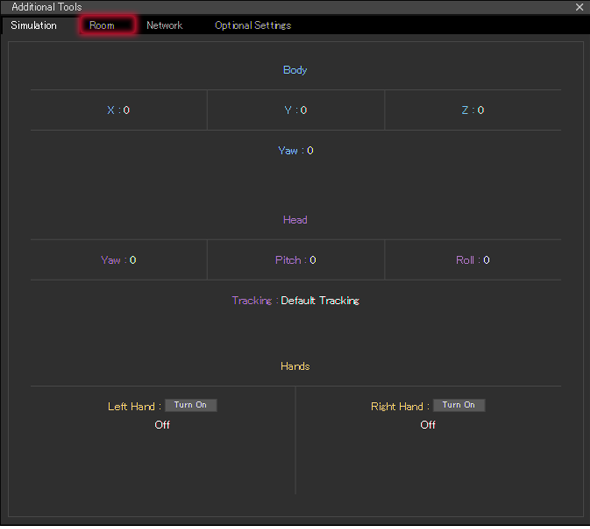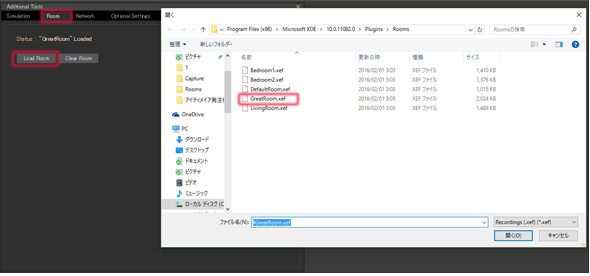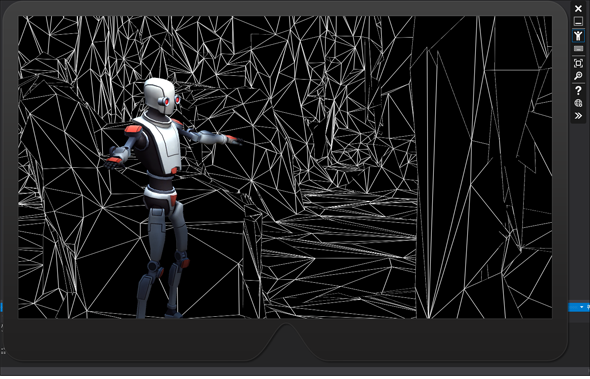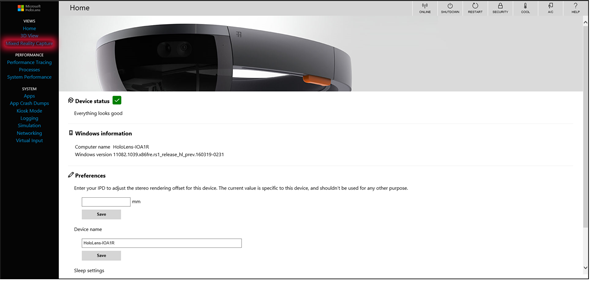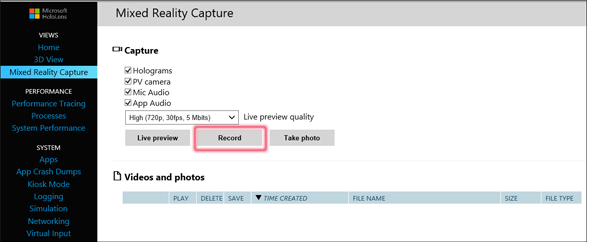HoloLensのAR世界を疑似体験できる、エミュレーターの基礎知識とインストール、基本的な使い方:HoloLens Emulatorアプリ開発入門(1)(3/3 ページ)
HoloLens Emulatorの各名称と基本的な使い方
次に図2のHoloLens Emulatorの各名称について解説しておく。図10の番号を振った箇所と名称を併せて読んでいただきたい(参考)。
- Close:エミュレーターを閉じる
- Minimize:エミュレーターウィンドウの最小化
- Human Input:マウスとキーボードは、エミュレーターに「人間の入力」をエミュレートするために使用される
- Keyboard and Mouse Input:キーボードとマウスの入力が、「イベント」としてHoloLens OSに直接渡される。例えば、Unity 5でキーボードの処理を行っていた場合に、ここをクリックして有効にしておくと、キーボードでキャラクターを操作できるようになる
- Fit to Screen:エミュレーターが画面にフィットする
- Zoom:エミュレーターをズームする
- Help:エミュレーターのHelp画面を表示する
- Open Device Portal:エミュレーターでHoloLens OSの管理画面を開く
- Tools:その他のツールウィンドウを開く
Keyboard and Mouse Input
4.の「Keyboard and Mouse Input」は、エミュレーター上に入力ボックスがある場合に、ソフトキーボードが起動する。しかし、日本語には対応しておらず、使い勝手がイマイチ分かり難いのが難点だ(図11)。
Toolsと「Room」タブ
9.の「Tools」を選択すると図12の「Additional Tools」のウィンドウが開く。主に使用するのは「Room」タブで、「Room」(ポリゴンで作った仮想の部屋)を切り替えることだ。まずは、このメニューについて解説しておく。
図12の画面では「Room」タブを選択すると、図13のようにエミュレーターに用意されているRoomを選択する画面が表示される。
任意のファイルを選択して「開く」をクリックすると、表示されているエミュレーターに、選択したRoomが適用される(図14)。
用意されているRoomには下記の5つが用意されている。各Roomはポリゴンで表示される。これらのRoomを現実世界に見立てて作成したキャラクターなどがどう動くかエミュレーションするのだ。
- DefaultRoom.xef:2つのソファ、コーヒー、テーブル、テレビと小さなリビング ルーム。エミュレーターを起動するときに、既定で読み込まれるRoomだ。
- Bedroom1.xef:机と小さい寝室のあるRoom
- Bedroom2.xef:クイーンサイズのベッド、ドレッサー、ナイトスタンド、ウォークインクロゼット付きのベッドルーム
- GreatRoom.xef:リビングルーム、ダイニングテーブルとキッチンと大規模なオープンスペースの大きな部屋
- LivingRoom.xef:暖炉、ソファ、アームチェア、花瓶のあるコーヒーテーブルのリビングルーム
「Open Device Portal」
8.の「Open Device Portal」をクリックすると、「HoloLens OS」の管理画面が表示される(図15)。
図15の画面から左の項目の「Mixed Reality Capture」を選択すると、現在エミュレーターで表示されている画面を動画で撮ることができる。もちろん再生も可能だ。図16の「Record」をクリックして、「Live Preview」をクリックすると、現在表示されているエミュレーターの動画を見ることができる。
「Record」ボタンが「Stop Recording」に替わるので、このボタンをクリックすると、今、録画した動画が再生される(図17)。削除したい場合は、図17の「ゴミ箱」アイコンをクリックするといい。他にもいろいろな項目があるので、各自が触って確認してほしい。
キーボードの「W」で前、「A」で右、「S」で後ろ、「D」で左方向に動かすことも可能だ。ただし、フォーカスがHoloLens Emulatorにあることが前提だ。
次回以降、UWPやUnityで作ったコンテンツをエミュレーターで動かす
以上が、Microsoft HoloLens Emulatorの基本機能だ。次回以降、実際にHoloLens Emulatorで動くアプリを作成していく。まず次回は、UWPアプリを作成して、HoloLens Emulatorで動作させる方法を解説し、次々回は、Unityでアプリを作成して動かしてみるので、お楽しみに。
著者紹介
薬師寺 国安(やくしじ くにやす) / 薬師寺国安事務所
薬師寺国安事務所代表。Visual Basicプログラミングと、マイクロソフト系の技術をテーマとした、書籍や記事の執筆を行う。
1950年生まれ。事務系のサラリーマンだった40歳から趣味でプログラミングを始め、1996年より独学でActiveXに取り組む。
1997年に薬師寺聖とコラボレーション・ユニット「PROJECT KySS」を結成。
2003年よりフリーになり、PROJECT KySSの活動に本格的に参加。.NETやRIAに関する書籍や記事を多数執筆する傍ら、受託案件のプログラミングも手掛ける。
Windows Phoneアプリ開発を経て、現在はWindowsストアアプリを多数公開中。
Microsoft MVP for Development Platforms - Client App Dev (Oct 2003-Sep 2012)。
Microsoft MVP for Development Platforms - Windows Phone Development(Oct 2012-Sep 2013)。
Microsoft MVP for Development Platforms - Client Development(Oct 2013-Sep 2014)。
Microsoft MVP for Development Platforms-Windows Platform Development (Oct 2014-Sep 2015)。
関連記事
 Oculus Riftの一般予約が1月7日午前1時からスタート
Oculus Riftの一般予約が1月7日午前1時からスタート
Oculus Riftの一般予約が米国西海岸時間の2016年1月6日午前8時(日本時間1月7日午前1時)にスタートする。 Windowsフォーム開発者のためのWindows 10 UWPアプリ開発入門(前編)
Windowsフォーム開発者のためのWindows 10 UWPアプリ開発入門(前編)
Windowsフォームアプリ開発と対比しながら、Windows 10時代の新たなプラットフォーム「UWP」を使用したアプリ開発の基礎を解説する。 ゲーム開発者以外も最低限知っておきたいUnityの基礎知識&無料版Unityのインストールチュートリアルと画面構成
ゲーム開発者以外も最低限知っておきたいUnityの基礎知識&無料版Unityのインストールチュートリアルと画面構成
Unityで3Dゲームを作るまでのいろいろな処理を解説する連載。初回はUnityの特徴を紹介し、開発環境の構築手順や画面の見方を一から解説する【Windows 10、Unity 5.4に対応】。
Copyright © ITmedia, Inc. All Rights Reserved.