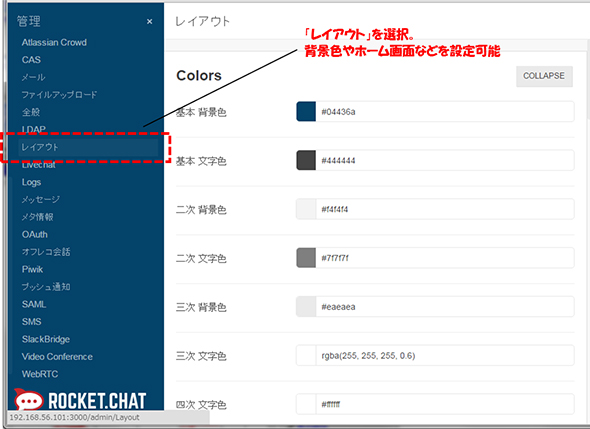Docker Composeを使ったRocketChatのインストールと基本的な使い方:OSSチャット基盤RocketChat入門(2)(3/3 ページ)
投稿にリアクションする
投稿にはリアクションをすることができます。いわゆる「イイネ!!」機能です。
文字を装飾する、投稿内で改行する
投稿で文字を装飾することができます。投稿フォームにもヘルプが表示されていますが、主に以下のような装飾が可能です。また、投稿内での改行は、「Shift」+「Enter」キーで可能です。
| 表現 | 書き方 |
|---|---|
| 太字 | *○○○ |
| 斜体 | _○○○_ |
| 取り消し線 | ~○○○~ |
| インラインコード | `○○○` |
| マルチライン | ```○○○``` |
| キャプション | |
スラッシュコマンドを使う
Slackの目玉機能であるスラッシュコマンドですが、RocketChatでも使えます。スラッシュコマンドとは、「/(スラッシュ)+コマンド」で実行できる、ショートカットです。例えば、「/invite {ユーザー名}」で、そのチャンネルにユーザーを招待できるなど、いろいろなことがコマンド1つで可能です。
使えるスラッシュコマンドは投稿フォームに「/(スラッシュ)」のみ入力することで確認できます(なお、2016年8月現在、Slackでは使えますが、RocketChatでは使えないスラッシュコマンドが幾つかあります)。
やっておきたい初期設定
ここでは、構築後にぜひやっておきたい初期設定を紹介します。これらの設定は必須ではありませんが、参考にしてください。
投稿できるファイルの種類を設定する
RocketChatでは、デフォルトの設定だと投稿できるファイルの種類に制限があり、Excelなどのファイルが投稿できません。投稿できるファイルの種類は、RocketChatの管理画面から設定できます。
アバター画像を設定する
自分のアバター画像を設定することができます。ぜひ自分好みのアバター画像を設定してください。
画面レイアウトをカスタマイズする
RocketChatの画面のレイアウトは管理画面から変更可能です。ただし、2016年8月現在、画面レイアウトについてアカウントごとの設定をすることはできません。
次回は、RocketChatと外部サービス連携
今回は、RocketChat環境を実際に構築し、チャットなどの基本的な使い方について学びました。ぜひご自身の環境に構築してみて、RocketChatを使ってみてください。
次回は応用編として、RocketChatと外部サービス連携について解説しますので、お楽しみに。
関連記事
 チャットアプリ開発に見る、Socket.IOの基本ライブラリの使い方
チャットアプリ開発に見る、Socket.IOの基本ライブラリの使い方
本連載では、WebSocketを扱えるNode.jsのライブラリ「Socket.IO」の使い方について解説します。今回は、チャットアプリ開発を例に、双方向通信、ブロードキャスト送信、個別送信などを実装する際のSocket.IOの使い方について。 無料でLINEやSkypeのようなリアルタイムアプリが簡単に作れるSkyWay
無料でLINEやSkypeのようなリアルタイムアプリが簡単に作れるSkyWay
HTML5関連のPtoP技術通信として注目のWebRTCを、JavaScriptだけで手軽に使えるプラットフォーム「SkyWay」と、その中核となるライブラリ「PeerJS」の概要と基本的な使い方を解説します。 ユーザー解析機能が無料になったFirebaseの使い方超入門
ユーザー解析機能が無料になったFirebaseの使い方超入門
Firebaseのデータベース機能を使って無料のチャットアプリを作ることで、FirebaseやFirebase Analyticsの使い方について解説します。
Copyright © ITmedia, Inc. All Rights Reserved.
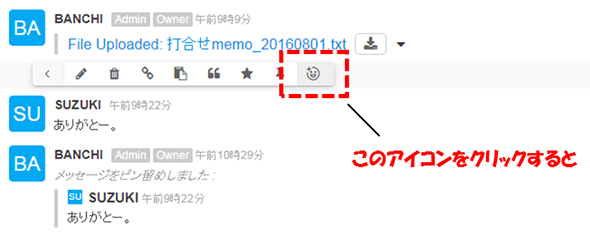 図14 投稿にリアクションする1
図14 投稿にリアクションする1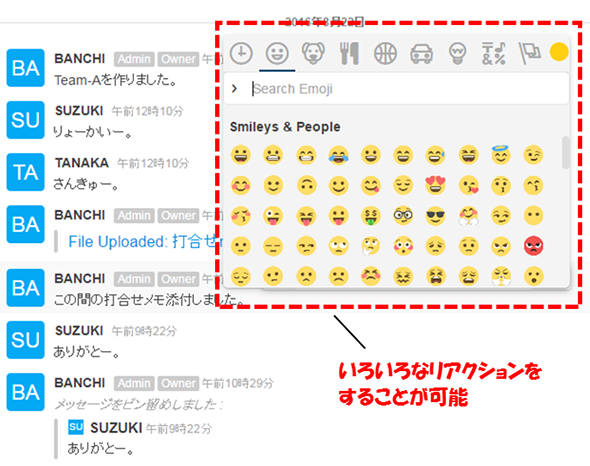 図15 投稿にリアクションする2
図15 投稿にリアクションする2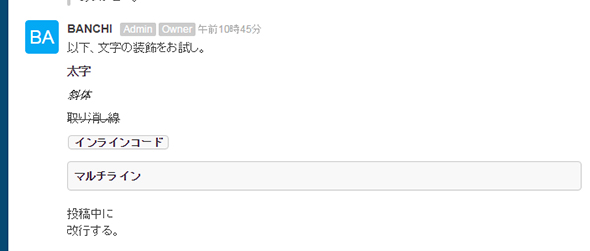 図16 文字を装飾する、投稿内で改行する
図16 文字を装飾する、投稿内で改行する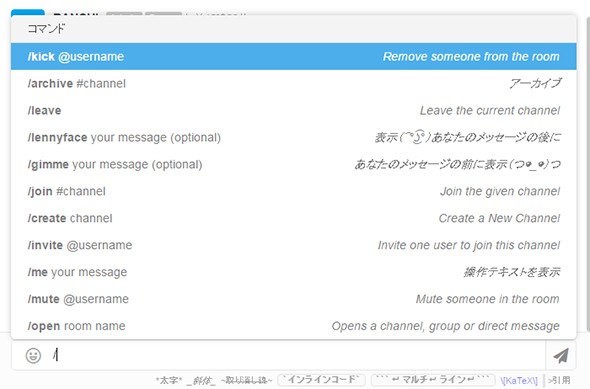
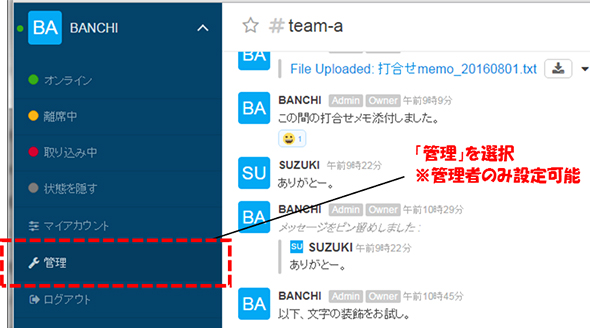 図18 投稿できるファイルの種類の設定1
図18 投稿できるファイルの種類の設定1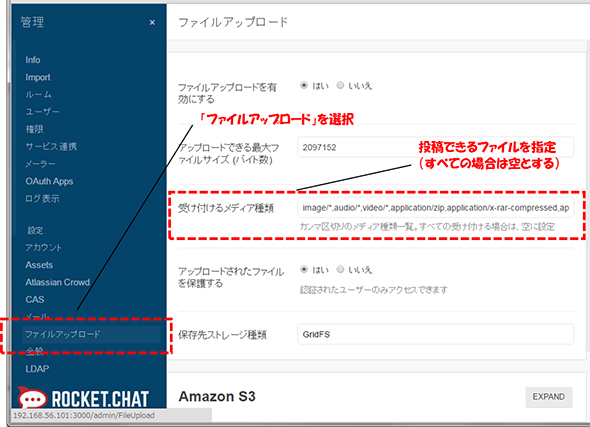
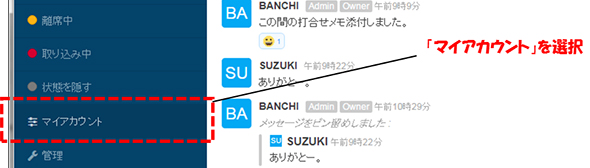 図20 アバター画像の設定1
図20 アバター画像の設定1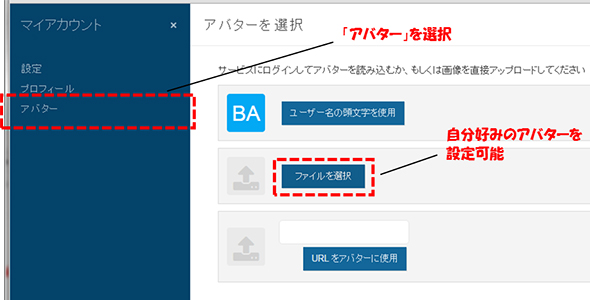
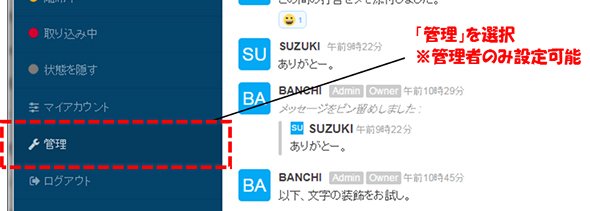 図22 画面レイアウト設定1
図22 画面レイアウト設定1