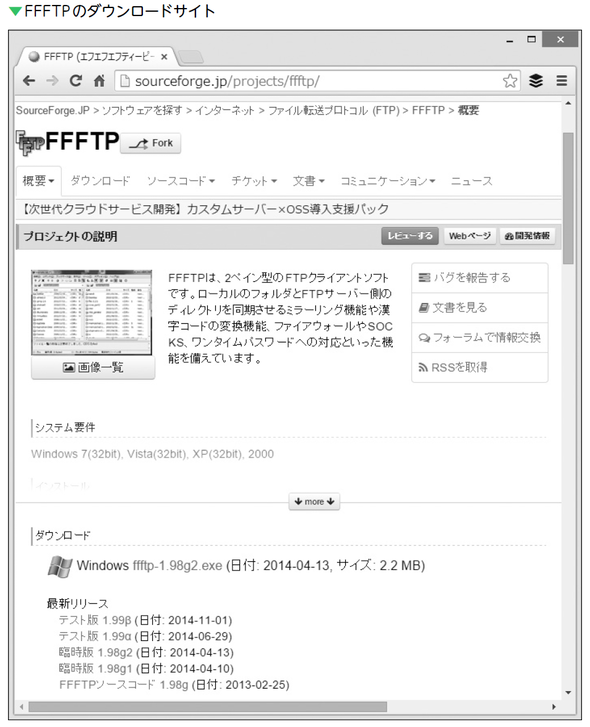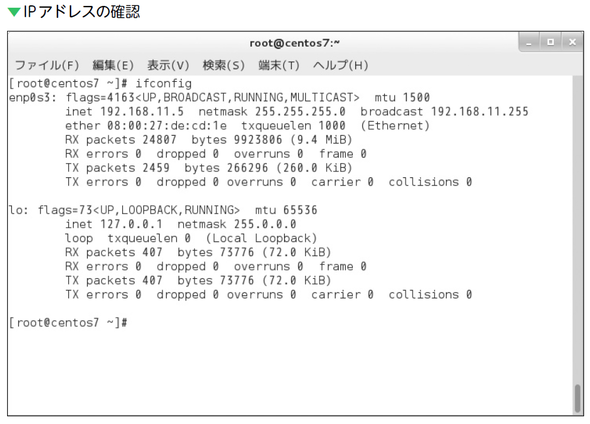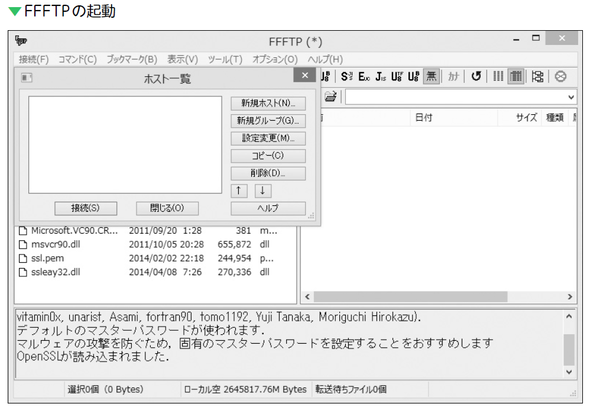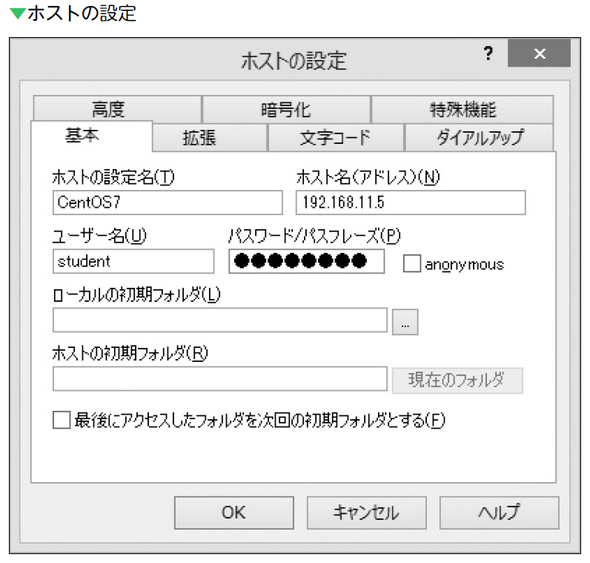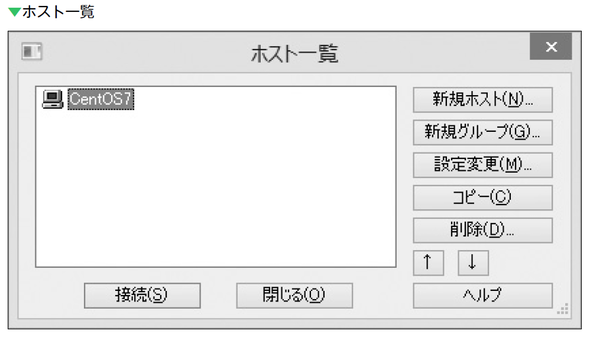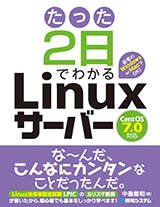FTPサーバーを使ってみよう:基礎から理解するLinuxサーバー[Cent OS 7.0編](6)(2/2 ページ)
» 2017年03月16日 05時00分 公開
[中島能和,著]
FTPクライアントソフトウェアを用意しよう
FTPクライアントソフトウェアには、GUI対応のものがたくさんあります。ここではWindows用の定番ソフトウェアFFFTPを例にとって、FTPサーバーへの接続を行うことにしましょう。
まずは、FFFTPを以下のサイトからダウンロードしてインストールください。
Mac用のFTPクライアントソフトウェアとしては、Cyberduckが有名です。CyberduckはWindowsでも使えます。
FTPクライアントソフトウェアでFTPサーバーに接続しよう
それではWindowsからFTPサーバーに接続しましょう。あらかじめ、Linux仮想マシンのIPアドレスを確認しておいてください。IPアドレスはifconfigコマンドで確認できます。
この例では出力2行目の「192.168.11.5」がIPアドレスですね。
FFFTPをインストール後に起動すると、次のような画面になります。
ここで「新規ホスト」ボタンを押し、「ホストの設定」ウィンドウが表示されたら、接続先情報を入力しましょう。
- ホストの設定名はわかりやすい名前に(ここでは「CentOS7」)
- ホスト名( アドレス)は接続先のIPアドレス( ここでは「192.168.11.5」)
- ユーザー名は「student」
- パスワードは「password」
入力後に「OK」ボタンを押すと、ホスト一覧ウィンドウに戻ります。設定名に指定した名前が表示されているはずです。
では「CentOS7」をクリックし、接続ボタンを押してください。
右側には、studentユーザーのホームディレクトリが表示されています。その中にファイルをドラッグ&ドロップすると、ファイルがアップロードされます。反対に、右側にあるファイルを左側やウィンドウ外にドラッグ&ドロップすると、ファイルがダウンロードされます。
いろいろ試してみてください。
まとめ
- vsftpdを起動するには、systemctl startコマンドを使います
- FTPサーバーが起動しているかどうかは、netstatコマンドを使って開いているポートを調べることで確認できます
- コマンドラインでFTPを利用するにはlftpコマンドを使います
Copyright © ITmedia, Inc. All Rights Reserved.