Windows 10でUSBメモリに書き込んだファイルが読めない場合の原因と対策(FATのEFS暗号化編):Tech TIPS(1/2 ページ)
Windows 10でUSBメモリに書き込んだファイルが、持ち出し先のPCで読み出せない!? それは、知らないうちにUSBメモリ内のファイルが暗号化されたせいかもしれない。
対象OS:Windows 7/Windows 8/Windows 8.1/Windows 10/Windows Server 2008 R2/Windows Server 2012/Windows Server 2012 R2/Windows Server 2016
Windows 10でファイルをUSBメモリにコピーして社外の人に渡したり、出張先や自宅へ持っていってPCに接続したりしたところ、読み出せなくて困ったことはないだろうか?
もしそうなら、それはWindows 10の新機能、FATファイルシステム向けの暗号化ファイルシステムのせいかもしれない。本TIPSでは、そんな症状が発生するケースと、その対応方法についてまとめておく。
こんな症状ならWindows 10の「新機能」が原因
Windows OSにはファイルを暗号化するEFSという機能があるが(詳細は後述)、これは本来NTFS上でしか使えない機能だった。だがWindows 10ではFAT上でも使えるようになった結果、知らないうちにUSBメモリ上のファイルが暗号化されて、このような症状が起こるようになった。
USBメモリにコピーしたファイルが暗号化のためにアクセスできない場合、その症状には2通りある。そこにファイルが存在するのに開こうとするとエラーになる場合と、保存したはずのファイルそのものがなくっていて(よく見ると、少し異なる名前のファイルは存在しているが)、開くことができない場合だ。
●症状1:ファイルを開こうとしてもアクセス拒否になる(Windows 10の場合)
Windows 10の場合、FAT上のファイルをEFSで暗号化しても、ファイル名やサイズ情報などはそのまま維持されている(ように見える)。なので、ダブルクリックして開こうとするが、エラーになってしまう。
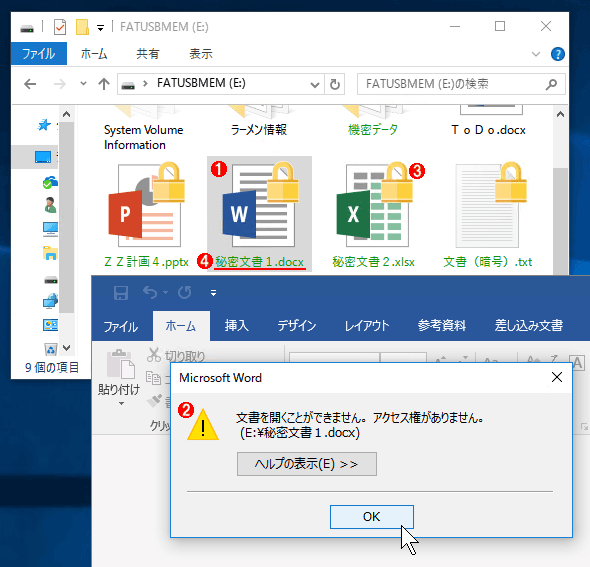 コピー元とは別のWindows 10上でファイルを開こうとした例
コピー元とは別のWindows 10上でファイルを開こうとした例コピー元とは別のWindows 10のPC上で、USBメモリ中のファイルを開こうとしたところ。.docxファイルであることは認識しているが、ファイルの内容を読み出すことができない。
(1)このファイルをダブルクリックしてみる。
(2)エラーメッセージの例。たいていのアプリでは、暗号化されていて読めない、とは言わないので分かりづらい。
(3)暗号化されているファイルやフォルダにはこのような鍵マークが付いている。
(4)この例では暗号化ファイル名を緑色で表示するように設定しているが、Windows 10のデフォルトは黒字なので分かりづらい。
エクスプローラの画面をよく見ると、各ファイル名のアイコンには小さな「鍵」マークが付いている。これは、ファイルが暗号化されていることを表している。
ちなみに以前のWindows OSでは、暗号化されたファイル名は緑色で表示されていたが、Windows 10では緑色にならないので分かりづらいかもしれない。緑色にするには、エクスプローラのオプション設定で「暗号化や圧縮されたNTFSファイルをカラーで表示する」をオンにする。
●症状2:USBメモリ中のファイルの拡張子が .PFILE になっている(Windows 10以外の場合)
Windows 10よりも前のWindows OSでは、FAT上では暗号化はサポートされていない。Windows 10ではFAT上での暗号化をサポートするために、少し込み入った仕組みを採用している。暗号化対象のファイルの拡張子を「PFILE」に変更し、その中に暗号化に必要な鍵情報や、暗号化されたデータそのものを保存している。例えばファイル「機密文書1.docx」を暗号化すると、FAT上では「機密文書1.docx.PFILE」という名前になる。
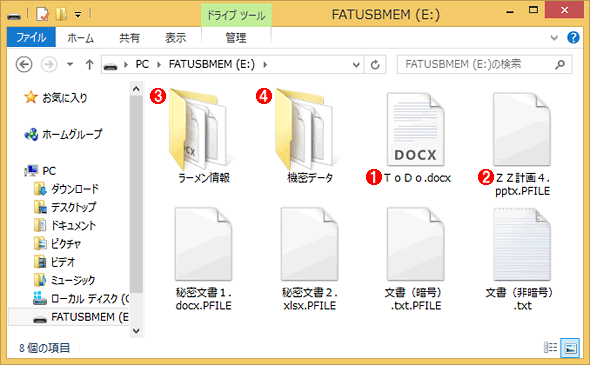 古いWindows OS上で暗号化されたファイルを一覧した例
古いWindows OS上で暗号化されたファイルを一覧した例いくつかのファイルの名前が *.PFILE となっているが、これが実際にFAT上に保存されている時のファイルの名前である。Windows 10では、このタイプのファイル名に対しては、自動的に暗号化を解除して元の名前を表示するようになっているが、古いWindows OSではそのような機能は持たないため、本当の名前が直接露出している。
(1)暗号化されていない通常のファイル。
(2)暗号化されているファイル。ファイル名の末尾に.PFILEという拡張子が付いている。
(3)暗号化されていないフォルダ。
(4)暗号化されているフォルダ。この中に作成されたファイルは、自動的に最初から暗号化の対象となる。
対策:コピー元で暗号化を解除するしかない
上記のようにWindows 10のFAT向けEFSが原因の場合、現実的な対処方法は、ファイルのコピー元のWindows 10にUSBメモリを挿し、いったん暗号化を解除してからUSBメモリにコピーし直すか、USBメモリ上でファイルの暗号化を解除することだ。
それには元のWindows 10で、コピー元のファイルやフォルダを全部選択してプロパティ画面を表示させ、[詳細設定]のボタンをクリックして、暗号化の属性を全て外せばよい。コマンドプロンプトを使う場合は、「cipher /d 〜」コマンドで暗号化属性を解除できる。あとは普段の手順で解除済みのファイルをUSBメモリにコピーすればよい。
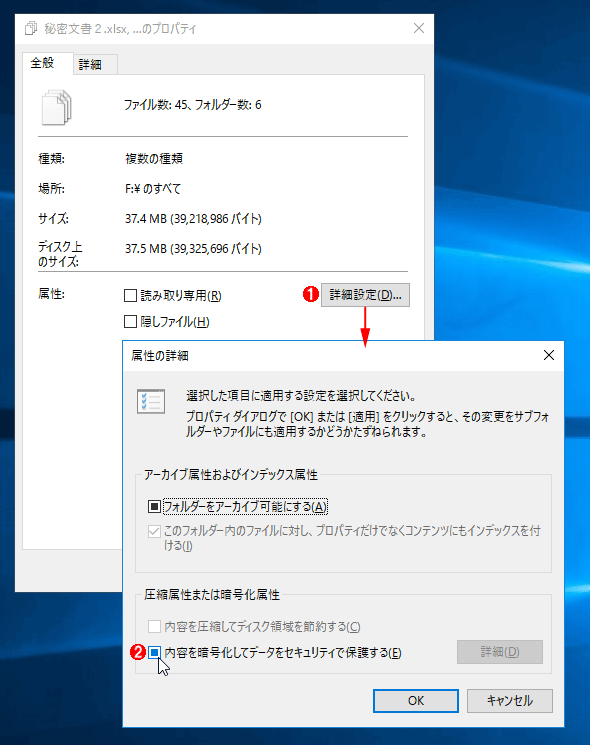 暗号化の解除
暗号化の解除暗号化を解除するには、ファイルやフォルダを選んでプロパティ画面を表示させ、暗号化の属性を外す。この操作は、必ず、最初にUSBメモリを作成したPCで行うこと。他のPCではユーザーが異なるため(正確にはユーザーの暗号化の証明書が異なるため)、暗号化を解除できない。
(1)ファイルやフォルダのプロパティ画面を表示させ、これをクリックする。
(2)この[内容を暗号化してデータをセキュリティで保護する]をオフにする。
持ち出し先のPC単体でファイルの暗号化を解除することは、ほぼ不可能である。コピー元のPC上での操作や協力が必須だ。そのため、
- USBメモリ(FAT)上のEFS暗号化は使わない
- Windows 10上でUSBメモリにファイルをコピーしたら、暗号化されていないか確認する。暗号化されたファイルがある場合は解除しておく
- USBメモリの暗号化にはEFSではなくBitLocker To Goを利用する
という運用が望ましい。その理由や根拠など詳細は、この後に順次説明していく。
Copyright© Digital Advantage Corp. All Rights Reserved.



