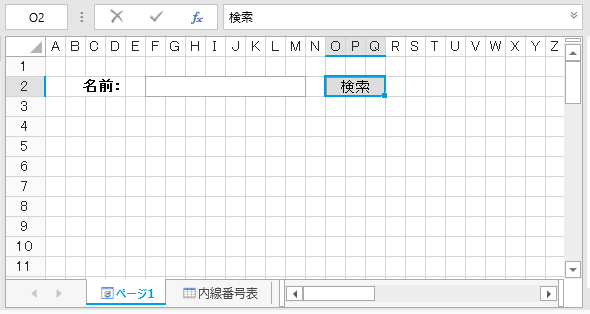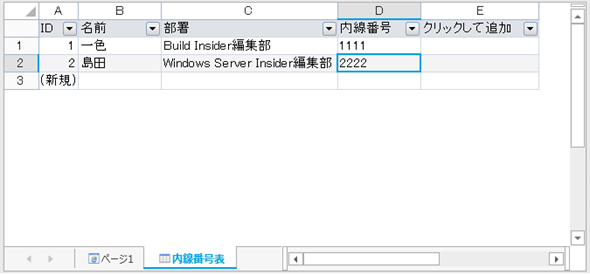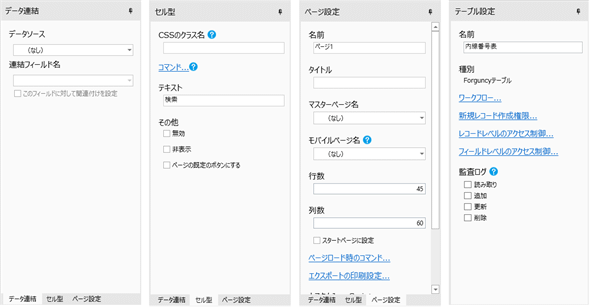第1回 Forguncy 3に触ってみよう:連載:Forguncy 3でカンタンWebアプリ開発(3/5 ページ)
ナビゲーションウィンドウ
ナビゲーションウィンドウには[テーブル][ページ][マスターページ]の3つのタブがある。このウィンドウはプロジェクトで必要となる要素間で今から作業を行うページやテーブルを選択したり、ページの作成、複製、削除などをしたりするのに使用する。
[テーブル]タブには、そのプロジェクトで使用するデータを格納するテーブルが、[ページ]タブにはWebアプリのUIとなるページが、[マスターページ]タブにはWebアプリ全体に統一性を与えるためのマスターページが表示される。また、[ビルトインページ]フォルダと[ビルトイン モバイルページ]フォルダには、Webアプリでよく使われるページ群があらかじめ用意されている(マスターページとビルトインページ、ビルトインモバイルページについては次回以降で取り上げる)。
このウィンドウでは、タブやそこに表示されている項目を右クリックして、コンテキストメニューを表示させることで、各種の操作が行える。例えば、テーブルを新規に作成するにはナビゲーションウィンドウで[テーブル]タブを右クリックしてコンテキストメニューから[新しいテーブルの作成]を選択する(あるいは、その他の項目を選択してもよい)。なお、同様な操作はリボンでも行える。
作業スペース
作業スペースには、ページやテーブルの内容が表示されるので、ここでページの設計を行ったり、テーブルにどんなフィールドが含まれるかを指定したりする。
作業スペース下部には現在開いているページやテーブルのタブが表示されているので、これらで作業対象を切り替えられる。現在作業しているページやセルの内容については、リボンの[ホーム]タブにある[セル型]ペインでそのセル型を指定したり、次に説明する右ペインでデータ連結の指定、セル型のコマンドの編集、ページの設定などを行ったりできる。具体的な操作方法については、この後、詳しく見ていこう。
右ペイン
右ペインには作業スペースにページを表示している場合には[データ連結][セル型][ページ設定]の3つのタブが、テーブルを表示している場合には[テーブル設定]ペインが表示される。
まずは作業スペースにテーブルを表示しているときに表示される3つのページについて見ていこう。[データ連結]タブでは、作業スペースで現在選択されているセルに、テーブルのどのフィールドを連結するかを指定する。[セル型]タブには、現在選択されているセルの「セル型」に応じて、さまざまな項目が表示される。上の図はボタンを選択している場合の[セル型]タブであり、[コマンドの編集]リンクをクリックすると、ボタンがクリックされたときに行う処理を指定するダイアログが表示される。[テキスト]欄にはボタンに表示されるテキスト(Windowsフォームアプリでいうところのボタンの「キャプション」)を入力する。[ページ設定]タブでは現在編集中のページの全般的な設定を行う。
作業スペースにテーブルを表示しているときには、右ペインには[テーブル設定]ペインが表示される。ここでは、テーブル名の設定、Forguncy 3で業務ワークフローを実装する場合の設定、テーブルやレコードのアクセス権限の設定、ログ記録に関する設定を行える。
Forguncy 3 Builderの画面構成はだいたいこのようになっている。次ページでは、とても簡単なアプリを実際に作ってみることにしよう。
Copyright© Digital Advantage Corp. All Rights Reserved.
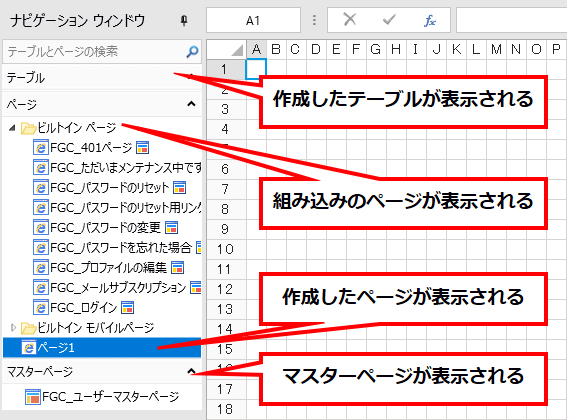 ナビゲーションウィンドウ
ナビゲーションウィンドウ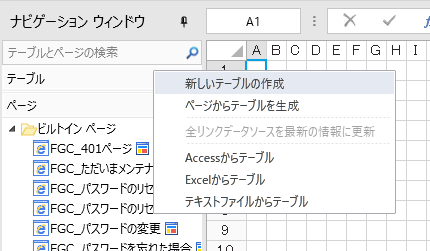
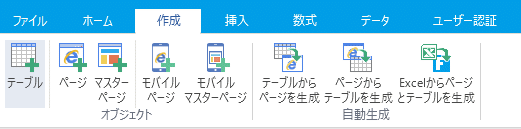 テーブルの新規作成
テーブルの新規作成