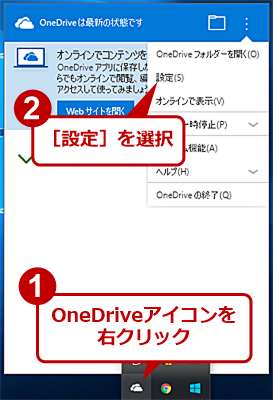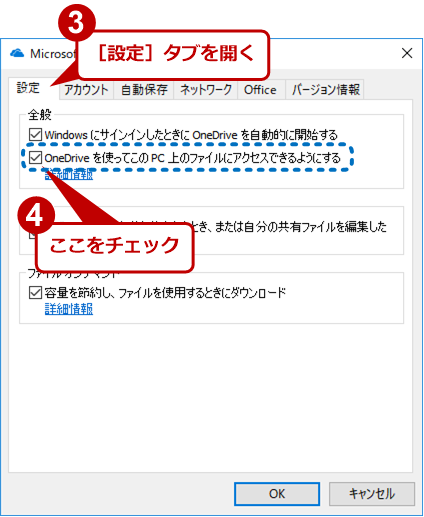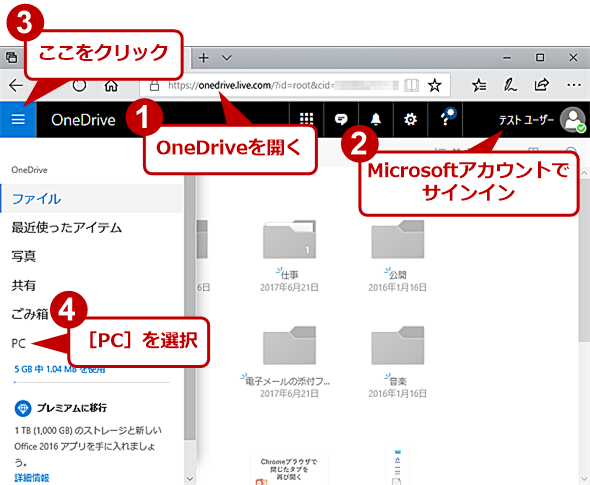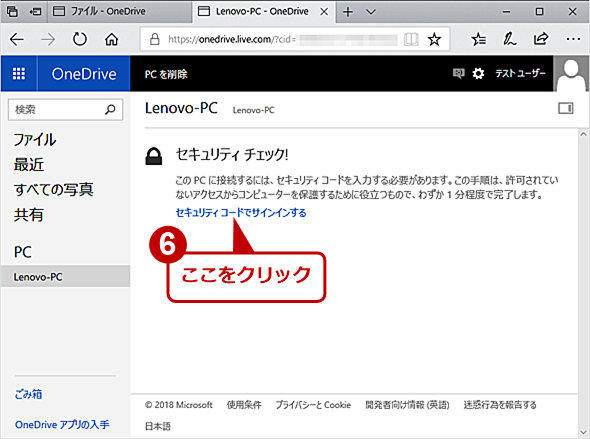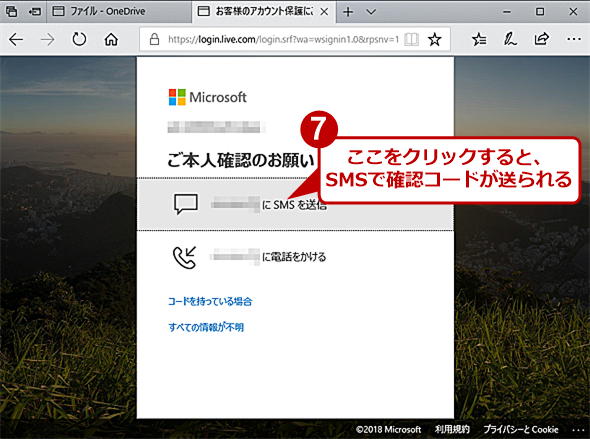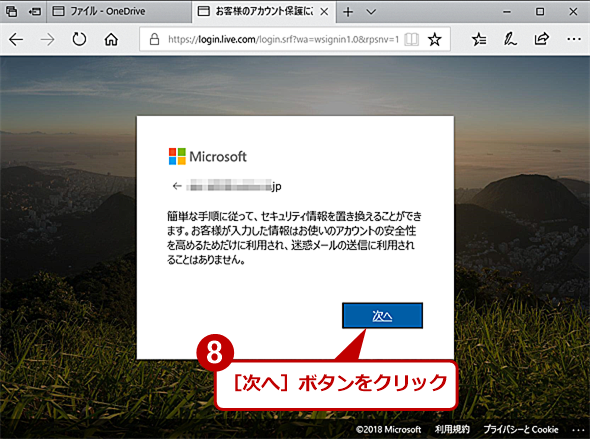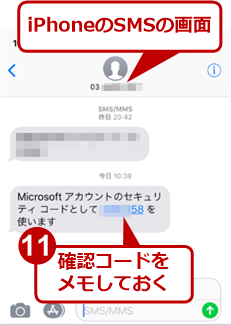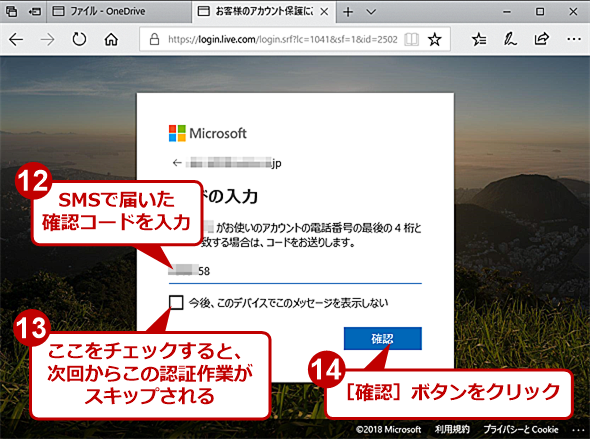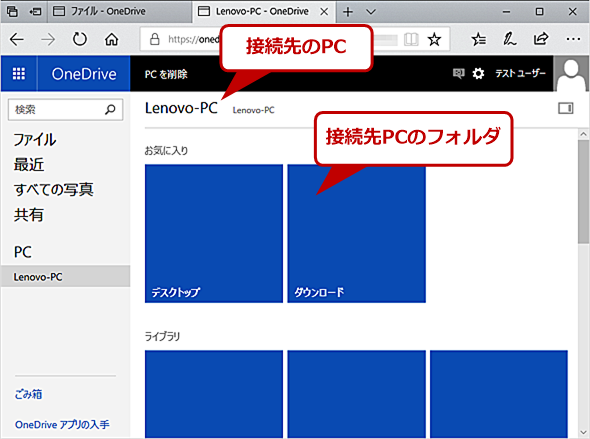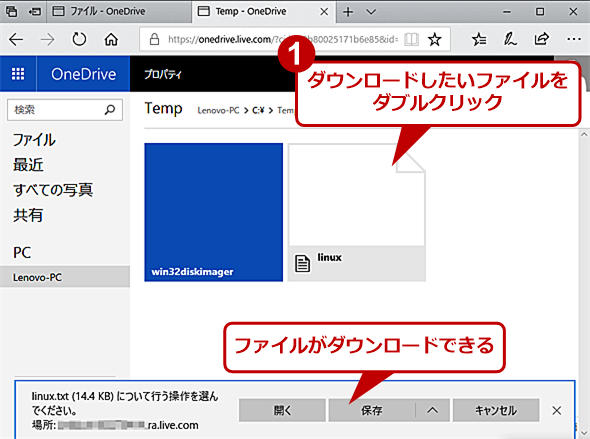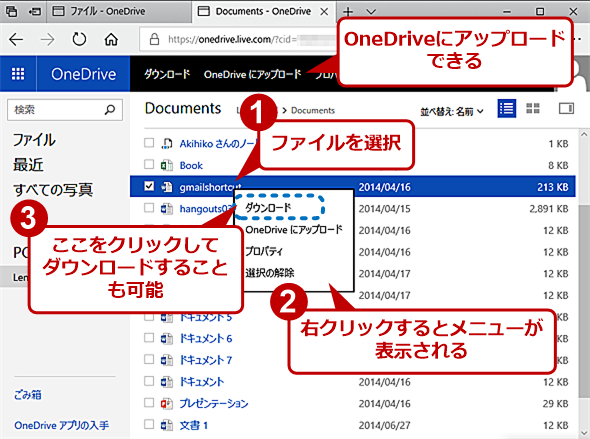OneDriveを使ってリモートでPCのファイルを参照する:Tech TIPS
自宅のPCに保存しておいたファイルが必要といった場合、どのように解決したらいいだろう。家族にメールやインターネットストレージサービスを経由して送ってもらうというのも手だが、OneDriveでちょっとした設定をしておけば簡単にリモートから参照することが可能だ。イザというときのために、他のPCにあるファイルをOneDriveで参照できるようにする方法を解説しよう。
対象:OneDrive(Windows 10)
複数のPCを持っている場合、別のPCに保存してあるファイルを参照したいということもあるだろう。ローカルネットワークに接続しているような場合は、ネットワーク経由でそのPCに接続してファイルを参照する、といったことは容易だ。
しかし、外出先で必要なファイルを忘れてきたのに気付いたといった場合には困ることになる。Chromeリモートデスクトップを設定していれば、社内のPCにリモートデスクトップで接続して、必要なファイルをネットワークストレージなどに保存するなどもできる(Chromeリモートデスクトップについては、Google Chrome完全ガイド「外出先からPCを遠隔操作、『Chromeリモートデスクトップ』入門」参照のこと)。
だがWindows 10のOneDriveを使えば、Google Chromeをインストールしておかなくても、簡単に他(接続先)のPCのファイルを参照できるようになる。その設定方法を紹介する。
なお、本機能はWindows 10のOneDriveで提供されている正規の機能ではあるが、リモートのPCから別のPCのディスクを参照できるため、利用に際しては注意した方がよい。
Windows 10のOneDriveアプリを設定する
OneDriveを使って他のPCのファイルを参照できるようにするには、事前にOneDriveデスクトップアプリを設定しておく必要がある。
まず、接続元と接続先のPC上のOneDriveデスクトップアプリで同じMicrosoftアカウントでサインインしておく。
次に、接続先のPCでOneDriveデスクトップアプリの設定を行う。インジケーター領域にあるOneDriveデスクトップアイコンを右クリックし、メニューから[設定]を選択する。[Microsoft OneDrive]ダイアログが開くので、[設定]タブの「OneDriveを使ってこのPC上のファイルにアクセスできるようにする」にチェックを入れる。
これで接続先の設定は完了だ。Microsoftアカウントでサインインして、OneDriveアプリを起動した状態にしておき、PCがスリープしないように設定しておくこと。サインアウトしていたり、PCがスリープしていたり、休止状態になっていたりすると、当然ながらOneDriveを経由したファイルの参照が行えないので注意したい。
WebブラウザのOneDriveで他のPCのファイルを参照する
接続先の設定ができたところで、接続元(手元)のPCからOneDriveを経由したファイルの参照が可能か試してみよう。
WebブラウザでOneDriveを開き、接続先と同じMicrosoftアカウントでサインインする(インジケーター領域のOneDriveアイコンをクリックしてOneDriveデスクトップアプリを起動し、OneDriveデスクトップアプリの右上にあるメニューアイコンをクリック、[オンラインで表示]を選択してもよい)。
OneDriveのメニューを開き、[PC]を選択する。新しいタブが開き、メニューの「PC」下にPCの一覧が表示される(Webブラウザの幅が狭いと、新しいタブでメニューが表示されないことがある。その場合はWebブラウザの幅を広げ得ること)。ここで、接続したいPC名をクリックする。
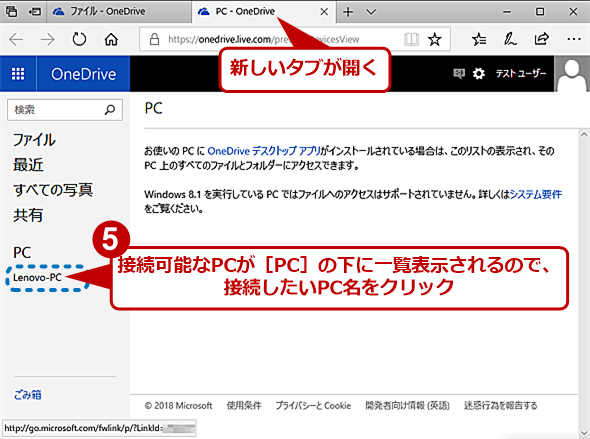 OneDriveで他のPCのファイルを参照するための設定(2)
OneDriveで他のPCのファイルを参照するための設定(2)新しいタブでOneDriveが開き、[PC]の下に接続可能なPC(正確には、過去にこのMicrosoftアカウントでOneDriveを利用したことがあるPC)の一覧が表示される。
この際、接続先のPCが起動していなかったり、OneDriveが実行されていなかったりすると、クリックしても「OneDriveから<PC名>に接続できません」と表示されて接続できない。またWindows 8.1は、ファイルの参照がサポートされていない(Windows 10のみ)。
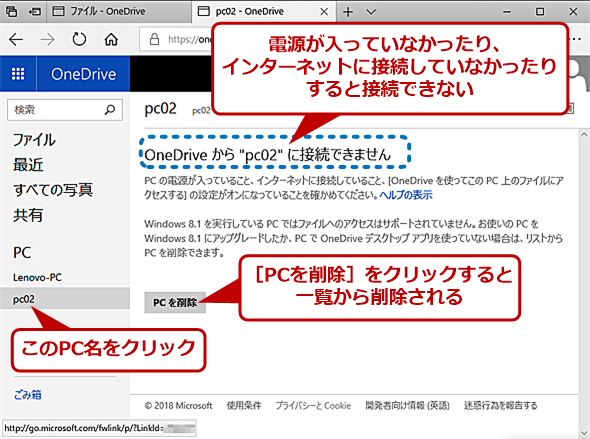 OneDriveで他のPCのファイルを参照するための設定(3)
OneDriveで他のPCのファイルを参照するための設定(3)接続先のPCの電源が入っていなかったり、インターネットに接続していなかったりすると、このように接続できないと表示される。接続先のPCがスリープしたり、休止したりしないように設定しておく必要がある。
本人認証を行う必要がある
接続先のPCが条件を満たしている場合、「セキュリティチェック!」画面が表示されるので、「セキュリティコードでサインインする」のリンクをクリックする。
「ご本人確認のお願い」画面になるので、ここで適当な方法を選択する。これは第三者がそのPCに接続して、ファイルなどを盗むのを防ぐためのものだ。
本人認証の方法は、アカウントの設定状況によって異なるようで、確認用メールアドレスへの確認メールや、SMSで確認コードの送信などから選択する。二段階認証を有効にしていると、スマートフォンにインストールしたMicrosoft Authenticatorアプリや認証アプリを使った認証が選択できるようになるようだ。
ここでは、SMSの送信で本人確認する方法で、設定の手順を紹介する。
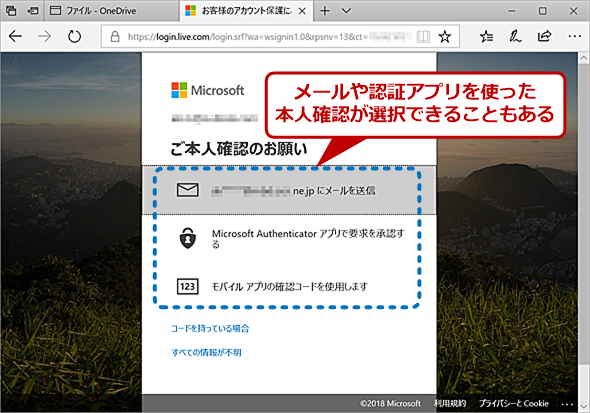 OneDriveで他のPCのファイルを参照するための設定(6)
OneDriveで他のPCのファイルを参照するための設定(6)SMSで本人確認を行う他、アカウントの設定によってはMicrosoft Authenticatorアプリや認証アプリを使った認証が選択できることがある。
Microsoftアカウントに登録している携帯電話番号にSMSを送信する。携帯電話に7桁のコードが送られてくるので、これを[コードの入力]画面に入力し、[確認]ボタンをクリックして、本人確認を完了する。ここで、「今後、このデバイスでこのメッセージを表示しない」のチェックボックスにチェックを入れておくと、次回以降、本人確認が求められることがなくなる。
また続けて、Microsoft Authenticatorアプリを使った本人認証の設定が行える。Microsoft Authenticatorアプリを使うと、本人認証の際にスマートフォン上に承認を求めるメッセージが表示され、そこで[承認]ボタンをタップするだけで認証が行えるようになる。
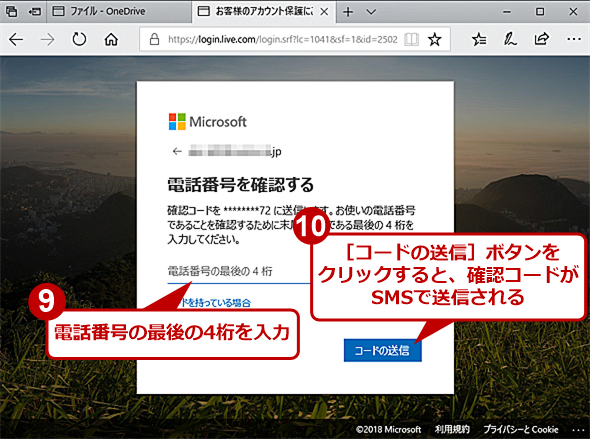 OneDriveで他のPCのファイルを参照するための設定(7)
OneDriveで他のPCのファイルを参照するための設定(7)Microsoftアカウントに登録されている電話番号の最後の2桁のみが表示されるので、最後の4桁を入力して[コードの送信]ボタンをクリックする。確認用コードがSMSで携帯電話に送信される。
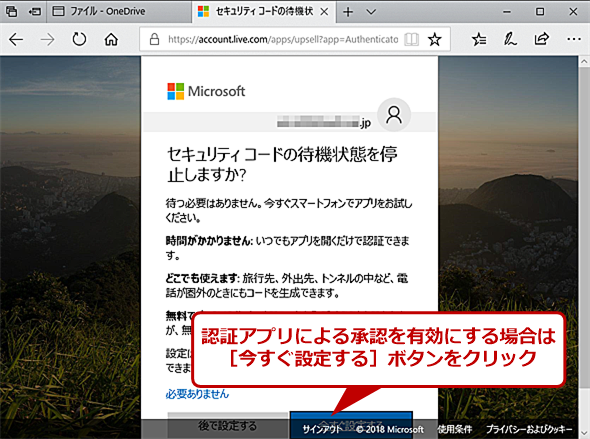 OneDriveで他のPCのファイルを参照するための設定(10)
OneDriveで他のPCのファイルを参照するための設定(10)これで本人確認は終了するが、続いてスマートフォン上の認証アプリの設定が勧められる。認証アプリを使うのであれば、ここで[今すぐ設定する]ボタンをクリックする。認証アプリが不要ならば、「必要ありません」のリンクをクリックする。
接続先のファイルを参照する
本人確認が完了したら、接続先のフォルダやファイルが見えるようになる。ファイルを選択して、ダウンロードしたり、OneDriveに保存したりすることも可能だ。そのPCのローカルディスクだけでなく、ドライブ名を付けてマウントしているネットワークドライブ(ファイルサーバ上の共有フォルダ)にもアクセスできる。
事前にOneDriveにこの設定をしておけば、外出先でファイルを忘れたことが分かっても容易に参照できるようになる。ただ、修正したファイルを元のPCに書き戻すことはできないので注意したい。このような場合は、OneDriveに保存しておき、元のPCでOneDriveからコピーし直すという作業が必要になる。
Copyright© Digital Advantage Corp. All Rights Reserved.
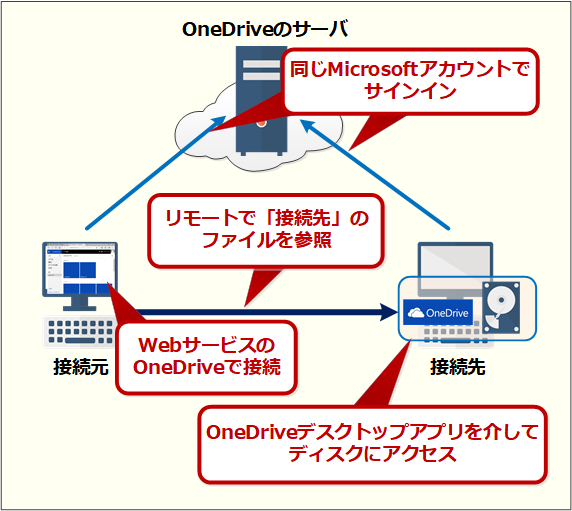 OneDriveを介したディスクのリモート参照
OneDriveを介したディスクのリモート参照