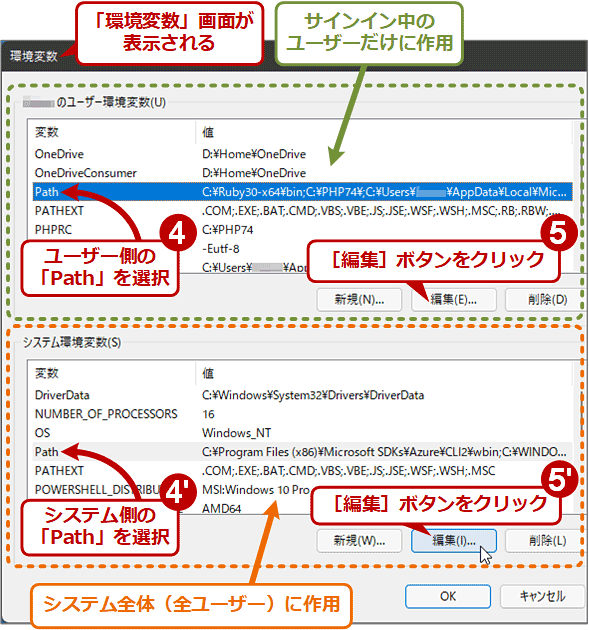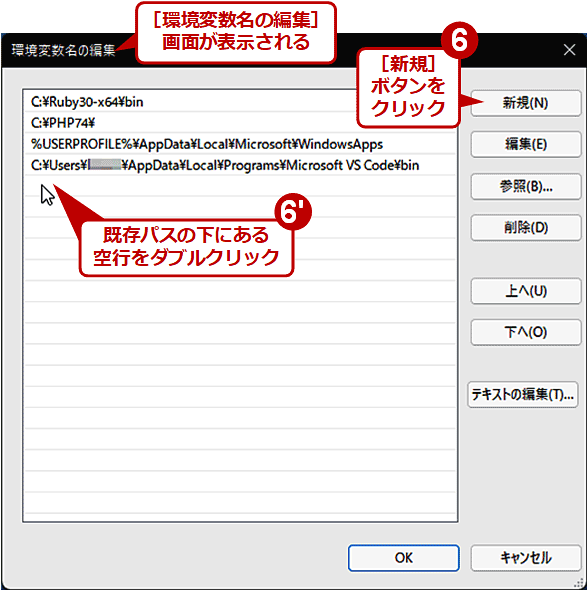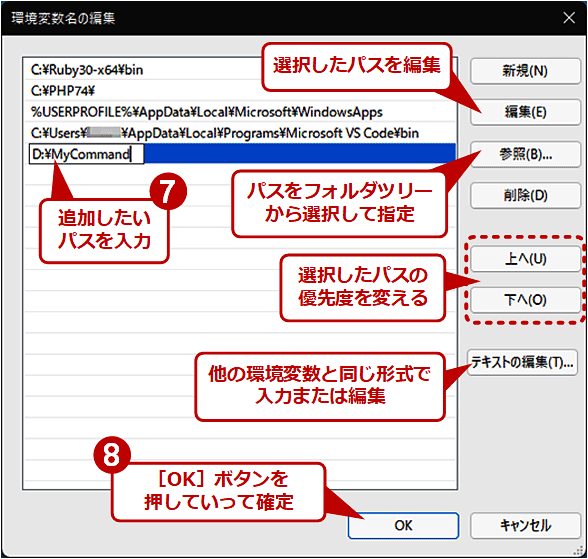【Windows 11対応】Path環境変数を設定/編集して、独自のコマンドを実行可能にする:Tech TIPS
Windows 10やWindows 11でよく使うコマンドやツールなどがあるなら、それらをまとめて1つのフォルダに保存しておき、そのパスを「Path」という環境変数に追加しておくとよい。Path環境変数をGUIで設定/編集する手順と注意点を詳しく紹介する。
この記事は会員限定です。会員登録(無料)すると全てご覧いただけます。
対象:Windows 10/Windows 11
■記事内目次
いちいちフルパスを指定せずに独自のコマンドを実行したい
コマンドプロンプトを開いて作業することが多いユーザーなら、よく使うコマンドや、自分で作成したツールなどをどこかのフォルダにまとめて管理しているのではないだろうか。そのような場所に保存されているコマンドを起動したい場合、「Path」という環境変数にフォルダの場所をセットしておけば、わざわざフルパス名を指定しなくても簡単に呼び出せるようになる。
例えば、「D:\MyCommand」フォルダにコマンドが保存されているとすると、Path環境変数にこの場所をユーザーが自分で追加しておけば、カレントフォルダの場所がどこであっても、「D:\MyCommand\mybatch.cmd」ではなく、単に「mybatch」と入力するだけでコマンドを起動できる。
このPath環境変数の値を設定する方法は幾つかある。そのうち本Tech TIPSでは、Windows 10およびWindows 11を対象として、GUIで設定する方法を紹介する。コマンドプロンプトで設定する方法については、Tech TIPS「setxで環境変数の値を設定する」を参照していただきたい。
Path環境変数の基本
具体的な手順を説明する前に、まずはPathの仕組みについて簡単に説明しよう。
Pathには複数のフォルダのパスを「;」(セミコロン)で区切って列挙できる。同じ名前のコマンドが複数のフォルダ中に存在する場合は、Path環境変数の先頭の方にあるフォルダが優先される。実際にどのファイルが実行されているかは、Tech TIPS「Windowsのwhereコマンドでファイルを探す」で紹介しているwhereコマンドなどを使えば確認できる。
Path環境変数はユーザーごとにそれぞれ異なる値を設定できる。通常は、システム全体で共通のPathの値に、ユーザーごとのPathの値を結合して利用する。
コマンドの起動方法やPath環境変数の制限などについては、次の記事も参照していただきたい。
- Tech TIPS「Windowsのバッチファイルの基本的な使い方」
- Tech TIPS「環境変数のサイズやPATHの長さ制限に注意」
手順1――環境変数の設定画面を表示させるには
Path環境変数を設定するには、以下の手順で[環境変数]画面を開く。
- [Windows]+[Pause]キーを押して、[設定]アプリの[システム]−[バージョン情報]画面(Windows 10の場合は[Windowsの設定]アプリの[システム]−[詳細情報]画面)を開く
- [システムの詳細設定]リンクをクリックして、[システムのプロパティ]画面を開く
- [詳細設定]タブの右下にある[環境変数]ボタンをクリックして、[環境変数]画面を開く
意図した画面が開かない場合は、Tech TIPS「コントロールパネルの[システム](相当)や[システムのプロパティ]を素早く開く方法」を参照していただきたい。
Path環境変数には、ユーザーごとに固有の「ユーザー環境変数」と、システム全体で共通の「システム環境変数」の2つがある。ユーザーがシステムにサインインすると、この2つが結合されて(内部的には、システム環境変数Pathの後ろに、ユーザー環境変数Pathの内容が追加される)、これがコマンドプロンプトやアプリケーションなどに渡されることになる。
一般的には、ユーザー環境変数のPathを変更すればよいだろう。だが同じPCにサインインする複数のユーザーやアプリケーション、タスクなどで1つのコマンドフォルダを共有したい場合はシステム環境変数側のPathを編集する。
なお環境変数には、Path以外にもさまざまな変数が設定されているので、Pathを編集する場合には、用途に応じていずれかのPathを選んでから[編集]ボタンをクリックする。Pathを選ばずに[新規]や[編集]ボタンをクリックすると、Pathへの新規追加や編集が行えないので注意したい。
手順2――Path環境変数にパスを追加するには
編集したい方のPath変数を選んでからダブルクリックするか、[編集]ボタンをクリックすると、次のような編集画面が表示される。
新しいフォルダのパスを追加するには[新規]ボタンをクリックするか、空行の部分をダブルクリックする。するとパスの入力欄が表示されるので、そこに直接フルパス名を手動で入力するか、[Ctrl]+[V]キーでパスのテキストを貼り付ける。GUIでフルパスを指定したいなら、右にある[参照]ボタンをクリックして[フォルダーの参照]ダイアログを表示させればよい。
Copyright© Digital Advantage Corp. All Rights Reserved.
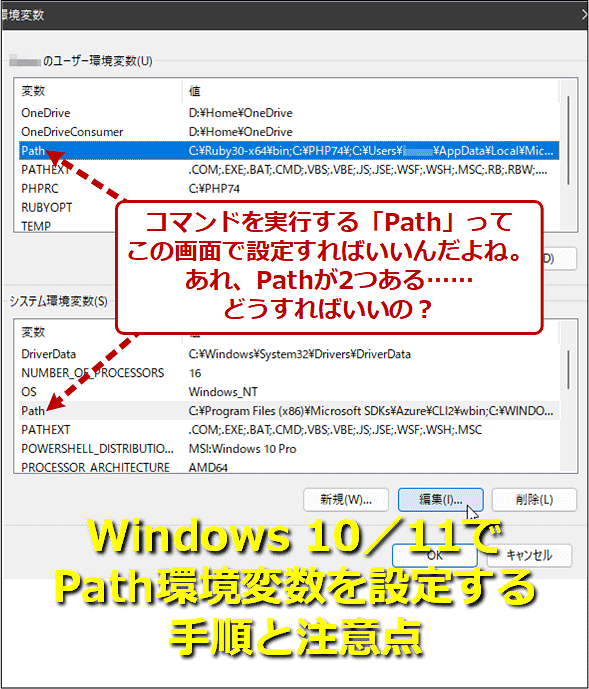
![[システムのプロパティ]画面](https://image.itmedia.co.jp/ait/articles/1805/11/wi-1990system_property01.png)