VS CodeからJupyter Notebookを使ってみよう:Visual Studio Codeで始めるPythonプログラミング(3/3 ページ)
コマンドパレットにあるJupyter関連のコマンド
コマンドパレットにも上で見たコンテキストメニューの項目に相当するコマンドや追加のコマンドがある。
セルの実行や移動に関連するコマンドは既に説明した通りなので、他のコマンドについて触れておこう。
[Jupyter: Select an existing (local) Jupyter Notebook]コマンドは既にJupyter Notebookを起動している場合に、どれをセルの実行に利用するかを選択するのに使用する。[Jupyter: Enter the url of local/remote Jupyter Notebook]コマンドはローカル/リモートで動作しているJupyter NotebookサーバのURLを入力して、サーバに接続するためのコマンドとなる。[Jupyter: Start a new Jupyter Notebook]コマンドは新規にJupyter Notebookを起動する。
先ほども述べたが、[Run Cell]リンクをクリックすると、「Failed to Detect Jupyter Notebook」といったエラーメッセージが表示されることがある。また、気が付かないうちにJupyter Notebookを幾つも起動していると、同じエラーが発生することもある。こうしたときには、[Jupyter: Select an existing (local) Jupyter Notebook]コマンドを実行して、どれを使用するかを指定してやるとよい。このコマンドを実行したところを以下に示す。
上の画像では、Jupyter Notebookが3つ表示されている(これは筆者がいろいろとテストしていたからだろう)。ここで、セルの実行に使用するものを選択できる。セルを実行しようして「Failed to Detect Jupyter Notebook」といったメッセージが表示された場合は、このコマンドを実行して、どれを使用するかを指定するとよい(あるいは、1つも起動していないときには[Jupyter: Start a new Jupyter Notebook]コマンドを実行してから、[Jupyter: Select an existing (local) Jupyter Notebook]コマンドを実行する)。
また、ステータスバーに表示されている[Python 3 Kernel (……)]という部分をクリックすると、そのJupyter Notebookのカーネルを操作可能だ。
ここではPython 3を実行するカーネルの中断、リスタート、シャットダウンなどを指定できる。[Select another python Kernel]は別のバージョンのカーネルを使用したい場合に利用すると思われる。
ローカルサーバに接続
最後にWebブラウザで実行中のJupyter Notebookアプリに接続する方法についても見ておこう。ここでは例として、本稿で作成したAnacondaベースの環境を使わずにAnacondaの(base)環境で「jupyter notebook」コマンドを実行している(実際に実行されるのは、ここではAnacondaに付属のjupyter-notebook.exeコマンドとなっている)。
Jupyter Notebook Webアプリを起動
ここではWebアプリとしてのJupyter Notebookを使用するのではなく、これをバックエンドとしてVS Codeから接続して実際のコード実行を任せてしまうのが目的だ。そのときに重要なのが、Jupyter Notebookアプリの起動時に表示されているURLだ。これをコピーしておく。そして、コマンドパレットから[Jupyter: Enter the url of local/remote Jupyter Notebook]コマンドを実行する。これにより、次のようなURL入力プロンプトが表示されるので、コピーしておいたURLを貼り付ける。
なお、Jupyter Notebookアプリを起動している場合、[Jupyter: Select an existing (local) Jupyter Notebook]コマンドでも選択肢にそれが表示されるので、そちらを使ってもよいだろう(見えない場合には、上記のように自分でURLを指定しよう)。
この状態で、[Run Cell]リンクをクリックすると、Webアプリの方のJupyter Notebookでセルの内容が実行され、その結果がVS Codeに表示されるようになる。既にJupyter Notebookを運用しているのであれば、それをバックエンドとして使えるので便利だ。
本稿ではVS Code用のJupyter拡張機能が提供する機能と、それを使ってJupyter NotebookのセルをVS Codeで実行する方法を見た。Pythonコードを記述する際にうまく活用できれば、VS Codeを利用したPython開発がより快適になるはずだ。
Copyright© Digital Advantage Corp. All Rights Reserved.
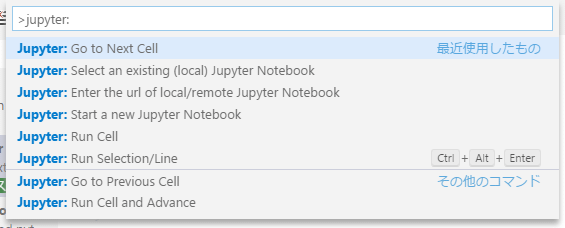 コマンドパレットに用意されるJupyter関連のコマンド
コマンドパレットに用意されるJupyter関連のコマンド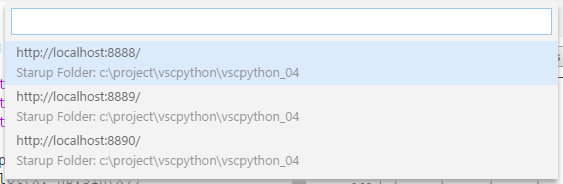 Jupyter Notebookインスタンスの選択
Jupyter Notebookインスタンスの選択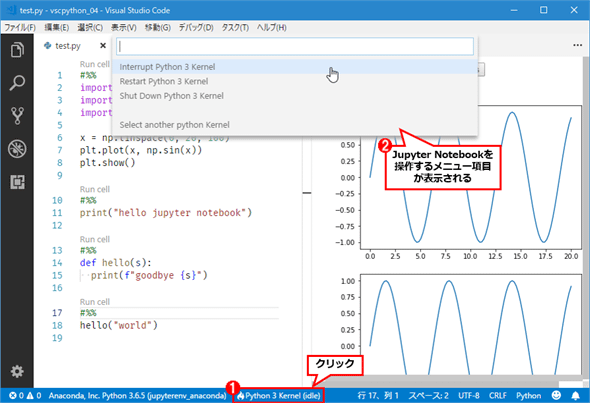
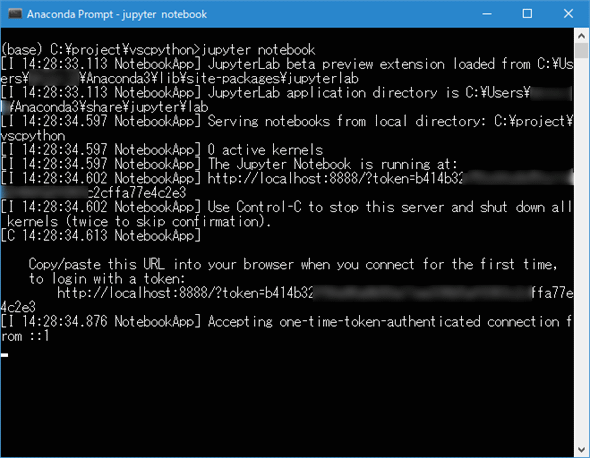
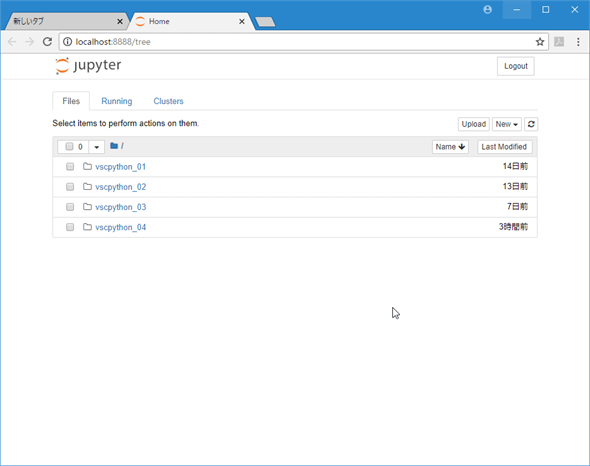
 Jupyter Notebookアプリ(Webサーバ)のURLを入力
Jupyter Notebookアプリ(Webサーバ)のURLを入力


