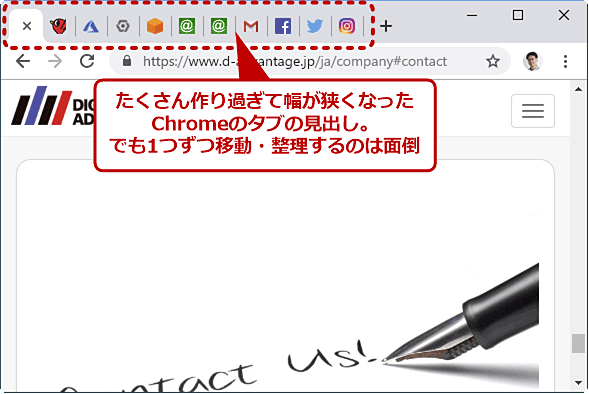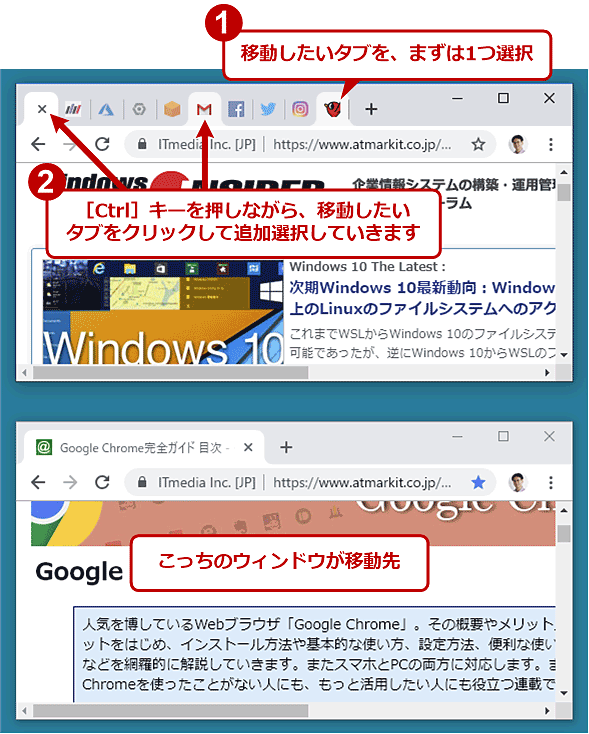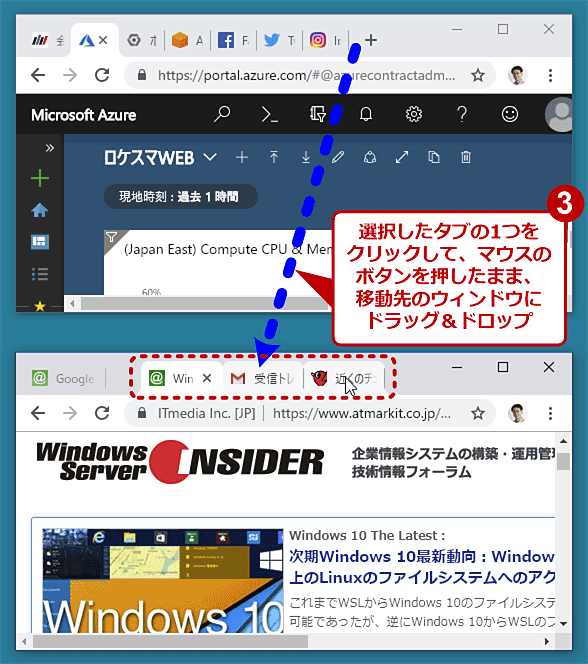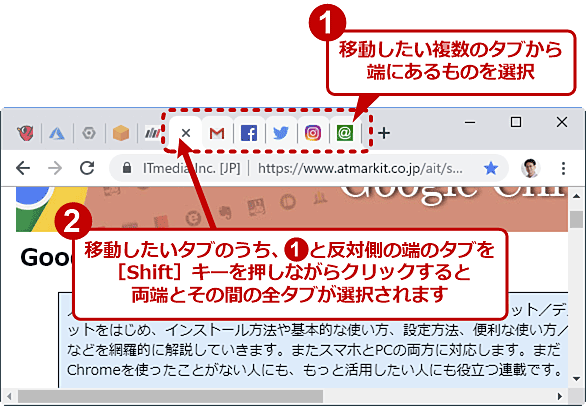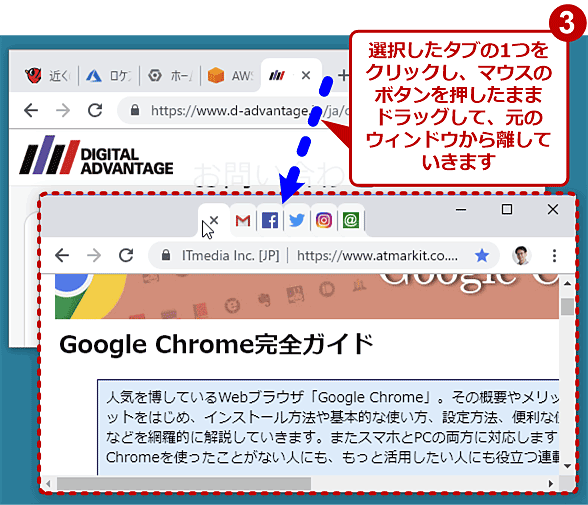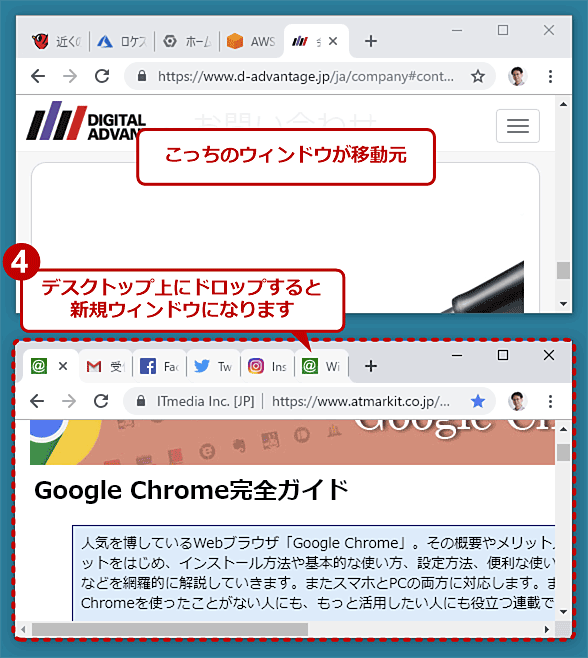【Google Chrome】複数のタブを一気に別のウィンドウへ移動する:Google Chrome完全ガイド
Google Chromeで増やしすぎたタブを整理するとき、タブを1つずつドラッグ&ドロップするのは面倒ですよね? そこで、複数のタブをまとめて一気にドラッグする方法を紹介します。
たくさんのタブを1つずつ移動するのは面倒
WebブラウザでたくさんのWebページをどんどん開いていくと、増えたタブの見出しの幅が狭くなっていきます。すると、タブに表示されていた各ページのタイトルが省略されて、どのタブが何のページなのか分かりにくくなります。
そんな場合、別のウィンドウにタブを移動していき、ウィンドウ当たりのタブの数を減らしていけば改善できます。しかし、1つずつタブを選んではドラッグ&ドロップを繰り返すのも、手間がかかって面倒です。
本稿ではWindows OS版Google Chrome(以下、Chromeと略)を対象として、複数のタブを一気に別のChromeのウィンドウに移動したり、新規ウィンドウに切り替えたりする方法を紹介します。Windowsエクスプローラーでファイルを選択する際のキー操作手順とよく似ていて、簡単です。
複数のタブをまとめで移動するには
Windows OS版Chromeでは、[Ctrl]キーを押しながらタブの見出しをクリックしていくと、それらのタブをまとめて選択したことになります。後は、選択したタブのうちの1つをクリックし、ボタンを離さないようにしつつ、移動先のChromeのウィンドウにドラッグ&ドロップします。
クリックしてからドラッグし始めるまでの間にマウスのボタンを離してしまうと、タブの選択が解除されてしまうので注意しましょう。
またタブの幅が狭い場合、タブを閉じるための[×]アイコンを誤ってクリックしないように気を付ける必要があります。
並んでいる複数のタブをまとめて移動する
移動したいタブが並んでまとまっている場合は、[Shift]キーを使うと、もっと簡単に移動できます。
移動したいタブのうち、まず一方の端を選択後、[Shift]キーを押しながら反対側の端のタブをクリックします。すると両端とその間の全タブが選択されるので、後は前述の[Ctrl]キーの場合と同じ要領でドラッグ&ドロップします。
デスクトップにドロップすると、選択したタブだけで構成されたChromeの新規ウィンドウが作成されます。
タブの複数選択は他にも応用可能
上記の手順で複数のタブを選択してから、例えば[Ctrl]+[W]キーを押すと、それらのタブを一気に閉じることができます。また[Ctrl]+[R]キーを押せば、まとめて再読み込み(リロード)ができます。その他にも、タブを右クリックして表示されるメニューから実行できる[タブを複製][タブを固定][他のタブをすべて閉じる]についても、同様な働きをします。
このように応用できるので、タブの複数選択の手順は覚えておいて損はないでしょう。
Copyright© Digital Advantage Corp. All Rights Reserved.