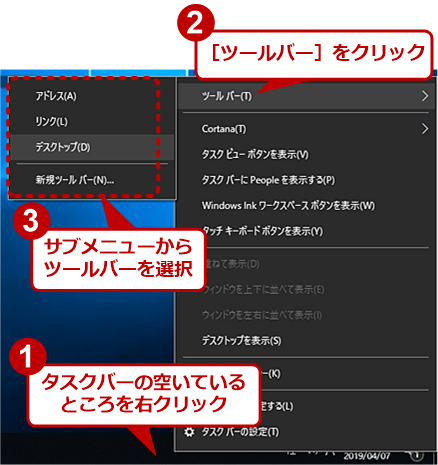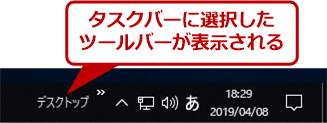【Windows 10】タスクバーをさらに便利にする「ツールバー」でストレス軽減:Tech TIPS
Windows 10には、タスクバーに「ツールバー」と呼ぶショートカットを置くことができる。例えば、[デスクトップ]バーを表示すると、[コントロールパネル]などさまざまな機能を素早く起動することが可能だ。
この記事は会員限定です。会員登録(無料)すると全てご覧いただけます。
対象:Windows 10
Windows 10では、タスクバーに「ツールバー」と呼ぶショートカットを配置することができる。ツールバーには、「デスクトップ」「リンク」「アドレス」の3種類と、任意のフォルダなどが登録できる「新規ツールバー」がある。
これらのツールバーを使うと、[PC]や[コントロールパネル]に素早くアクセスしたり、URLの入力だけで既定のWebブラウザを起動してそのWebページを開いたりすることができる。
本TIPSではタスクバーにツールバーを表示して、さまざまな機能に素早くアクセスする方法を紹介する。
「ツールバー」を表示する方法
タスクバーの空いているところを右クリックして、表示されたメニューから[ツールバー]を選択する。サブメニューが開くので、後述する目的に合わせて、「デスクトップ」「リンク」「アドレス」「新規ツールバー」から選択する。タスクバーの右端(インジケーター領域の左側)に「デスクトップ >>」といったツールバーの表示が追加される。なお、同じ手順で別のツールバーを選択して、複数のツールバーを並べることも可能だ。
ツールバーを非表示にする場合は、選択したツールバーを再び選び、チェックを外せばよい。
なおマルチディスプレイ環境の場合、インジケーター領域が表示されるメインのディスプレイ(識別番号が「1」)だけにこのメニューが表示される。ツールバー自体もメインのディスプレイ(デスクトップ)にあるタスクバーにのみ表示されるので注意してほしい。
[デスクトップ]バーで[コントロールパネル]などを素早く開く
Copyright© Digital Advantage Corp. All Rights Reserved.