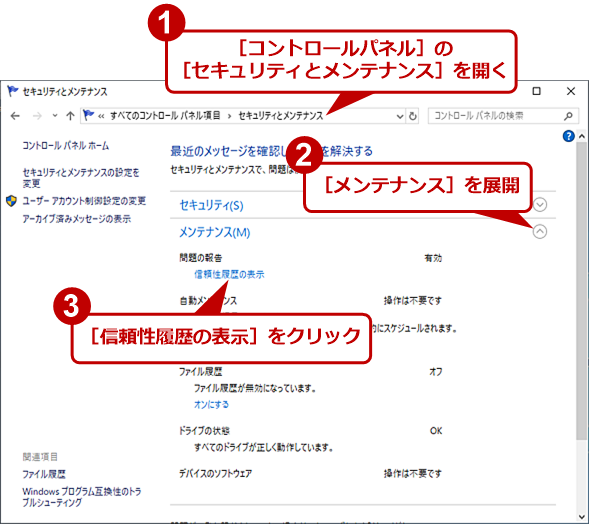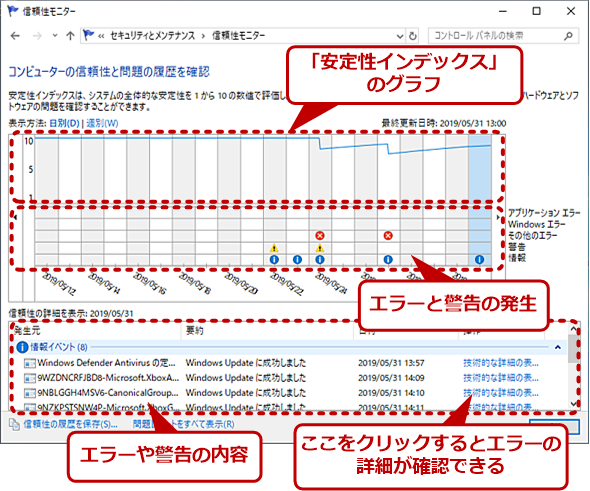【Windows 10】信頼性モニターで故障発生の予兆を検知:Tech TIPS
アプリが頻繁に落ちる、最近PCの性能が落ちているような気がする、といったとき、Windows 10の「信頼性モニター」を確認してみよう。エラーが頻繁に発生しているようならば注意が必要だ。「信頼性モニター」の見方を解説する。
対象:Windows 10
いつの間にかPCの調子が悪くなってしまったような場合、そのまま放置しておくと、Windows 10が不安定になってしまったり、最悪の場合は起動しなくなったりしてしまうことがある。
こうした最悪の事態を防ぐには、常にPCの状態をチェックしておき、何らかの障害の兆候が見つかったら対処することだ。そのためのツールとして、Windows 10には標準で「信頼性モニター」が用意されている。本TIPSでは、この「信頼性モニター」の使い方を紹介する。
信頼性モニターを起動する
信頼性モニターを開くには、[コントロールパネル]−[セキュリティとメンテナンス]の右ペインにある「メンテナンス」を展開し、「問題の報告」項目にある「信頼性履歴の表示」をクリックする(コントロールパネルを素早く開く方法は、Tech TIPS「Windows 10で素早くコントロールパネルを開く方法」参照のこと)。
また、[Windows]+[R]キーを押して、[ファイル名を指定して実行]ダイアログを開き、名前の入力ボックスに「perfmon /rel」と入力して、[OK]ボタンをクリックしてもよい。
![[ファイル名を指定して実行]ダイアログから信頼性モニターを起動する](https://image.itmedia.co.jp/ait/articles/1906/06/wi-win10relmon03.png) [ファイル名を指定して実行]ダイアログから信頼性モニターを起動する
[ファイル名を指定して実行]ダイアログから信頼性モニターを起動する[Windows]+[R]キーを押し、[ファイル名を指定して実行]ダイアログを開き、「perfmon /rel」と入力して[OK]ボタンをクリックすると、「信頼性モニター」が起動できる。
信頼性モニターでPCの安定性をチェック
信頼性モニターが開いたら、上側にある「安定性インデックス」のグラフを見てみよう。このグラフは、システムの全体の安定性を「1」から「10」までの数値で評価したものだ。「10」が最も安定している状態で、何らかのエラーが発生すると、カウントが下がる仕組みとなっている。
エラーの発生はグラフの下に赤丸の×で、警告は黄色の三角に「!」で示される。エラーや警告の内容は、発生日を選択すると、下側にある「信頼性の詳細を表示」に表示される。
さらにエラーの内容を詳しく知るには、「信頼性の詳細を表示」の「操作」項目にある「技術的な詳細の表示」をクリックすればよい。
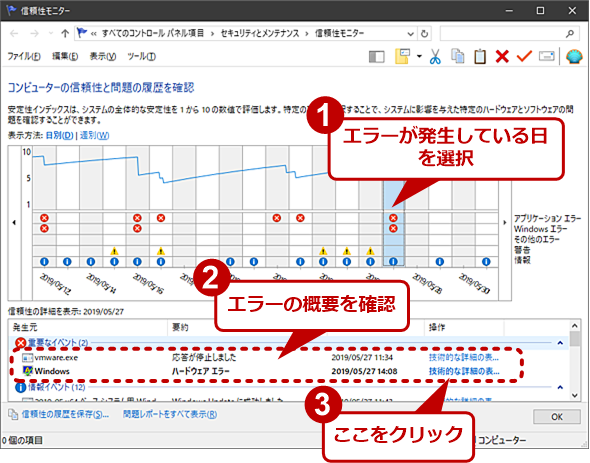 信頼性モニターでエラーを確認する(1)
信頼性モニターでエラーを確認する(1)確認したいエラーが発生している日を選択すると、「信頼性の詳細を表示」にエラーの内容などが表示される。さらに詳しく知りたい場合は、「技術的な詳細の表示」リンクをクリックする。
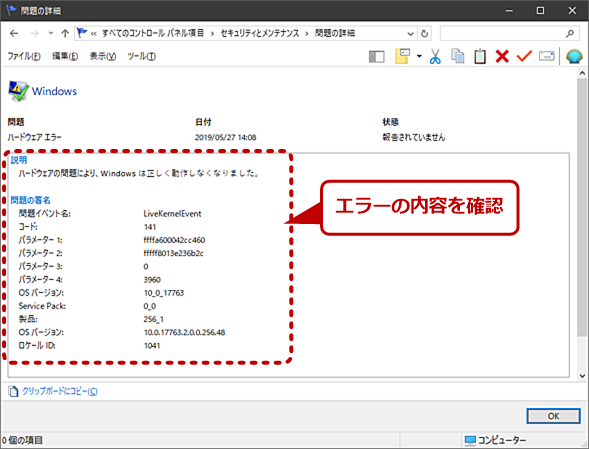 信頼性モニターでエラーを確認する(2)
信頼性モニターでエラーを確認する(2)エラーの内容が表示されるが、残念ながらユーザー自身で原因を究明できるような情報は得られないことが多い。ただ、同じようなエラーが頻繁に発生している場合は注意が必要だ。
「信頼性の詳細を表示」を確認して、特定のアプリケーションでエラーが発生している場合は、そのアプリケーションに何らかの不具合が発生している可能性があるので、アンインストール/再インストールや、新版がリリースされていたらアップデートを試してみるのがよいだろう。
またハードウェアエラーが頻発している場合は、内容によってはシステムの故障の兆候である可能性もあるので注意が必要だ。ただ、「信頼性モニター」を確認するだけでは、何がエラーの原因になっているかを知ることは難しい。
頻繁に同じエラーが発生しているのであれば、ストレージなどのハードウェアに障害が発生している可能性もあるので、バックアップを取るなどして、万が一に備えておいた方がよいだろう。
ハードウェアを追加した段階でエラーや警告が発生した場合は、そのハードウェアがシステムを不安定にしている可能性が高いので、デバイスドライバーを更新したり、場合によっては一度追加したものを外したりするとよい。
たまに信頼性モニターを確認し、システムの不具合を確認しておけば、いきなりシステムが故障してしまい、大事なデータが全て失われてしまう、という事態は避けることができるだろう。
Copyright© Digital Advantage Corp. All Rights Reserved.