【Excel】マウスドラッグより超便利な「表」選択ショートカット集:Tech TIPS
Microsoft Excelで大きな表をマウスで選択するのは結構面倒だ。そこで、キーボードショートカットを使って、簡単に表を選択して作業を容易にする方法をまとめて紹介しよう。
この記事は会員限定です。会員登録(無料)すると全てご覧いただけます。
対象:Excel 2010/2013/2016
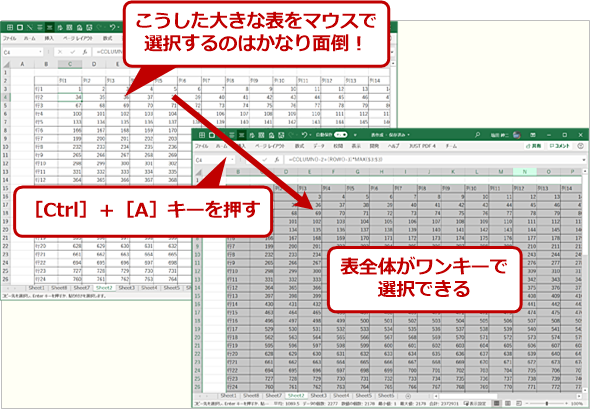 キーボードショートカットを使って面倒な表選択もワンキーで実行
キーボードショートカットを使って面倒な表選択もワンキーで実行Excelで表を選択して、コピーしたり、何らかの処理を行ったりすることはよくあること。ただ、大きな表となると、表をマウスで選択するのは結構面倒な作業だ。実は、キーボードショートカットを覚えておくと、ワンキーで表全体の選択が行える。
本Tech TIPSでは、「Microsoft Excel」の「表の選択」に関わる以下のキーボードショートカットを紹介する。
| キーボードショートカットキー | 機能 |
|---|---|
| [Ctrl]+[A]、[Ctrl]+[Shift]+[*] | 表を選択 |
| [Ctrl]+[Space] | 列を選択 |
| [Shift]+[Space] | 行を選択 |
| [Ctrl]+[→]/[←]/[↑]/[↓] | 表をカーソル方向の端まで移動 |
| [Ctrl]+[End] | 表の最後に移動 |
| [Ctrl]+[L] | 表の自動書式設定 |
| 本Tech TIPSで取り上げるExcelのキーボードショートカット(ショートカットをクリックすると説明項目にジャンプ) | |
Excelの用途はさまざまだが、何らかの「表」を作成し、これを印刷したり、文書に埋め込んだりといった作業が多いのではないだろうか。このため、Excelには、一般的な意味での「表」を作成するための機能が多数ある。
ここでは、表の作成に関連した「選択」のキーボードショートカット(以後ショートカットと記す)を紹介する。これを使えば、どんなに大きくても表全体を選択したり、その行や列といった一部を選択したりすることが可能だ。
もちろん、どのショートカットも同等のことはマウスでも行える。しかし、マウスの場合、選択範囲の先頭から最後までをドラッグして指定しなければならないため、列や行が多い表の場合にはかなり面倒だ。これに対して、ショートカットによる表やその部分選択は、表の大きさにかかわらずワンキーで範囲選択が可能だ。このため、作業効率に大きな違いが出る。表の選択自体では、セル内容を書き換えてしまうことはないため、まずは試して、便利さを体感してみることをお勧めする。
なお、ここでは表とは単純な長方形の範囲のみを指し、表の左上のセルを「最初のセル」、右下のセルを「最終セル」と呼ぶ。また、表の第1行を「見出し行」、第1列を「見出し列」として、合わせて「見出し」と呼ぶことにする。
表全体を選択する
Excelは、ワークシートに値や式を入れた長方形の範囲を「表」として認識できる。このため、この表内で、[Ctrl]+[A]キーまたは[Ctrl]+[Shift]+[*]キーを押すと、アクティブセルを含む表全体が選択できる。
![[Ctrl]+[A]キーまたは[Ctrl]+[Shift]+[*]キーでは表がどんなに大きくてもワンキーで選択できる(2)](https://image.itmedia.co.jp/ait/articles/1909/12/wi-excelsheet03.png) [Ctrl]+[A]キーまたは[Ctrl]+[Shift]+[*]キーでは表がどんなに大きくてもワンキーで選択できる(2)
[Ctrl]+[A]キーまたは[Ctrl]+[Shift]+[*]キーでは表がどんなに大きくてもワンキーで選択できる(2)表がどんなに大きくても、[Ctrl]+[A]キーや[Ctrl]+[Shift]+[*]キーは、キー1つで表を選択できる。
Excelが表の範囲を自動判定する際のルール
Excelの表の認識は、セルの状態(「空白セル」や「非空白セル」)とアクティブセルの位置を基に行われる。まず、長方形として認識されるには、周囲を空白セルで囲まれた非空白セルを含む長方形領域で、かつ、アクティブセルがこの長方形領域の中になければならない。
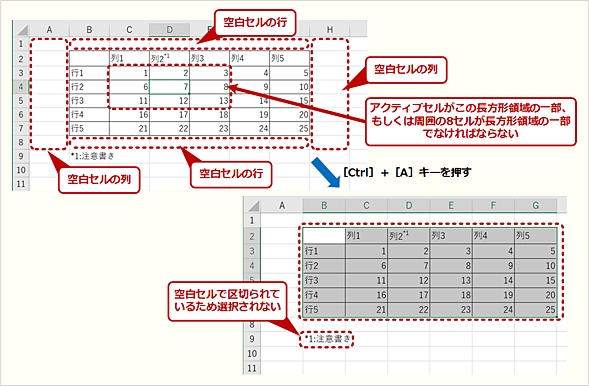 空白セルの行/列で囲まれている非空白セルを含む長方形範囲が表として認識される
空白セルの行/列で囲まれている非空白セルを含む長方形範囲が表として認識されるExcelは、表をアクティブセルが属する空白セルで区切られた長方形領域として認識する。空白セルで区切られていれば、表の外側には何があっても構わない。
アクティブセル自体は空白セルであっても、周囲の8セルのどれかが、表の一部になっていれば、表を選択できる。表の外部のセルに注意書きのようなものがあっても、表との間に空白セルがあれば問題はない。
また、表は空白セルが含まれている未完成の状態でもよい。
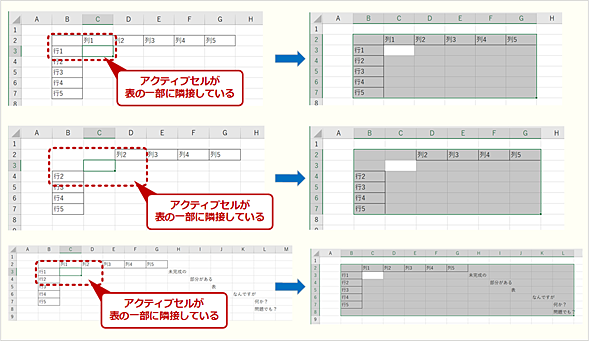 表が未完成でもアクティブセルが表範囲の非空白セルに隣接していれば認識可能
表が未完成でもアクティブセルが表範囲の非空白セルに隣接していれば認識可能表は、必ずしも完成している必要はなく、空白セルを含んでいてもよい。ただし、アクティブセルの周囲に必ず表の一部となる非空白セルが存在する必要がある。
一方、けい線の有無やセルの色指定は、表の判定に全く関係しない。判定に使われるのはあくまでもセルに値や式が入っているかどうか、すなわち非空白セルか空白セルかどうかという点である。
ワークシート中に複数の表があっても、空白セルで区切られていれば、これらのショートカットは、アクティブセルを含む表だけを選択する。一方、アクティブセルの周囲に複数の表がある、すなわち表と表の間の空白セルをアクティブセルとした場合、それらの表をまとめて選択状態にする。ただし、一般的なExcelの使い方としては、どんなに表が小さくても、1枚のワークシートに入れる表は、1つだけにするのが鉄則である。
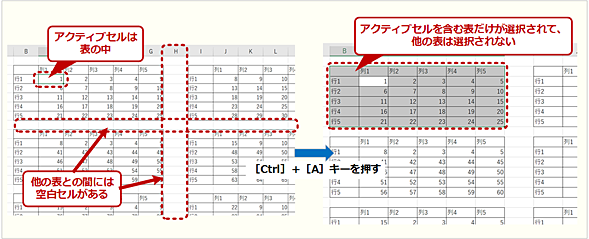 タブ内に複数の表がある場合の動作
タブ内に複数の表がある場合の動作複数の表があったとしても、間が空白セルで埋められていれば、[Ctrl]+[A]キーや[Ctrl]+[Shift]+[*]キーは、アクティブセルが属している表だけを正しく選択する。
[Ctrl]+[A]キーと[Ctrl]+[Shift]+[*]キーの違い
[Ctrl]+[A]キーと[Ctrl]+[Shift]+[*]キーは、どちらも表を選択するショートカットだが、少々動作が異なる。
まず、[Ctrl]+[A]キーは、連続して押すとワークシート全体の選択になる。また、表全体を選択してもアクティブセルの位置は変わらない。
![[Ctrl]+[A]キーの動作](https://image.itmedia.co.jp/ait/articles/1909/12/wi-excelsheet07.png) [Ctrl]+[A]キーの動作
[Ctrl]+[A]キーの動作[Ctrl]+[A]キーは、もともとシート全体の選択を兼ねているため、2回連続して押すとアクティブセルの位置に関わりなくシート全体の選択となる。また、表を選択してもアクティブセルの位置は変わらない。
これに対して[Ctrl]+[Shift]+[*]キーは、連続して押してもワークシート全体の選択にはならない。また、[Ctrl]+[Shift]+[*]キーは、表を選択した後で左上のセルにアクティブセルが移動する。
![[Ctrl]+[Shift]+[*]キーの動作](https://image.itmedia.co.jp/ait/articles/1909/12/wi-excelsheet08.png) [Ctrl]+[Shift]+[*]キーの動作
[Ctrl]+[Shift]+[*]キーの動作[Ctrl]+[Shift]+[*]キーは、表の選択のみを行い、表を選択した後、表の最初のセルにアクティブセルが移動する。このため、複数の表を選択した後、2回目の打鍵で左上の表のみを選択するようになる。
このため、複数の表を選択したあと、再度[Ctrl]+[A]キーや[Ctrl]+[Shift]+[*]キーを押したときの挙動にも違いが出る。このあたりの挙動をまとめたのが下表だ。
| アクティブセル | [Ctrl]+[A] | [Ctrl]+[Shift]+[*] |
|---|---|---|
| 表の中 | 表を選択 | 表を選択 |
| 同2回目の打鍵 | ワークシート全体を選択 | 変化なし |
| 表に隣接したセル | 隣接した表全部を選択 | 隣接した表全部を選択 |
| 同2回目の打鍵 | ワークシート全体を選択 | 最も左上にある表を選択 |
| 表に隣接していないセル | ワークシート全体を選択 | 変化なし |
| 同2回目の打鍵 | 変化なし | 変化なし |
| 表選択後のアクティブセル | セル位置は変わらず | 表の左上のセルに移動 |
| [Ctrl]+[A]キーと[Ctrl]+[Shift]+[*]キーの挙動の違い | ||
どの範囲が表として選択されるかは、比較的直感的なので、選択される範囲が想像できるようになれば、このショートカットは自在に利用できるようになる。一度覚えると、マウスをドラッグして表を選択するやり方には戻れないだろう。
行や列を選択
表作成の作業で比較的多いのが特定の行や列のみを選択する操作だ。例えば、表の見出し部分を太字にしてセンタリングといった書式設定をするのは表の見栄えをよくするために比較的多く行われている。
こうした場合、マウスでワークシート上部や左端のヘッダ部分をクリックして列や行をまとめて選択することが多いだろう。しかし、表が大きいのでウィンドウを最大化しているなどといった場合には、マウスの移動量が大きく、少々面倒だ。
こうしたときには、「行」「列」を選択状態にする[Shift]+[Space]キー、または[Ctrl]+[Space]キーというショートカットが利用できる。これならマウスを動かす必要もなく、一発で行や列を選択可能だ。
また、複数のアクティブセルを選択してから[Shift]+[Space]キーや[Ctrl]+[Space]キーを押すと、これらを含んで複数の行や列を選択できる。
書式設定のショートカットキーとの組み合わせが便利
行や列が選択状態となれば、[Ctrl]+[B]キーで選択範囲を「太字」の書式設定に変更できる。また、[Alt]+[H][A][C]キー([Alt]キーに続けて[H][A][C]キーを順番に押す)でセンタリングの書式設定が可能だが、これは、Tech TIPS「【Excel】よくやる操作をキー一発で可能にする方法(クイックアクセスツールバー編)」で紹介したクイックアクセスツールバーに登録してワンキーで実行できるようにしておくとよい。この他、書式関連のショートカットの主なものを下表に示す。これらを使えば、表の見出しなどの書式設定作業が効率化する。
Copyright© Digital Advantage Corp. All Rights Reserved.
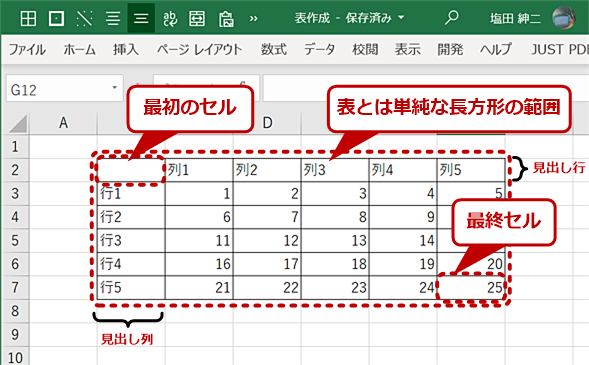
![[Ctrl]+[A]キーまたは[Ctrl]+[Shift]+[*]キーでは表がどんなに大きくてもワンキーで選択できる(1)](https://image.itmedia.co.jp/ait/articles/1909/12/wi-excelsheet02.png)
![[Ctrl]/[Shift]+[Space]キーの動作](https://image.itmedia.co.jp/ait/articles/1909/12/wi-excelsheet09.png)



