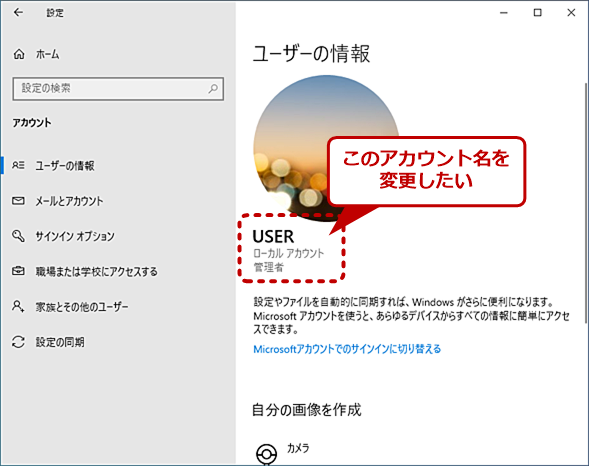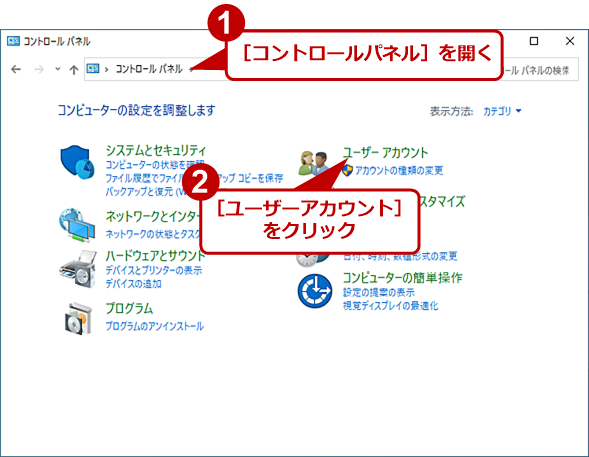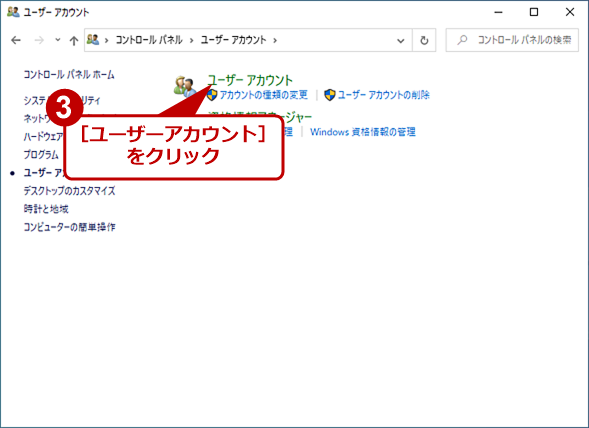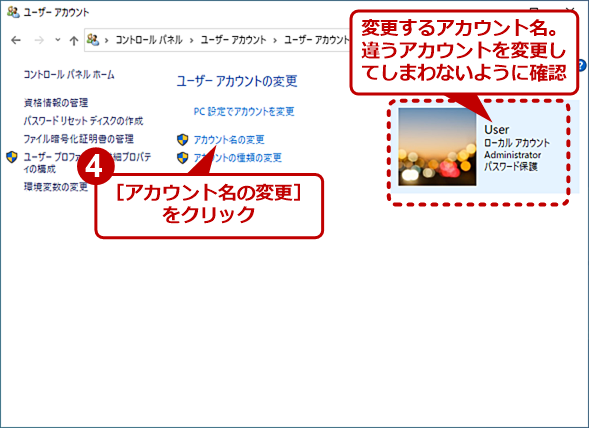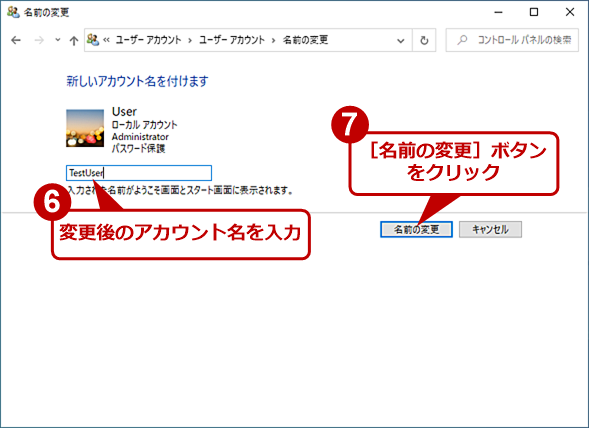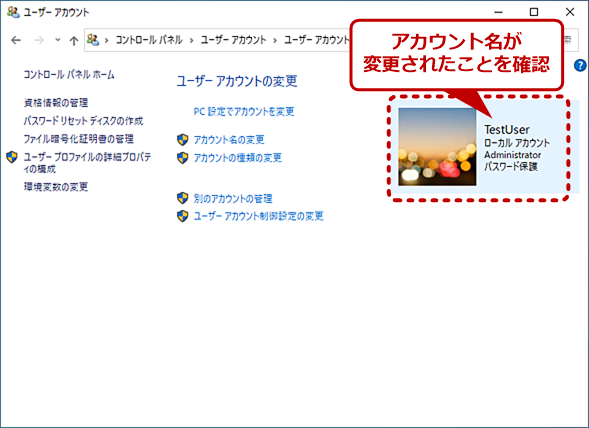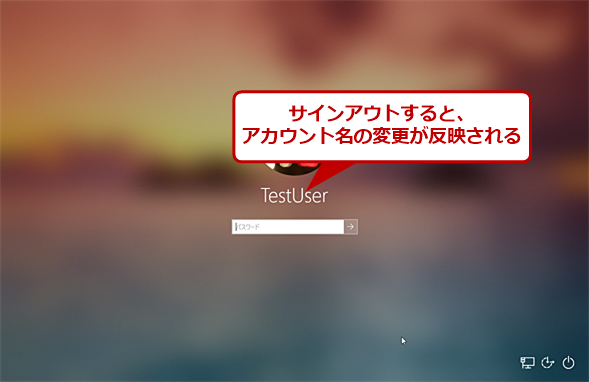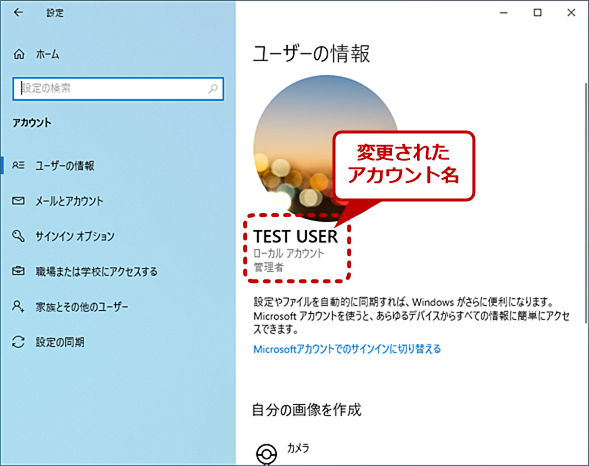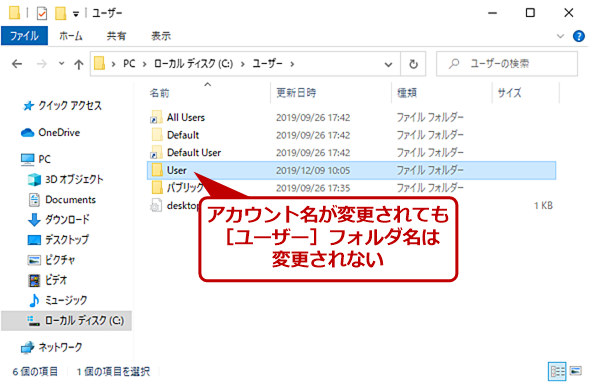【Windows 10】現在使用しているユーザーアカウント名を変更する方法:Tech TIPS
すでに設定されているWindows 10のアカウント名(ユーザー名)を変更する方法を紹介する。ただし、Microsoftアカウントでサインインしている場合は、アカウント名の変更が難しい。また、アカウント名は変更できるが、ユーザーフォルダ名は変更できないので注意してほしい。
この記事は会員限定です。会員登録(無料)すると全てご覧いただけます。
対象:Windows 10
本Tech TIPSは2022年8月29日時点で記事が有効であることを確認しています。
Windows 10がプリインストールされたPCを購入すると、適当なユーザーアカウント名が設定されていることがある。また、何らかの理由でユーザーアカウント名を変更したいような場合もあるだろう。そこで、すでに設定済みのユーザーアカウント名を変更する方法を紹介しよう。
なおWindows 10にサインインするユーザーアカウントには、ローカルアカウントとMicrosoftアカウント、Active Directoryドメインアカウント(Pro以上のエディションの場合に設定可能)などの種類がある(現在サインインしているアカウントの種類は、Tech TIPS「Windows 10で現在サインインしているユーザーのアカウント名や種類を調べる方法」を参照して判別してほしい)。ドメインアカウントを変更するには、Active Directory(AD)の管理ツールでADの管理者によって変更してもらう必要があるため、ここでは説明しない。
ローカルアカウント名を変更する
Windows 10のローカルアカウント名を変更するには、[コントロールパネル]の[ユーザーアカウント]画面で行う。コントロールパネルを素早く開く方法は、Tech TIPS「Windows 10で素早くコントロールパネルを開く方法」を参照してほしい。「表示方法」が「カテゴリ」の場合、[ユーザーアカウント]−[ユーザーアカウント]をクリックする(カテゴリ名の[ユーザーアカウント]部分をクリックすること。少々分かりにくいので注意が必要だ)。「表示方法」が「大きいアイコン」または「小さいアイコン」の場合、[ユーザーアカウント]をクリックすると、[ユーザーアカウント]画面が開く。
[ユーザーアカウント]画面が開いたら、右ペインの[アカウント名の変更]をクリックする。[新しいアカウント名を付けます]画面に変わるので、「新しいアカウント名」と書かれた入力ボックスに新しいローカルアカウント名を入力し、[名前の変更]ボタンをクリックする。あとはサインアウトすると、新しいローカルアカウント名が反映される。
なお、アカウント名は、半角の英数字のみで、互換性などの面から15文字程度にしておいた方がよい。また、全部が数字のアカウントは作成できない。日本語のアカウント名の作成は可能だが、コマンドやアプリ(特に海外製など)で問題が発生することがあるので避けた方がよい。記号も、「-(ハイフン)」と「_(アンダーバー)」は使用可能だが、キーボードの配列によっては入力が面倒になるので、なるべく使わない方がいいだろう。
次回からサインインする場合、変更後のローカルアカウント名を選択すること。なお、パスワードは変更されないので、以前のローカルアカウント名で設定したものを入力する必要がある。パスワードも変更したい場合は、Tech TIPS「Windows 10のローカルアカウントのパスワードを変更する」を参照してほしい。
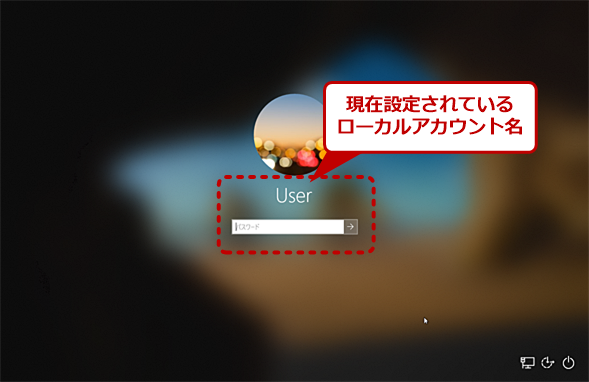 ローカルユーザーのアカウント名を変更する(1)
ローカルユーザーのアカウント名を変更する(1)複数のローカルアカウントを作成し、それが似たような名前で分かりにくくなってしまったような場合、アカウント名を変更するとよい。まずは、変更したいローカルユーザーでサインインする。
ただし、ローカルアカウント名を変更しても、[ユーザー]フォルダ名(ユーザープロファイルフォルダ名)は変更されないので注意が必要だ。[ユーザー]フォルダ名まで変更したい場合は、新しいローカルアカウントを作成し、既存のローカルアカウントを削除するなどする必要がある(新しいローカルアカウントの作成方法は、Tech TIPS「MicrosoftアカウントなしでWindows 10のユーザーを新規作成する」を参照してほしい)。その場合、既存のローカルアカウントで行っていた設定やファイルなどはは引き継げない。
Microsoftアカウントの表示名を変更する
Microsoftアカウントを使ってサインインしている場合、アカウント名を変更するには、別のMicrosoftアカウントを作成して、アカウントとして追加し、既存のMicrosoftアカウントを削除するしかない(Microsoftアカウントの作成方法については、Tech TIPS「【Windows 10】Microsoftアカウントを作成する」参照のこと)。当然、元のMicrosoftアカウントの情報は引き継がれず、手動で移す必要がある。
単にサインインの際に表示されるアカウント名のみ変更したいのであれば、[Windowsの設定]アプリを起動し、[アカウント]−[ユーザーの情報]画面を開き、右ペインの[Microsoftアカウントの管理]リンクをクリックして、Webブラウザで「Microsoftアカウント」ページを開く(サインインしていない場合は、右上のアイコンをクリックしてMicrosoftアカウントでサインインすること)。
Copyright© Digital Advantage Corp. All Rights Reserved.