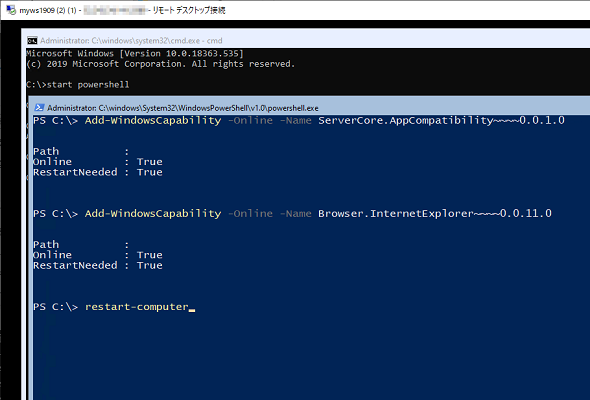Server Coreベースの仮想マシンを日本語化する方法[バージョン1809以降編]:Microsoft Azure最新機能フォローアップ(96)
Azure Marketplaceで提供されている「Windows Server半期チャネル」(SAC)のイメージや「長期サービスチャネル」(LTSC)のServer Coreイメージは、英語(en-us)版のインストール環境です。今回は英語版のServer Core環境を日本語化する手順を紹介します。なお、これは筆者が試行錯誤した手順であり、実際には必要のない手順が含まれる可能性や、より簡単な方法がある可能性もあります。
この記事は会員限定です。会員登録(無料)すると全てご覧いただけます。
英語版Server Coreも日本語化できる!
「Microsoft Azure」のパブリックイメージは、英語版(en-us)であり、既定の表示/入力言語とシステムロケールが英語(米国)です。また、仮想マシンのデプロイ先のリージョンに関係なく、国と地域は「米国」、タイムゾーン「UTC(協定世界時)」でセットアップされています。
長期サービスチャネル(LTSC)バージョンのWindows Serverのデスクトップエクスペリエンス環境は、オンラインで日本語サポートを追加することで、表示言語、入力言語、システムロケールを変更して日本語化できます。「Windows Server 2019」の場合の手順については、本連載第67回で説明しました。
LTSCバージョンのWindows Serverのパブリックイメージとしては、デスクトップエクスペリエンス環境とServer Coreインストール環境が用意されています。また、Windows Server 半期チャネル(SAC)のインストールオプションはServer Coreインストールのみです。
今回は、前回「Windows Server, version 1909 with ContainersをJSONテンプレートからデプロイする方法」で、カスタムテンプレートからデプロイした「[smalldisk]Windows Server, version 1909 with Containers」相当のServer Coreインストール環境を日本語化してみます(画面1)。
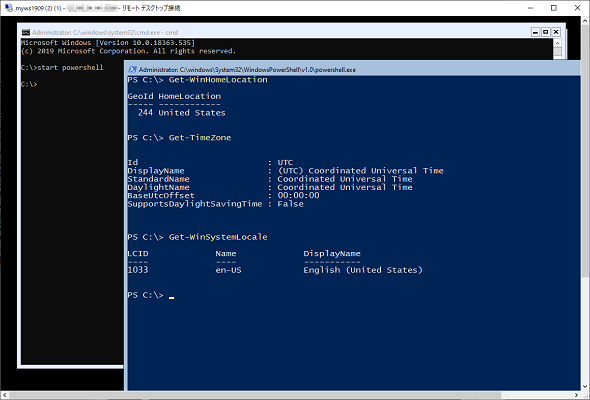 画面1 前回作成した「[smalldisk]Windows Server, version 1909 with Containers」相当のAzure仮想マシン。既定の表示/入力言語とシステムロケールは「英語(米国)」
画面1 前回作成した「[smalldisk]Windows Server, version 1909 with Containers」相当のAzure仮想マシン。既定の表示/入力言語とシステムロケールは「英語(米国)」同じ手順で、バージョン1809以降のLTSCのServer CoreイメージおよびSACイメージを日本語化できます。具体的にはAzure Marketplaceで利用可能な以下のイメージです。それ以前のバージョンについては確認していません。
- Windows Server 2019 Datacenter Server Core with Containers
- Windows Server 2019 Datacenter Server Core
- [smalldisk]Windows Server, version 1809 with Containers
- [smalldisk]Windows Server, version 1903 with Containers
- [smalldisk]Windows Server, version 1909 with Containers(2019年12月末時点未提供)
本稿で紹介する手順は、日本語版Windows ServerのServer Coreインストール環境をオンプレミスで新規インストールしたものと比較しながら、筆者が試行錯誤をして得た手順です。実際には必要のない設定が含まれる可能性がありますし、より簡単な方法があるかもしれません。
この手順では、Windows Serverの各バージョンに対応した言語パックを必要とします。言語パックのISOイメージは一般公開されていません(Windows Server 2019/Windows Server, version 1809用の言語パックに限り、こちらのサポート情報ページから誰でも入手できます)。ボリュームライセンスサービスセンター(VLSC)、Visual Studioサブスクリプション、OEMシステムビルダーなどに対してダウンロード提供されています。
Windows Server 2019およびWindows Server, version 1809には、「Windows Server 2019 Language Pack」のISOイメージに含まれるパッケージを使用します。Windows Server, version 1903と1909は共通で、「Windows Server, version 1903 Language Pack」のISOイメージに含まれるパッケージを使用します。日本語言語パックパッケージは、ISOイメージの「\x64\langpacks」ディレクトリにある「Microsoft-Windows-Server-Language-Pack_x64_ja-jp.cab」です。このパッケージが利用できることを前提に説明します。
Server Coreアプリ互換性オンデマンド機能を追加する(オプション)
Server Coreインストール環境は、GUI(グラフィカルユーザーインタフェース)のデスクトップ環境を削除した環境であり、ローカル環境では、コマンドプロンプトやWindows PowerShellのコマンドラインから管理操作を行います(例外的に「メモ帳」や「レジストリエディター」など、幾つかのGUIツールを搭載しています)。
しかし、Windows Server 2019およびWindows Server, version 1809からは、「Server Coreアプリ互換性オンデマンド機能(Server Core App Compatibility Features on Demand)」が利用可能になり、「エクスプローラー」や幾つかの「Microsoft管理コンソール(MMC)」「Internet Explorer 11」がServer Coreインストールでも利用可能になりました。
Server Coreアプリ互換性オンデマンド機能を追加しておくと、ダウンロード操作やファイル操作、ISOイメージのマウント、ディスクの管理、その他の管理操作が楽になります。この機能は、Windows PowerShell(コマンドプロンプトから「start powershell」と入力して開始できます)で、以下のコマンドラインを実行してOSを再起動することで、オンラインで追加することができます(画面2)。
Add-WindowsCapability -Online -Name ServerCore.AppCompatibility~~~~0.0.1.0 Add-WindowsCapability -Online -Name Browser.InternetExplorer~~~~0.0.11.0 Restart-Computer
日本語言語パックをインストールする
Azure仮想マシンのWindows Serverを再起動したら、Server Coreインストール環境に日本語言語パックをインストールします。
Azure仮想マシンに言語パックのISOイメージ(約2.5GB)をダウンロードして、Windows PowerShellの「Mount-DiskImage」コマンドやServer Coreアプリ互換性オンデマンド機能で追加されたエクスプローラー(Explorer.exe)を使用してISOイメージをローカルマウントしてもよいのですが、既に手元にISOイメージがある場合は「\x64\langpacks」ディレクトリにある「Microsoft-Windows-Server-Language-Pack_x64_ja-jp.cab」をリモートデスクトップ接続経由でコピーする方が早いです。このパッケージファイルだけなら60MB程度のサイズのコピーで済みます。
関連記事
![SQL Serverマイグレーションの歩き方[前編]――マイグレーションの作業ステップ](https://image.itmedia.co.jp/ait/articles/1903/06/news009.png) SQL Serverマイグレーションの歩き方[前編]――マイグレーションの作業ステップ
SQL Serverマイグレーションの歩き方[前編]――マイグレーションの作業ステップ
2019年7月のSQL Server 2008/2008 R2の延長サポート終了に伴い、EOS対応としてアップグレードやマイグレーションを準備/実施している方も多いでしょう。「前編」となる今回は、SQL Serverのマイグレーションに必要な作業ステップについて解説します。 サポートが終了するサーバOSを使い続けるリスクを考える
サポートが終了するサーバOSを使い続けるリスクを考える
Windows Server 2008/2008 R2のサポート終了日まで後2年を切った。今後、さまざまなところでサポート終了に関するトピックを目にする機会が増えるだろう。そもそも、サーバOSのサポートが終了する影響とは、どのようなものなのだろうか。本連載では、Windows Server 2008/2008 R2を新しいサーバOSへ切り替える必要性やメリットなどを解説する。 どうするSQL Server 2008のサポート期限? そうだ、クラウドへいこう!
どうするSQL Server 2008のサポート期限? そうだ、クラウドへいこう!
2019年7月9日のSQL Server 2008/2008 R2の製品サポートの終了まで、残すところあと1年と少し。2018年5月、オンプレミスまたはクラウドの最新SQL Server環境への移行を支援するツールの最新版と大規模データベース移行に適した移行サービスの正式版が利用可能になりました。![Azureで利用可能なPaaSのSQL Serverの特徴を学ぼう[前編]](https://image.itmedia.co.jp/ait/articles/1904/01/news010.jpg) Azureで利用可能なPaaSのSQL Serverの特徴を学ぼう[前編]
Azureで利用可能なPaaSのSQL Serverの特徴を学ぼう[前編]
本稿では、Microsoft Azureで利用可能なPaaSとして提供されている「SQL Server」の特徴やメリットを紹介します。最新機能ではなく、これからAzureのSQL Serverを利用しようと考えている方に、全体的な特徴をつかんでもらえる内容です。前編では、Azureで提供されているPaaSのSQL Serverの種類と特徴を紹介します。
Copyright © ITmedia, Inc. All Rights Reserved.