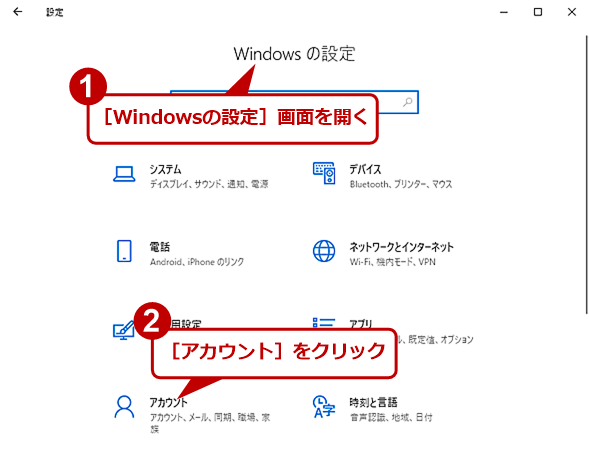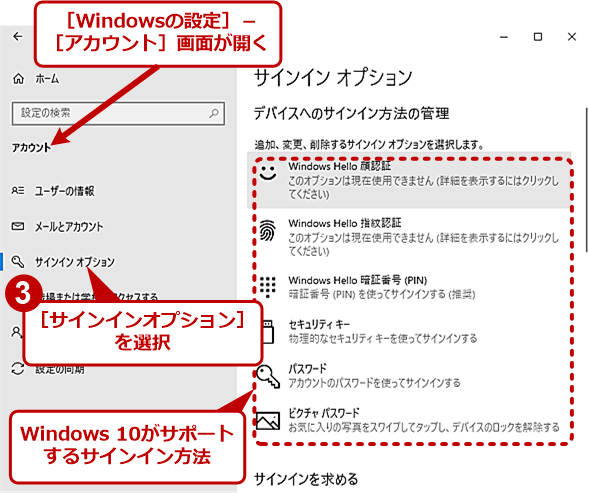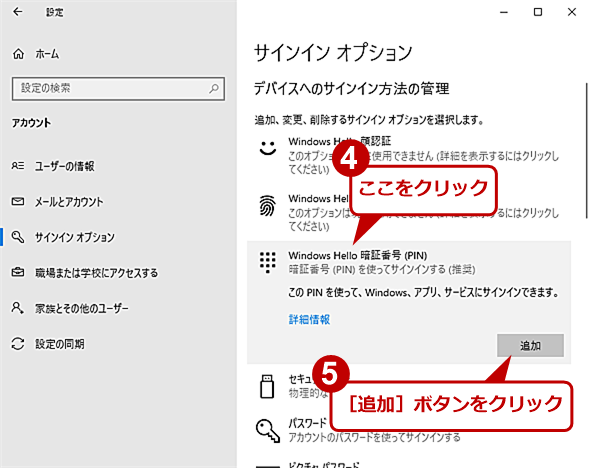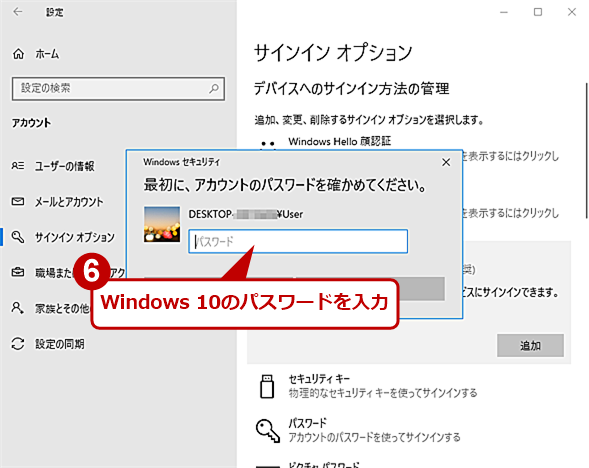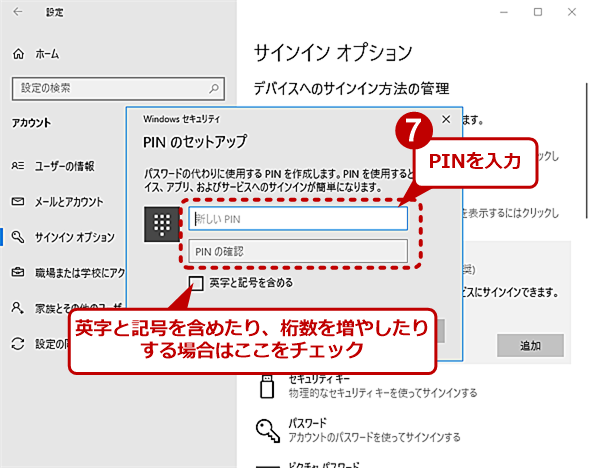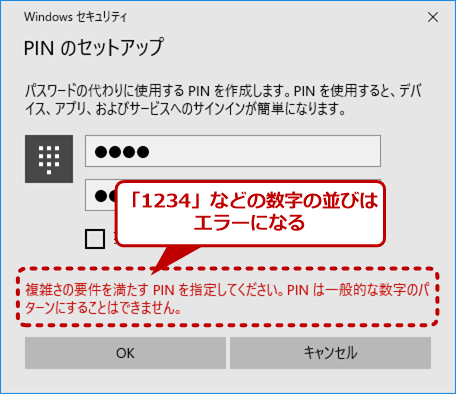【Windows 10】ときに毎回パスワード入力するよりも安全で手軽なPINや画像でサインインする:Tech TIPS
Windows 10では、顔や指紋といった生体認証に対応しているが、これらはハードウェアが対応している必要がある。より手軽なサインイン方法として、少ない数字でサインインできるPINや、画像の上で線や円を描いてサインインできるピクチャパスワードに対応している。これらの設定方法を紹介しよう。
この記事は会員限定です。会員登録(無料)すると全てご覧いただけます。
対象:Windows 10
Windows 10では、サインインの認証方法として、パスワード入力の代わりに「Windows Hello顔認証」「Windows Hello指紋認証」「Windows Hello暗証番号(PIN)」「セキュリティキー」「ピクチャパスワード」を使うことができる。ただ、「Windows Hello顔認証」は顔認証対応カメラに、「Windows Hello指紋認証」は指紋認証デバイスにそれぞれPCが対応している必要がある。また、「セキュリティキー」を使う場合は、Windows HelloかFIDO2に準拠したUSBキーやNFCキーなどのセキュリティキーを用意する必要がある。
一方、「Windows Hello暗証番号(PIN)」と「ピクチャパスワード」は、特別なデバイスが不要で、Windows 10の設定変更のみで、パスワードの代わりにできる。本Tech TIPSでは「Windows Hello暗証番号(PIN)」と「ピクチャパスワード」の設定方法を紹介する。
なお、Windows 10で事前にパスワードを設定していないと、サインインの認証方法は変更できないので、あらかじめパスワードを設定してから読み進めていただきたい。
Windows 10のサインインの方法を変更する
まず[スタート]メニューの[歯車(設定)]アイコンをクリックして、[Windowsの設定]アプリを起動する。[Windowsの設定]画面の[アカウント]を選択して、[アカウント]画面を開く。[アカウント]画面の左ペインで[サインインオプション]を選択したら、右ペインの「デバイスへのサイン方法の管理」でサインイン方法を選択すればよい。
[Windows]+[R]キーを押して、[ファイル名を指定して実行]ダイアログを開き、名前の入力ボックスに「ms-settings:signinoptions」と入力して、[OK]ボタンをクリックしても、[サインインオプション]画面を開くことができる(Tech TIPS「Windows 10の設定画面をコマンドで素早く開く」参照)。
「Windows Hello暗証番号(PIN)」を設定する
「デバイスへのサイン方法の管理」で「Windows Hello暗証番号(PIN)」を選択すると、パスワードの代わりに4桁の数字(デフォルト。英字や記号を含めたり、桁数を増やしたりすることも可能)による「PIN(Personal Identification Number)」でサインインできるようになる。
[Windows Hello暗証番号(PIN)]をクリックすると、[追加]ボタンが表示されるので、この[追加]ボタンをクリックする。ダイアログが表示されたら、パスワードを入力し、次のダイアログでPIN(デフォルトでは4桁の数字)を入力する。組織によっては、グループポリシーによってPINの桁数、英数や記号の利用などの要件が設定されていることもあるので、その指示に従うこと。
また、「1234」や「1111」といった単純な並びでは、「複雑さの要件を満たすPINを指定してください」というエラーが表示される。セキュリティの面からも、類推しにくいPINを設定した方がよいだろう。
PINは、少ないキーストロークでサインインできるため、パスワードに比べて素早くサインインできる。また、桁数を増やすことで簡単に安全性を高められるというメリットもある。
なお、デフォルトの4桁の数字では、のぞき見(ショルダーハック)で簡単にPINコードが盗まれてしまうので、英文字を含めるか、桁数を増やすなどした方がよい。PINコードの桁数を増やす方法は、Tech TIPS「Windows 10で数字4桁のPINをもっと複雑なものにする」を参照してほしい。
「ピクチャパスワード」を設定する
「デバイスへのサイン方法の管理」で「ピクチャパスワード」を選択すると、画像を使ったサインインが行える。サインインに使う画像は、自分の撮った写真やフリー素材などを利用する。マウスやタッチパネルを使って画像上で直線や丸を描くことでサインインが可能になる。特にタブレットPCなどのタッチディスプレイに対応した機種でサインインしやすくなる。
「ピクチャパスワード」をクリックすると、[追加]ボタンが表示されるので、この[追加]ボタンをクリックする。画像が表示され、ピクチャパスワードの設定方法が説明されるので、それをよく見るとよい。
Copyright© Digital Advantage Corp. All Rights Reserved.