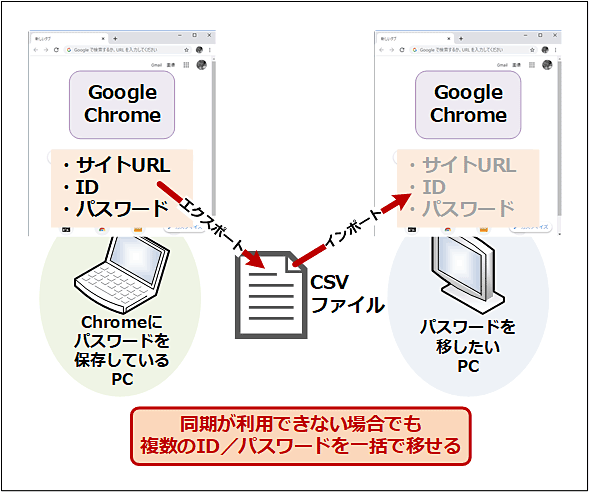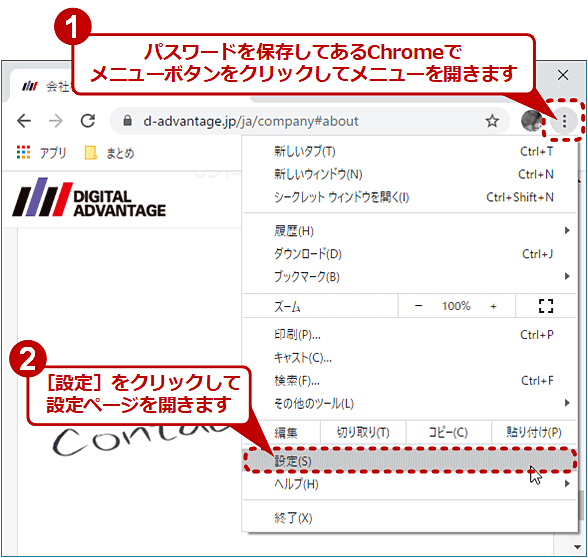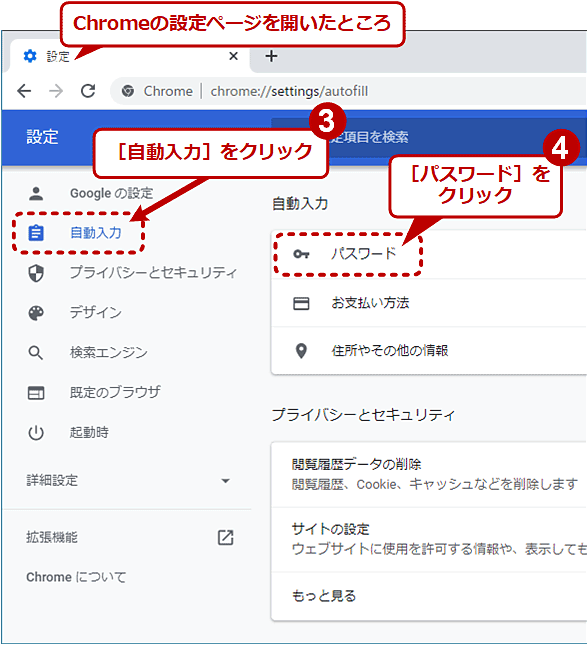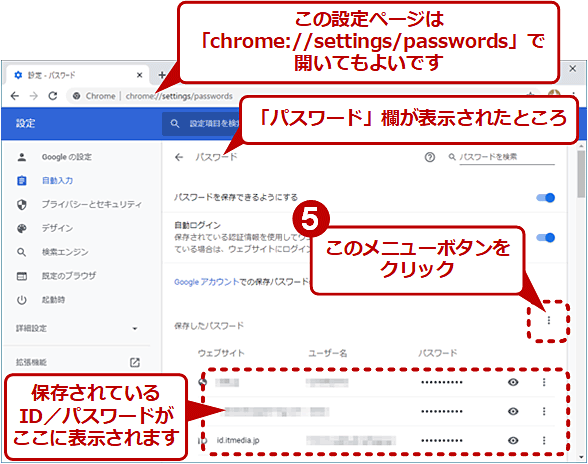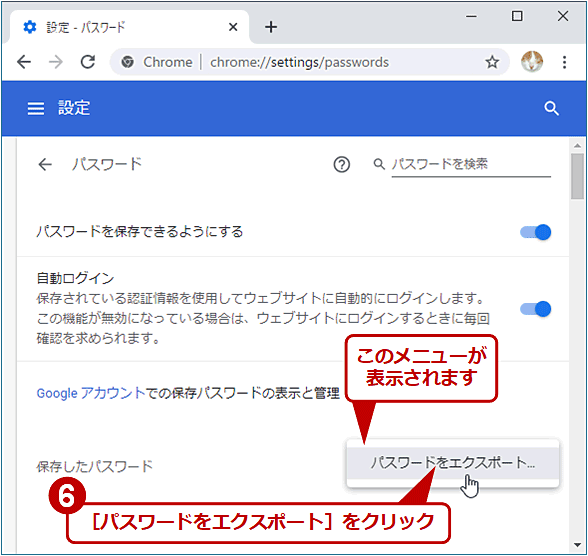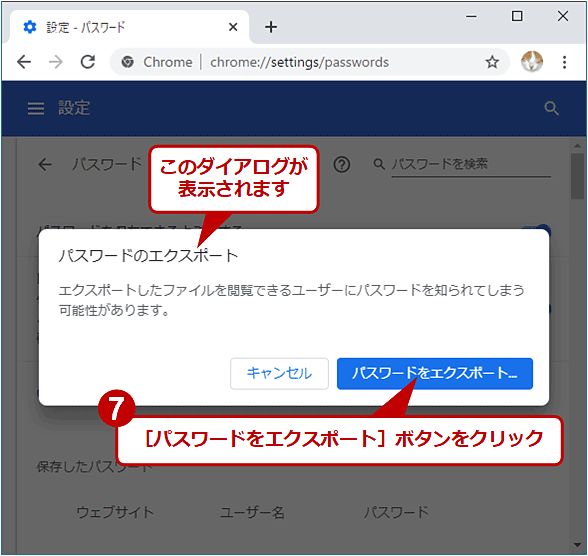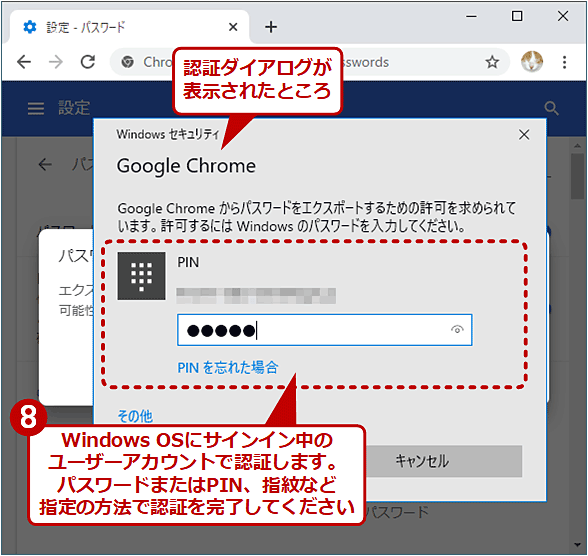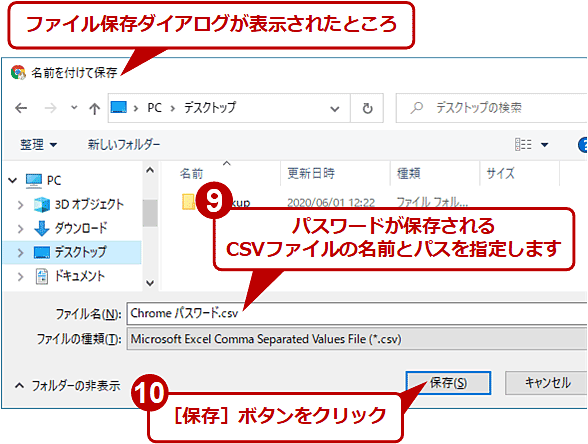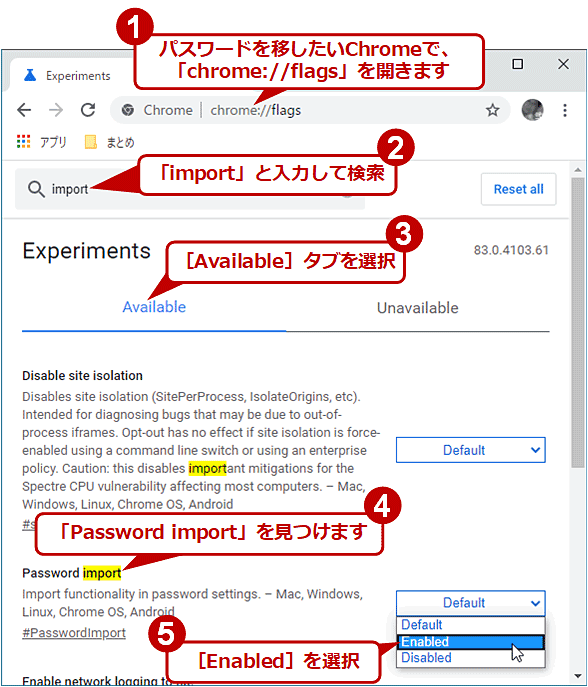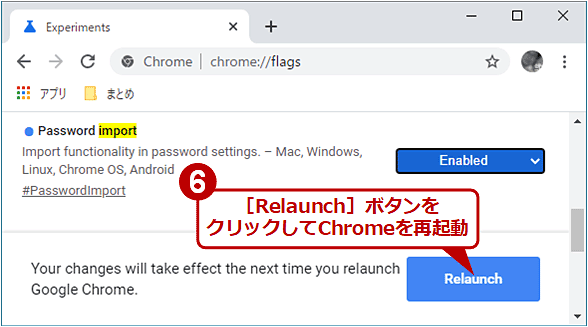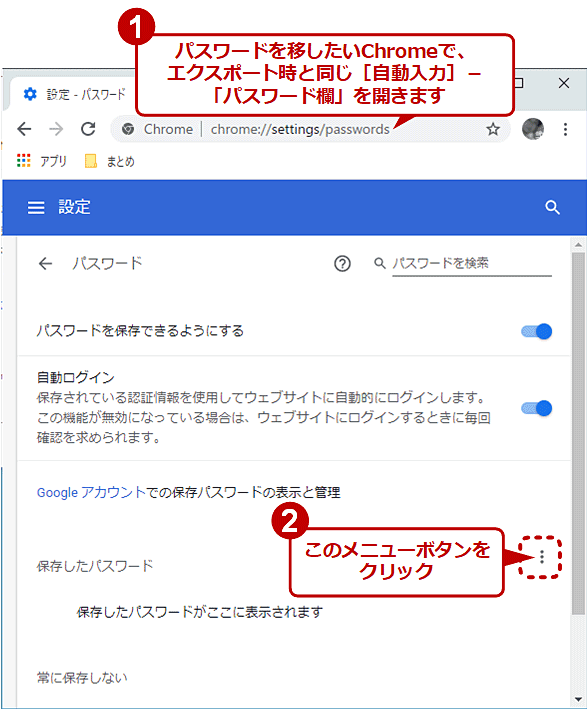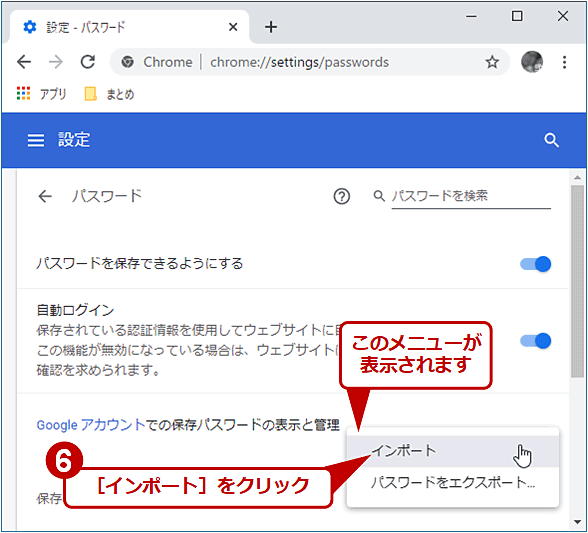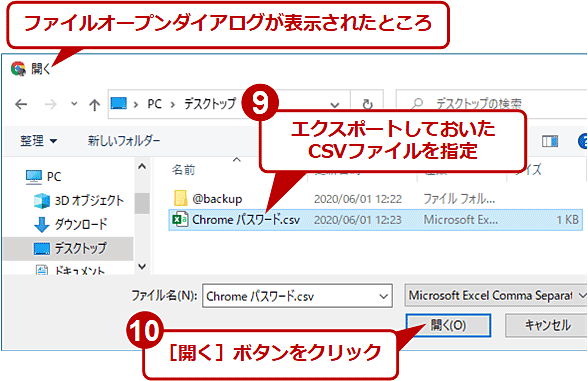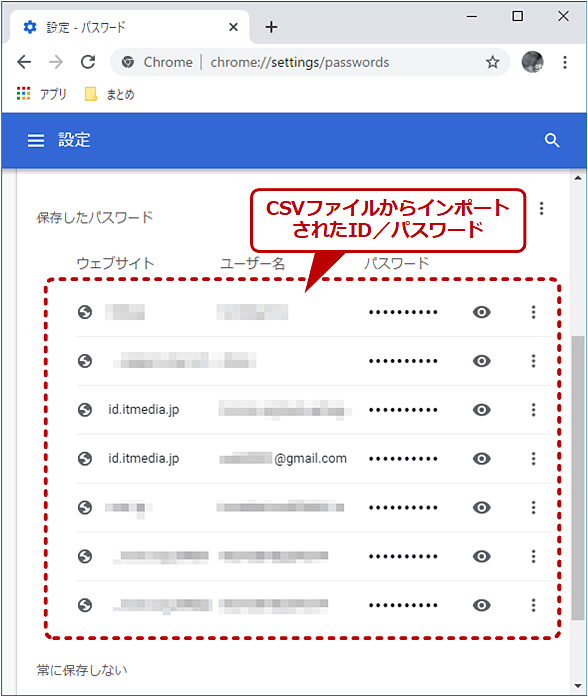【Google Chrome】複数のPCでパスワードを共有する(エクスポート/インポート編):Google Chrome完全ガイド
Google Chromeの同期機能が利用できない場合でも、保存されているWebサイトのID/パスワードをエクスポート/インポートすることで、複数のPC間でパスワードの共有ができます。その手順と注意点を説明します。
最新記事の「【Google Chrome】パスワードをエクスポート/インポートして移行やバックアップに用いる(Googleログインなし編)」をご参照ください。以下の記事は、以前の古い機器やソフトウェア、サービスを対象としています。
Google Chrome(以下、Chromeと略)では、Googleアカウントによる同期機能を利用すると、自宅PCと仕事用PC、外出時のノートPCといった複数のPC間でWebサイトのID/パスワードを簡単に共有できます。ID/パスワードだけに限って同期することも可能です。
しかし、理由があって同期機能が使えない場合もあります。例えば、同じGoogleアカウントでChromeにログインできない場合や、同期したくないID/パスワードが含まれている場合などが挙げられます。また、Chromeの複数のユーザー(プロファイル)にID/パスワードが分散している場合も、同期で解決するのは難しいでしょう。同期機能のあるサードパーティー製のパスワードマネージャーも、拡張機能がインストールできない環境では利用できません。
そのような場合、パスワードのエクスポート/インポート機能により、あるPCのChromeから別のPCのChromeへ、複数のパスワードを一括で移すことが可能です。本稿ではWindows OS版Chromeを対象として、その手順や注意点を説明します。
パスワードをCSVファイルに保存(エクスポート)するには
Chromeに保存されたWebサイトのID/パスワードは、CSVファイルに書き出して(エクスポート)して保存できます。
それにはまず、パスワードを保存してあるChromeを起動し、右上隅のメニューボタンをクリックして表示されるメニューで、[設定]を選びます。設定ページが表示されるので、左側メニューの[自動入力]をクリックし、右ペインの「自動入力」欄の[パスワード]をクリックします。あるいはURLとして「chrome://settings/passwords」と入力しても結構です。
パスワード設定のページが表示されたら、「保存したパスワード」欄の右上隅にあるメニューボタンをクリックし、[パスワードをエクスポート]をクリックします。ダイアログが表示されたら、[パスワードをエクスポート]ボタンをクリックしてください。
[パスワードをエクスポート]ボタンをクリックすると、サインイン中のWindows OSのユーザーアカウントによる認証が求められます。指示に従ってパスワードあるいはPIN、指紋などで認証を済ませてください。
最後にファイル保存ダイアログが表示されるので、保存先のパスとファイル名を指定して、[保存]ボタンをクリックします。指定したパスにCSVファイルが作成されたことを確認してください。これでエクスポートの作業は完了です。
【注意】エクスポートしたCSVファイルは他人に見られないように注意!
エクスポートしたCSVファイルには、パスワードが暗号化されることなく、平文で保存されています。しかもログインに必要なIDおよびWebサイトURLも併記されていますので、このファイルを他人に閲覧されると、即座にその人はログインできてしまいます。
name,url,username,password
id.itmedia.jp,https://id.itmedia.jp/login,*****@*****.co.jp,9jwld$fPH6ygb!UdS
id.itmedia.jp,https://id.itmedia.jp/login,******@gmail.com,lxvE!B8^9WA2oY*Moc
そのため、インポート作業が完了したら速やかにCSVファイルを削除しましょう。Windows OSを含む各種ゴミ箱からも削除した方が安全です。SNSなど他人にのぞかれる危険性の高い媒体でCSVファイルを運ぶのも避けましょう。
不要なID/パスワードはCSVから削除できる
インポート先のChromeに移したくないID/パスワードがCSVファイルに含まれている場合は、その行を削除すれば、インポートせずに済みます。それにはメモ帳などでCSVファイルを開き、単純に該当行を削除して保存し直します。
パスワードのインポート機能は有効化が必要
次に、パスワードを移したいChromeで、パスワードのインポート機能を「有効化します」。というのも、執筆時点のChromeバージョン83では、パスワードをCSVファイルからインポートする機能は試験的(実験的)機能として実装されており、普段は無効化されているためです。
この機能を有効化するには、Chromeの「Experiments」ページ(chrome://flags)で、「Password import」という項目を「Enabled」に設定します。
設定後、ウィンドウ右下に[Relaunch]ボタンが表示されるので、それを押してChromeを再起動します。これにより、前述のエクスポートの際、「保存したパスワード」欄の右上隅にあるメニューボタンをクリックしたときに表示されるメニューに[インポート]が加わるはずです(使い方は後述)。
パスワードをCSVファイルからインポートするには
それでは実際にパスワードをインポートしましょう。
まずは、パスワードを移したいChromeを開き、エクスポート時と同じくメニューボタン−[設定]−[自動入力]−[パスワード]とクリックして、パスワード設定ページを開きます。
次に、「保存したパスワード」欄の右上隅にあるメニューボタンをクリックし、表示されたメニューの[インポート]をクリックします。ファイルオープンダイアログで、エクスポートしたCSVファイルを指定して、[開く]ボタンをクリックします。
すると、「保存したパスワード」欄に、元のChromeに保存してあった全ID/パスワードの一覧が表示されるはずです。
前述のようにインポート機能は、まだ試験的な実装のため、不具合が生じている可能性は否定できません(筆者は不具合に遭遇しませんでしたが)。そのため、インポート後は実際に各Webサイトへログインできるか網羅的に確認した方がよいでしょう。
正しくインポートできたことを確認したら、ID/パスワードをエクスポートしたCSVファイルを、他人に見られないように削除しましょう。
パスワードを変更したら、手動で全てのChromeでの変更が必要
ここまで説明したエクスポート/インポート機能の欠点は、パスワードを変更した場合に、全てのPCのChromeで、保存してあるパスワードを手動で更新する手間が必要になることです。
同期機能の場合は、どれか1台でパスワードを変更すれば、インターネットとGoogleアカウントを介して、その他のPCのChromeにも自動的に変更が反映されます。
同期機能とエクスポート/インポート機能は、こうしたメリット/デメリットを踏まえながら使い分けるのがよいでしょう。
Copyright© Digital Advantage Corp. All Rights Reserved.