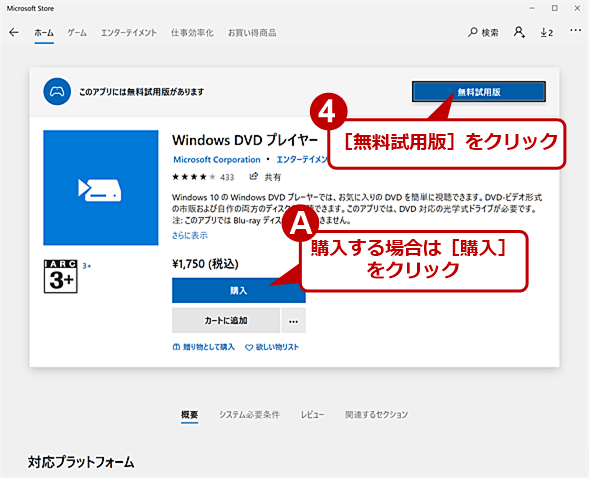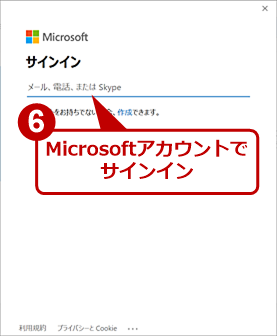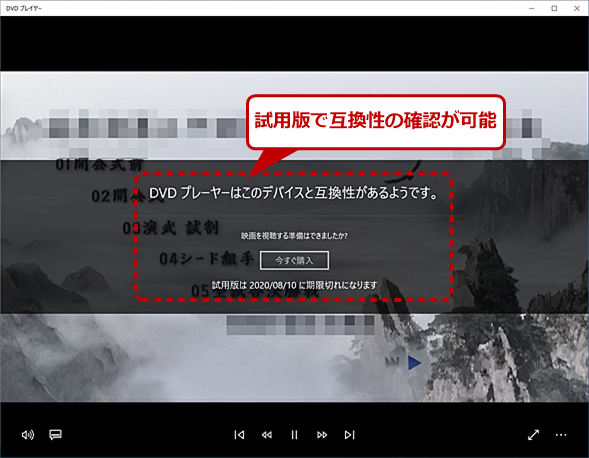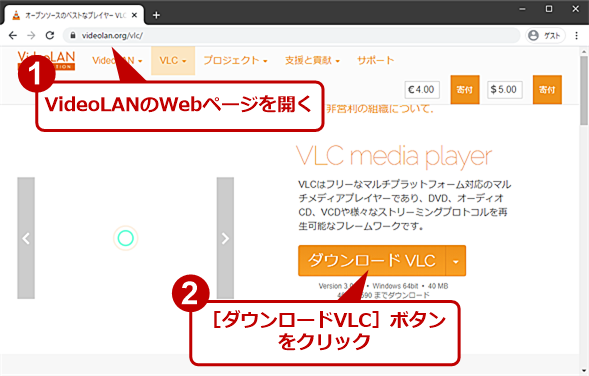【Windows 10トラブル対策】昔はできたWindows Media PlayerでのDVD再生ができない:Tech TIPS
Windows 10には、標準でWindows Media Playerが搭載されているものの、DVDビデオなどの再生が行えない。これは、DVDの再生に必要なコーデックがインストールされていないためだ。そこで、Windows 10でDVDを再生する方法を紹介しよう。
この記事は会員限定です。会員登録(無料)すると全てご覧いただけます。
対象:Windows 10
 Windows 10のWindows Media PlayerではDVDビデオが再生できない?
Windows 10のWindows Media PlayerではDVDビデオが再生できない?Windows 10では、DVDビデオの再生に必要なDVDコーデックが付属しなくなったため、Windows Media PlayerでDVDビデオが再生できなくなった。DVDビデオの再生には、別途DVDプレーヤーアプリのインストールが必要になる。
Windows OSには、以前から音楽や映像を再生/取り込みが行えるアプリケーション「Windows Media Player」が標準で搭載されている。ただ、Windows 7からWindows 10に移行すると、DVDやMPEG-2のビデオが再生できないことに驚くのではないだろうか。
実は、Windows 8以降からDVD(MPEG-2)の再生に必要なDVDコーデックが付属しなくなったからだ。DVDコーデックは、DVD CCA(Copy Control Association)から有償でライセンスを得る必要があり、Windows Vista/7の頃はMicrosoftがライセンス料を負担していた。
しかしMicrosoftは、CD/DVDドライブを内蔵するPCが減ってきていること、CD/DVDドライブを内蔵するPCではサードパーティー製のDVDプレーヤーアプリが搭載されているケースが多いこと(その場合はライセンス料が二重に支払われていることになる)などから、Windows 8以降はDVDコーデックの付属を止めてしまった。
そのため「Windows 10」では、デフォルトではDVDの再生を行うことができない。資料用のDVDビデオなどを再生する場合には、別途、DVDプレーヤーアプリのインストールが必要になる。そこで本稿では、幾つかのDVDプレーヤーアプリのインストール方法を紹介する。
DVDプレーヤーアプリをインストールする
前述の通り、Windows 10ではデフォルトではDVDコーデックがインストールされておらず、DVDビデオなどの再生が行えない。ただし、DVDドライブを内蔵するメーカー製PCでは、サードパーティー製のDVDプレーヤーアプリなどがインストールさており、DVDコーデックが存在する可能性もある。
DVDプレーヤーアプリがインストールされていないか確認するには
手元にあるDVDビデオをDVDドライブに差してみて、DVDプレーヤーアプリが起動せず、DVDが再生できないことを確認してから、DVDプレーヤーアプリのインストールを行った方がいい。
通常、DVDプレーヤーアプリがインストールされると、[コントロールパネル]の[自動再生]の「DVDムービー」欄にそのアプリが登録され、DVDの自動再生が有効になっている。そのため、DVDビデオを差すと、既定のDVDプレーヤーアプリが起動するので、その有無でDVDプレーヤーアプリがインストールされているかどうかの確認ができる。
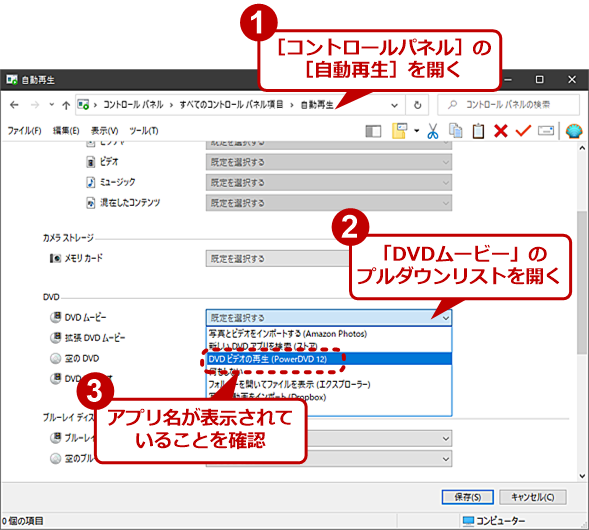 DVDプレーヤーアプリがインストールされているか確認する
DVDプレーヤーアプリがインストールされているか確認する[コントロールパネル]の[自動再生]画面を開き、「DVDムービー」のプルダウンリストを開いてみる。ここの「DVDビデオの再生」にアプリ名が表示されていない場合、DVDプレーヤーアプリがインストールされていない可能性が高い。アプリ名が表示されている場合は、既にDVDプレーヤーアプリがインストールされているので、DVDビデオの再生が行えるはずだ。
DVDビデオが再生できないことが確認できたら、DVDプレーヤーアプリをインストールしよう。前述の通り、DVDコーデックは有償のライセンスによって提供されているため、DVDプレーヤーアプリの多くは有償となっている一方で、なかには広告モデルなどにより無償で提供されているものもある。以下では有償と無償のプレーヤーを、幾つか取り上げよう。
Microsoft製のDVDプレーヤーアプリ「Windows DVDプレーヤー」
サードパーティー製のDVDプレーヤーアプリと比較すると、機能は豊富とはいえないが、Microsoft製ということで安心感がある。価格は1750円(税込み)でMicrosoft Storeからインストールが可能だ。映画の本編の再生はできないが、無料試用版も提供されているので、動作確認を行ってから購入することも可能だ。
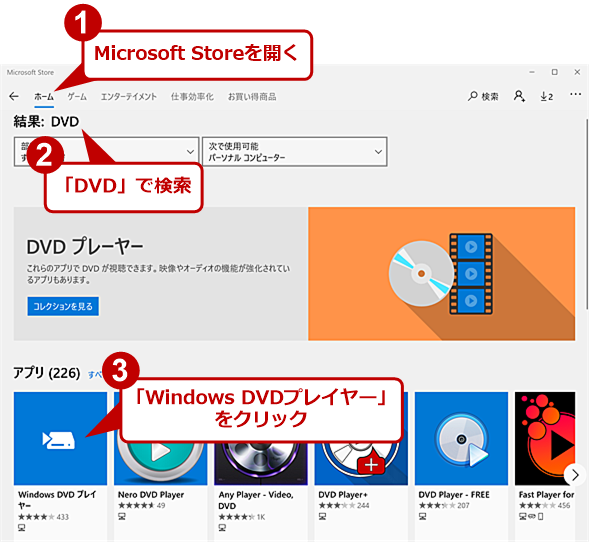 Windows DVDプレーヤーをインストールする(1)
Windows DVDプレーヤーをインストールする(1)Microsoft Storeを開き、検索ボックスに「DVD」と入力して検索を行う。検索結果の「アプリ」に「Windows DVDプレーヤー」が表示されるので、これをクリックする。
無償のDVDプレーヤーアプリ「VLC media player」
無償のDVDプレーヤーアプリとして最も有名なのは、VideoLANが無償で提供している「VLC media player」だろう。VideoLANは、NPO(非営利組織)で、寄付財源としてアプリケーションの開発と提供を行っている。Windows OSだけでなく、macOSやLinux、Android、iOSなどさまざまなプラットフォームに対応しているのも特徴だ。
Webブラウザで以下のWebページを開き、[ダウンロードVLC]ボタンをクリックすると、インストールパッケージがダウンロードできる。原稿執筆時点のバージョンは、「VLC 3.0.11」である。
- VLC media player(VideoLAN)
Copyright© Digital Advantage Corp. All Rights Reserved.