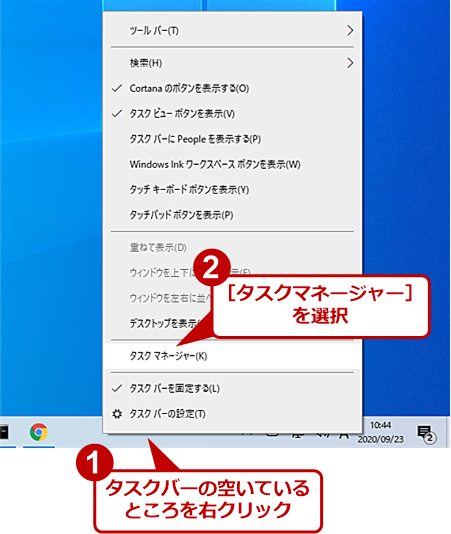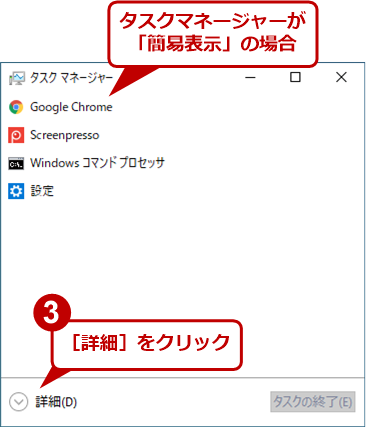エクスプローラーが「応答なし」 Windows再起動の前にエクスプローラーの再起動を試す:Tech TIPS
エクスプローラーが「応答なし」の状態になってしまった場合、作業が継続できないため、仕方なくWindows 10自体を再起動していないだろうか。実は、エクスプローラーだけを再起動することで改善できることも多い。その方法を紹介しよう。
この記事は会員限定です。会員登録(無料)すると全てご覧いただけます。
対象:Windows 10
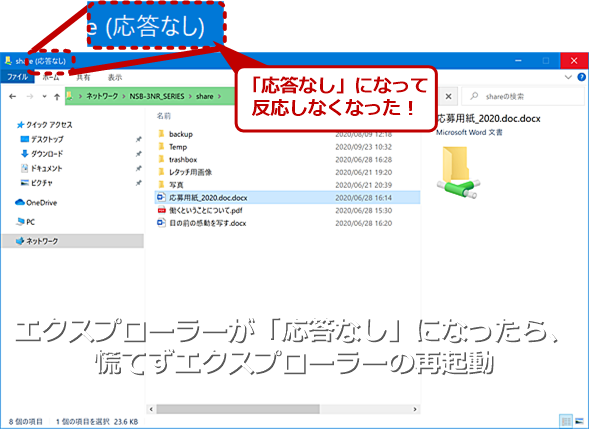 エクスプローラーが「応答なし」になったら
エクスプローラーが「応答なし」になったらエクスプローラーを使って作業を行っていると、「応答なし」になってエクスプローラーが反応しなくなることがある。こうした場合、作業が継続できないため、Windows 10を再起動する必要があると考えていないだろうか。実は、エクスプローラーだけを再起動することで、作業が継続できることが多い。その方法を紹介しよう。ちなみに、エクスプローラーで「詳細ウィンドウ」を表示して、その中にあるOfficeファイルのアイコンをダブルクリックして開こうとすると、「応答なし」になりやすいことが知られている。Officeファイルを開く場合は、詳細ウィンドウでダブルクリックしない方がいい。
「Windows 10」を使っていて、エクスプローラーでファイルをコピーしている途中やアプリケーションを起動しようとした際に、「応答なし」になってハングアップした状態になった経験はないだろうか。単にWindows 10が「重く」なっていて時間がかかっているだけ、と待っていても一向に「応答なし」から戻ってこない、エクスプローラーの右上の[×]ボタンをクリックして閉じようとしても閉じられないといった具合なので、このような場合は、仕方なくWindows 10を再起動している人も多いことだろう。
実は、このような不具合はWindows 10を再起動しなくても、エクスプローラーを再起動するだけで解消することも多い。Windows 10を再起動すると、再び利用できるようになるまで時間がかかるし、いちいちアプリケーションを起動しなおさなければならず面倒だ。エクスプローラーの再起動であれば、こうした時間や手間を省くことができる。
同様にレジストリ変更などを行った際、それを反映させるためにWindows 10の再起動ではなく、エクスプローラーの再起動だけで済むこともある。例えば、Tech TIPS「便利だった、Windows + Xメニューの『コントロールパネル』項目を復活させる」で紹介している[Windows]+[X]キーで表示されるメニューに項目を追加するような変更の場合だ。
そこで、本Tech TIPSでは、エクスプローラーだけを再起動する方法を紹介する。
タスクマネージャーでエクスプローラーを再起動する
エクスプローラーを再起動するには、タスクマネージャーでそのプロセスを再起動するのが一番簡単だろう。
タスクマネージャーを起動する方法は幾つかあるが、一番分かりやすいのが、タスクバーの空いているところを右クリックし、メニューから[タスクマネージャー]を選択するやり方だ。もしこの起動できない場合は、以下の起動方法も試すとよいだろう。
- [Ctrl]+[Alt]+[Del]キーを押して表示される画面で[タスクマネージャー]を選択する
- [Ctrl]+[Shift]+[Esc]キーを押す
- [Windows]+[R]キーで[ファイル名を指定して実行]ダイアログを表示して、入力ボックスに「taskmgr.exe」と入力して[Enter]キーを押す
- タスクバーの検索ボックスに「タスク」「task」と入力する
タスクマネージャーが起動したとき、[プロセス]タブが見当たらないなら、左下の[詳細]をクリックして詳細表示に切り替える。[プロセス]タブを開き、「アプリ」欄で「エクスプローラー」を探す。「エクスプローラー」を右クリックして、メニューから[再起動]を選択すると、エクスプローラーだけがいったん閉じて、再起動する。
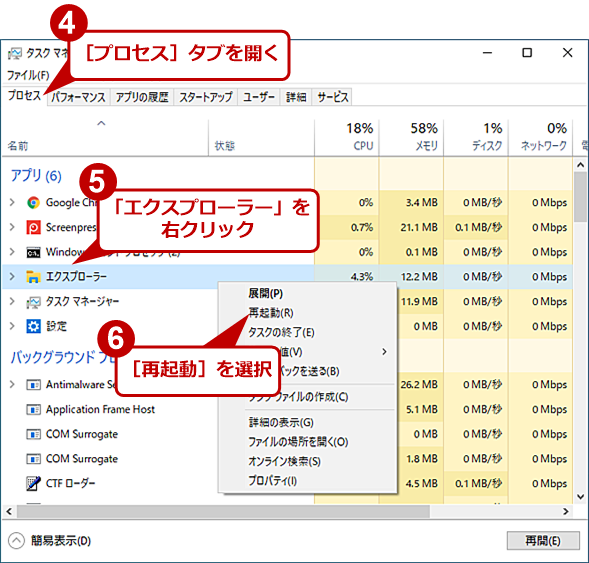 タスクマネージャーを起動する(3)
タスクマネージャーを起動する(3)タスクマネージャーが「詳細表示」になったら、[プロセス]タブを開き、プロセスの一覧から「エクスプローラー」を探して、右クリックする。メニューの[再起動]を選択すると、デスクトップが一瞬グレーになって再び表示される。開いていたエクスプローラーは全て閉じられるが、再び利用可能になる(「応答なし」が解消される)。
エクスプローラーが「応答なし」になっていても、これにより再びエクスプローラーが使えるようになるはずだ。ファイルのコピー中などに「応答なし」になった場合は、その作業は完了していないので、再度、同じ作業を行う必要がある。
コマンドプロンプト/PowerShellでエクスプローラーを再起動する
コマンド入力に慣れているのであれば、コマンドプロンプトやPowerShellを使って再起動することも可能だ。
Copyright© Digital Advantage Corp. All Rights Reserved.