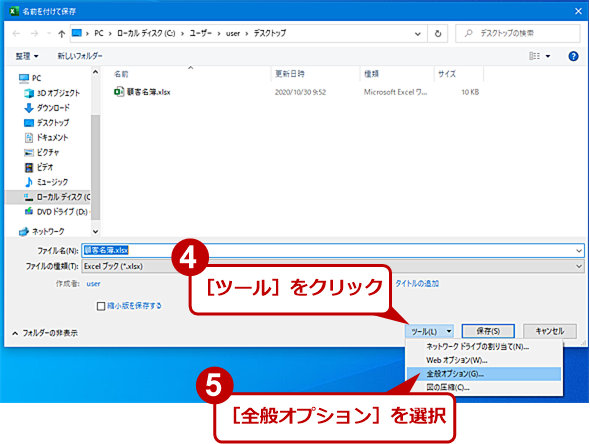Excelファイルのパスワードを設定、解除する方法:Tech TIPS
顧客情報などの重要な情報を含むMicrosoft Officeファイルは、不用意に読まれたり編集したりされないようにファイル自体にパスワードを設定しておくとよい。そこで、ExcelやWordでファイルにパスワードを設定して、パスワードを知らないと開けないようにしたり、編集できないようにしたりする方法を紹介する。
この記事は会員限定です。会員登録(無料)すると全てご覧いただけます。
対象:Office 2013/2016/2019/Microsoft 365
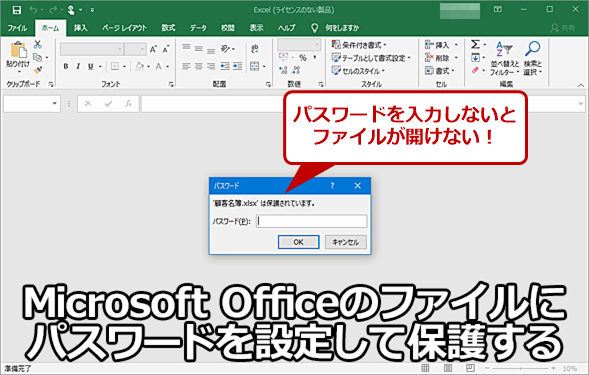 Microsoft Officeファイルにパスワードを設定する
Microsoft Officeファイルにパスワードを設定するMicrosoft Officeファイルにパスワードを設定すれば、ファイルを開く際にパスワードの入力が求められる。ここで正しいパスワードを入力しないと開けないようにできる。オンラインストレージなどに保存しているMicrosoft Officeファイルに設定しておけば、万一ファイルが流出した際でも、パスワードを入力しないと開けないため、情報漏えいのリスクが軽減できる。
顧客情報や技術情報などの重要な情報を含むファイルをメールの添付やオンラインストレージを介して、誰かに渡さなければならないこともあるだろう。こうした場合、パスワードを設定して、パスワードを知らないと読んだり編集したりできないようにしておくと安全だ(パスワードは、携帯電話のSMSを使うなど、必ず別経路を使って送ること)。
メール添付の際にZIPファイルにアーカイブしてから、ZIPファイルにパスワードを設定する人も多いようだ(Tech TIPS「ZIPファイルにパスワードを付ける」も参照)。しかしこの方法だと、いちいちZIPファイルにまとめてからパスワードを付ける必要がある上に、内容を更新した時にはまた再設定する必要があり、管理が面倒である。
「Microsoft Office」のファイルを単体で送付するのであれば、ファイル自体にパスワードを付けて送るとよい。パスワードを付けると、ファイルを開く際や編集する際にパスワードが要求されるようになる。これならばZIPファイルにする手間は不要だし、再編集時にパスワードを付け忘れることもない。
本Tech TIPSでは、「Microsoft Excel(エクセル)」を例にファイルにパスワードを付ける方法を紹介する。WordやPowerPointでも、Excelの場合と同じ手順([名前を付けて保存]ダイアログの[全般オプション])でパスワードを設定することが可能だ。
Microsoft Officeのファイルにパスワードを設定する
Microsoft Office(今回はExcelを例にする)でファイルを開き、[ファイル]タブを開き、左ペインで[名前を付けて保存]または[コピーを保存]を選択する。右ペインの上部にファイル名の入力ボックスとファイル形式が選択できるプルダウンリストなどが表示されるはずだ。ここの[その他のオプション]リンクをクリックする。
[名前を付けて保存]ダイアログが表示されるので、[保存]ボタンの左側にある[ツール]のプルダウンリストを開き、[全般オプション]を選択する。[全般オプション]ダイアログが表示されるので、ここで「読み取りパスワード」「書き込みパスワード」の設定を行う。両方のパスワードを設定すると、「読み取りパスワード」でファイルの読み込みを制限し、「書き込みパスワード」で編集を制限できる。
| 設定 | 説明 |
|---|---|
| 読み取りパスワード | パスワードを入力しないとファイルが読み込まれない |
| 書き込みパスワード | パスワードの入力で編集可能になる。またはパスワードを入力せずに[読み取り専用]ボタンで編集を禁止した状態で読み込み可能 |
| パスワードの種類 | |
パスワードを設定して、[OK]ボタンをクリックしたら、パスワードの確認のダイアログが表示されるので、設定したパスワードと同じものをもう一度入力する。両方設定した場合は、「読み取りパスワード」「書き込みパスワード」の順でパスワードを再入力する。後は、通常通りにファイルを保存すればよい。これでファイルにパスワードが設定される。
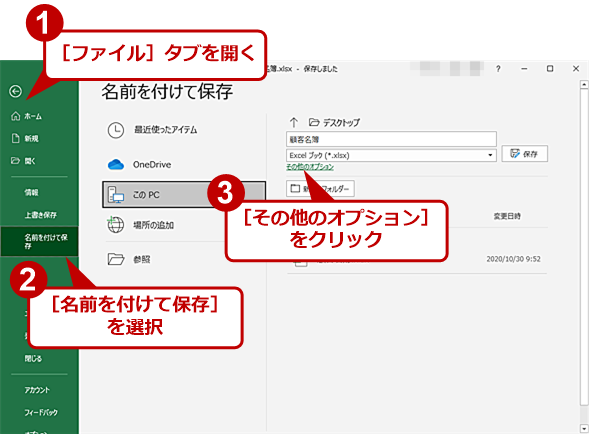 パスワードを設定する(1)
パスワードを設定する(1)パスワードを設定したいMicrosoft Officeファイルを開き、[ファイル]タブの[名前を付けて保存]または[コピーを保存]を選択する。ファイルの種類を選択するプルダウンリストの下にある[その他のオプション]をクリックする。
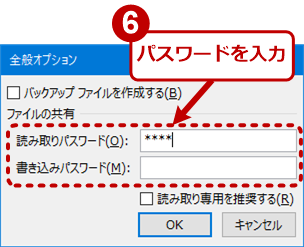 パスワードを設定する(3)
パスワードを設定する(3)「読み取りパスワード」「書き込みパスワード」の各欄にパスワードを入力する。閲覧できる人を限定したい場合は「読み取りパスワードを」、編集できる人を限定したい場合は「書き込みパスワード」をそれぞれ指定すること。
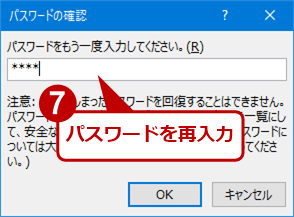 パスワードを設定する(4)
パスワードを設定する(4)設定したパスワードに対して、確認のためのパスワード入力が求められる。「読み取りパスワード」と「書き込みパスワード」の両方を設定した場合は、それぞれの入力が求められる。パスワードを設定したら上書き保存すればよい。
パスワード指定時に注意すべきこと
まず、十分に長くて複雑なパスワードを指定すべきだ。世の中には、パスワード付きOfficeファイルのパスワードを解読できるソフトウェアツールも存在する。もし単純なパスワードを指定すると、こうしたツールであっさりと解読できてしまう。最低限、次の条件を全て満たす文字列を指定しよう。
- 最低でも12文字以上
- 英数字だけでなく記号を混ぜる(いずれも半角)
- 辞書に載っているような単語以外の文字を含める
- 記念日や親しい人の名前、ペットの名前など、調査されるとすぐ判明しそうな個人情報は避ける
- 別の用途に使ったパスワードの使い回しは避ける
また、ファイルを保存する際には、古いOfficeのファイル形式を避けるべきだ。具体的には、拡張子が「.doc」「.xls」「.ppt」といったOffice 2003以前のファイル形式を使わない方がいい。パスワードを付けたときの暗号化の技術が古いせいで、解読されやすいからだ。Office 2007以降でデフォルトの「.docx」「.xlsx」「.pptx」といったフォーマットの方を必ず選択しよう。
パスワードが付けられたOfficeファイルを開く
パスワードが付けられたOfficeファイルを開くと、パスワードの入力ダイアログが表示される。「読み取りパスワード」を設定した場合、ここでパスワードを入力しないとファイルを開くことができない。
Copyright© Digital Advantage Corp. All Rights Reserved.